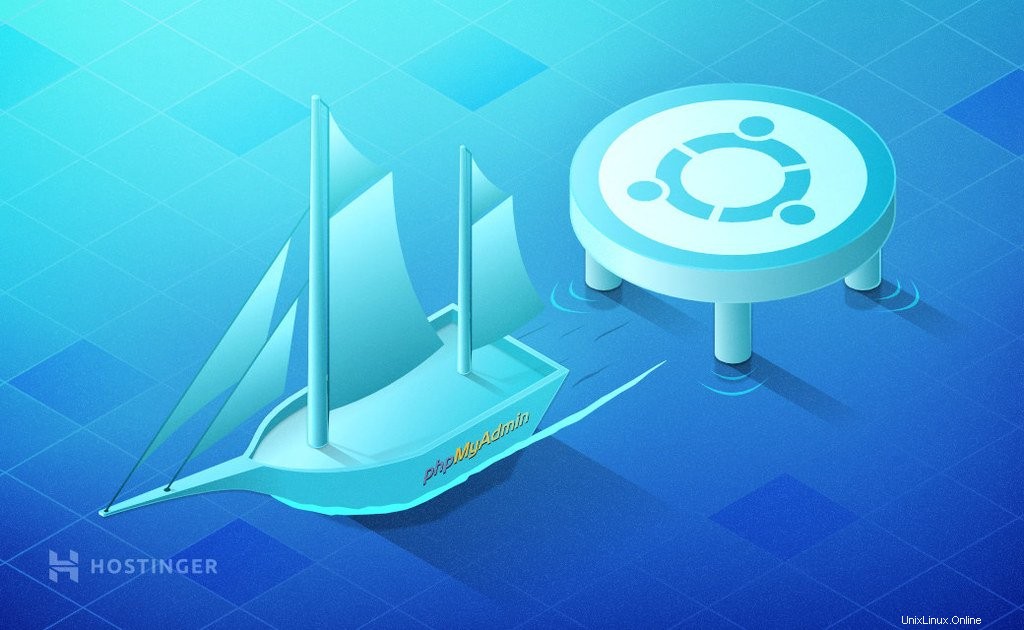
phpMyAdmin adalah alat Graphical User Interface (GUI) sumber terbuka dan gratis yang digunakan untuk mengelola database MySQL. Meskipun secara teknis tidak diperlukan karena Anda dapat mengelola database menggunakan antarmuka baris perintah, phpMyAdmin lebih ramah pengguna.
Jika Anda menggunakan server pribadi virtual, Anda harus menginstal phpMyAdmin di server secara manual. Artikel ini akan memandu Anda melalui proses instalasi phpMyAdmin di server Ubuntu versi 18.04 dan 20.04.
Sebelum Menginstal phpMyAdmin
Sebelum memulai, Anda harus menginstal tumpukan LAMP (Linux, Apache, MySQL, PHP) di server Anda. Selain itu, database MySQL harus aktif dan berjalan.
Anda juga harus menggunakan klien SSH untuk terhubung ke server. Kami memiliki tutorial tentang cara menghubungkan Putty ke server jika Anda mengalami masalah dengannya.
Cara Menginstal phpMyAdmin – Ubuntu 18.04 dan 20.04
Menginstal phpMyAdmin di Ubuntu melibatkan lima langkah. Selain instalasi, Anda harus memberikan izin, membuat pengguna terpisah, dan mengamankan phpMyAdmin.
- Instal paket phpMyAdmin
- Siapkan pengguna dan berikan izin
- Mengakses phpMyAdmin di browser
- Buat pengguna baru
- phpMyAdmin aman
Langkah 1. Instal Paket phpMyAdmin
Prosedur instalasi relatif mudah menggunakan klien SSH. Namun, ada beberapa perbedaan perintah antara Ubuntu 18.04 dan Ubuntu 20.04.
Menginstal phpMyAdmin – Ubuntu 18.04
Jalankan perintah berikut untuk menginstal paket phpMyAdmin dan ekstensi PHP yang diperlukan:
sudo apt-get install -y phpmyadmin php-mbstring php-gettext
Selama proses instalasi, Anda harus memilih server web untuk mengkonfigurasi phpMyAdmin. Pilih Apache dengan menekan Spasi . Sebuah * karakter akan muncul dalam tanda kurung di sebelah apache2 , menunjukkan bahwa Anda telah memilihnya. Tekan Enter untuk melanjutkan.
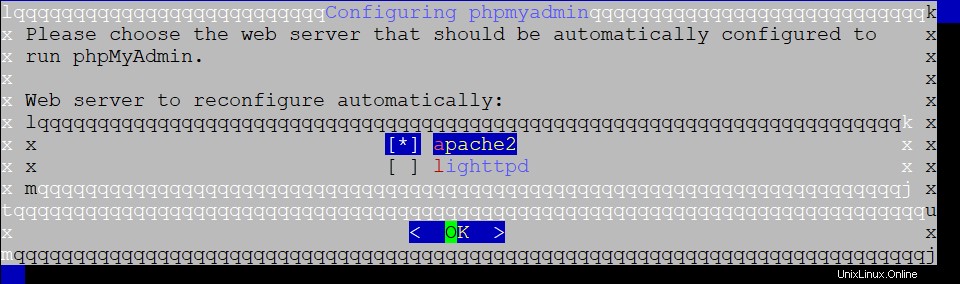
Anda kemudian harus mengkonfigurasi database. Pilih Ya .
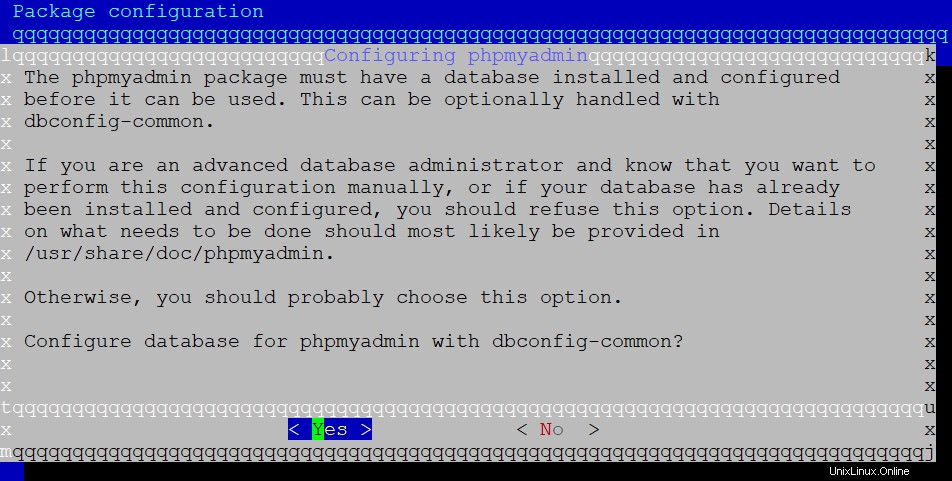
Sekarang, setel kata sandi aplikasi MySQL untuk phpmyadmin . Pastikan untuk menggunakan kata sandi yang kuat dan unik. Verifikasi saat diminta, dan penginstalan akan selesai.
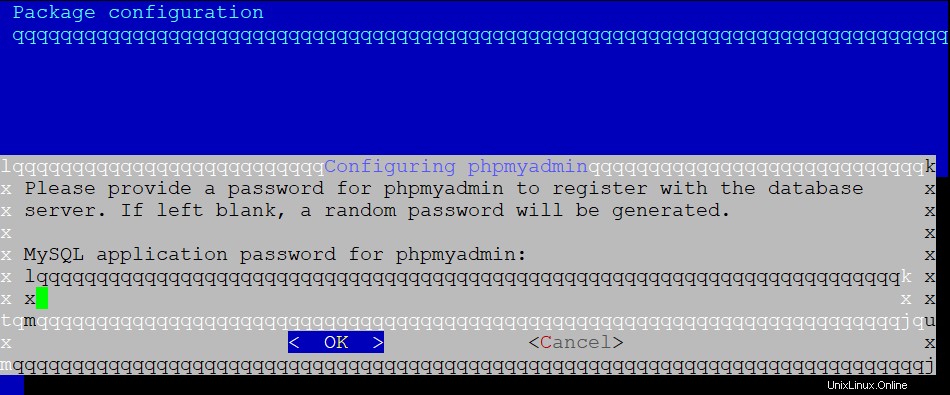
Menginstal phpMyAdmin di Ubuntu 20.04
Langkah-langkah untuk menginstal phpMyAdmin di Ubuntu 20.04 sangat mirip. Namun, Anda harus menjalankan perintah ini sebagai gantinya:
sudo apt install phpmyadmin php-mbstring php-zip php-gd php-json php-curl
Kemudian, Anda harus memilih server web. Pilih Apache2 dengan menekan tombol Spasi tombol dan tekan Enter untuk melanjutkan.
Konfigurasi database mengikuti proses yang sama. Pilih Ya dan atur kata sandi yang kuat dan unik untuk phpMyAdmin.
Setelah selesai, aktifkan ekstensi PHP Mbstring dengan perintah ini:
sudo phpenmod mbstring
Terakhir, restart layanan Apache dengan menggunakan perintah ini:
sudo systemctl restart apache2
Langkah 2. Siapkan Pengguna dan Berikan Izin
Default phpMyAdmin akun memiliki opsi minimal yang tersedia. Anda harus memberikan beberapa izin ke phpMyAdmin menjadikannya solusi praktis untuk membuat dan mengelola database MySQL.
Untuk mengelola pengguna MySQL, masuk ke baris perintah MySQL sebagai pengguna root dengan perintah ini:
sudo mysql -u root -p
Anda harus memasukkan kata sandi root MySQL sebelum mengakses baris perintah. Setelah Anda mengakses akun root MySQL, berikan izin ke phpmyadmin dengan menjalankan perintah ini satu per satu:
GRANT ALL PRIVILEGES ON *.* TO 'phpmyadmin'@'localhost'; FLUSH PRIVILEGES; EXIT
Langkah 3. Akses phpMyAdmin di Browser
Ketika prosedur instalasi selesai, buka browser dan pergi ke http://your-server-IP/phpmyadmin . Ganti IP server-Anda dengan alamat IP server. Jika Anda menggunakan VPS Hostinger, Anda akan menemukan alamat IP di panel manajemen server.
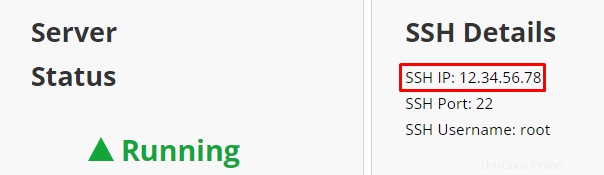
Jika Anda menggunakan localhost, gunakan http://localhost/phpmyadmin URL.
Halaman login phpMyAdmin akan terlihat seperti ini:
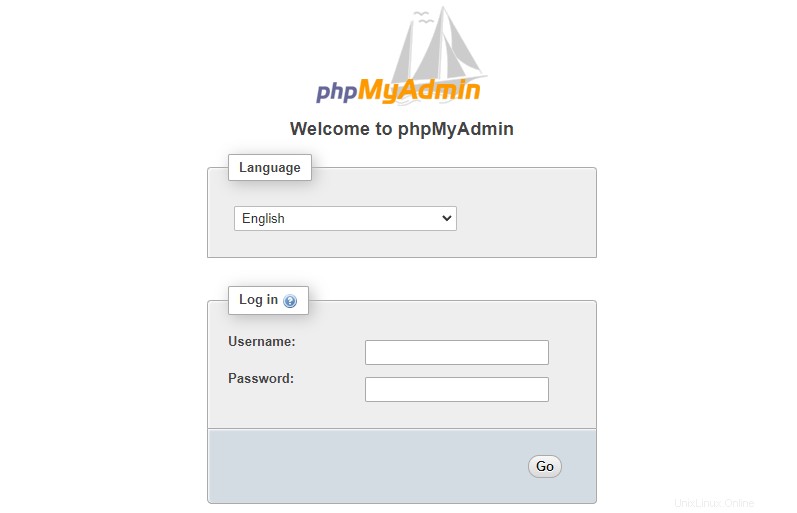
Karena masalah keamanan, Ubuntu 18.04 dan Ubuntu 20.04 tidak mendukung login root. Sebagai gantinya, masuk dengan phpmyadmin nama pengguna dan sandi MySQL yang Anda tetapkan selama Langkah 1 . Setelah itu, Anda akan dibawa ke antarmuka web phpMyAdmin.
Langkah 4. Buat Pengguna phpMyAdmin Terpisah (Opsional)
Jika Anda tidak ingin menggunakan atau bekerja dengan akun pengguna default phpMyAdmin karena alasan keamanan, buat pengguna MySQL khusus baru dengan hak penuh.
Anda harus mengakses antarmuka baris perintah MySQL sebagai pengguna root untuk membuat pengguna khusus. Gunakan perintah ini untuk melakukannya:
sudo mysql -u root -p
Masukkan kata sandi root MySQL saat diminta. Kemudian, masukkan perintah berikut untuk membuat pengguna baru:
CREATE USER username IDENTIFIED by 'password'; GRANT ALL PRIVILEGES ON *.* TO 'username'@'localhost'; FLUSH PRIVILEGES; EXIT
Ganti nama pengguna dan sandi dengan kredensial MySQL yang diinginkan. Ingatlah untuk menggunakan sandi yang kuat untuk mengamankan akun.
Mulai ulang server Apache jika Anda mengalami masalah saat masuk. Ini adalah perintah untuk melakukannya:
sudo systemctl restart apache2
Sebaiknya lihat Status tab di dasbor phpMyAdmin. Ini menunjukkan jumlah koneksi ke server database MySQL, kueri MySQL saat ini yang berjalan di server, dan berapa lama server telah beroperasi.
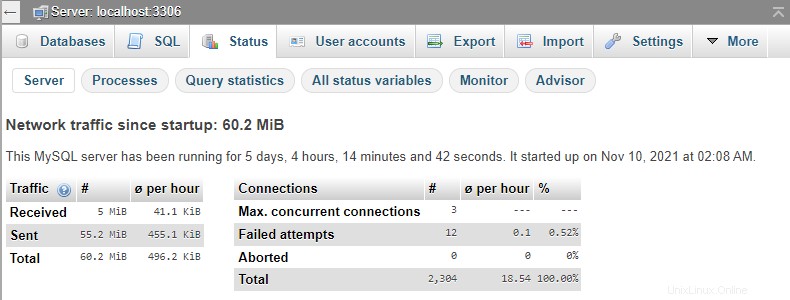
Langkah 5. Amankan phpMyAdmin (Opsional)
phpMyAdmin rentan terhadap serangan siber, jadi Anda harus menerapkan langkah-langkah seperti metode autentikasi tambahan untuk meningkatkan keamanannya. Aktifkan login tambahan di depan aplikasi menggunakan .htaccess . bawaan Apache fitur otentikasi dan otorisasi.
Untuk melakukannya, aktifkan .htaccess file override dengan memodifikasi file konfigurasi Apache phpMyAdmin. Berikut perintah untuk membuka dan mengedit file menggunakan editor teks Nano:
sudo nano /etc/apache2/conf-available/phpmyadmin.conf
Sekarang, tambahkan AllowOverride All baris di
<Directory /usr/share/phpmyadmin> Options SymLinksIfOwnerMatch DirectoryIndex index.php AllowOverride All
Seharusnya terlihat seperti ini:
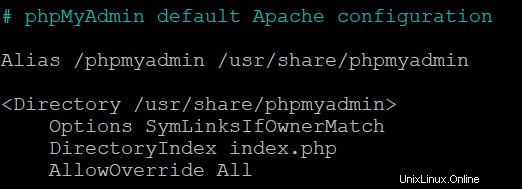
Simpan dan keluar dari file dengan menekan CTRL+X . Kemudian, tekan Y dan Masukkan ketika diminta. Mulai ulang server web Apache untuk menerapkan perubahan dengan menggunakan perintah ini:
sudo systemctl restart apache2
Langkah selanjutnya adalah membuat .htaccess file di direktori aplikasi phpMyAdmin menggunakan perintah berikut:
sudo nano /usr/share/phpmyadmin/.htaccess
Editor teks Nano akan terbuka, memungkinkan Anda untuk mengedit .htaccess mengajukan. Masukkan teks berikut:
AuthType Basic AuthName "Restricted Files" AuthUserFile /etc/phpmyadmin/.htpasswd Require valid-user
Simpan dan keluar dari file. Sejak .htaccess menetapkan bahwa file untuk kata sandi adalah /etc/phpmyadmin/.htpasswd , kita harus menggunakan jalur yang sama.
Gunakan perintah ini untuk membuat file kata sandi dan meneruskannya menggunakan htpasswd utilitas:
sudo htpasswd -c /etc/phpmyadmin/.htpasswd USERNAME
Ganti USERNAME dengan nama pengguna yang sebenarnya. Anda juga perlu memasukkan dan mengonfirmasi kata sandi. Setelah selesai, file akan dibuat, dan kata sandi akan di-hash.
Anda dapat membuat nama pengguna tambahan dengan menggunakan perintah yang sama tetapi mengecualikan -c pilihan:
sudo htpasswd /etc/phpmyadmin/.htpasswd ADDITIONAL_USERNAME
Mulai ulang Apache untuk menerapkan perubahan:
sudo systemctl restart apache2
Pop-up otentikasi nama pengguna dan kata sandi baru akan muncul saat mengakses phpMyAdmin. Verifikasi dengan mengunjungi http://your-server-IP/phpmyadmin . Perintah masuk akan terlihat seperti ini:
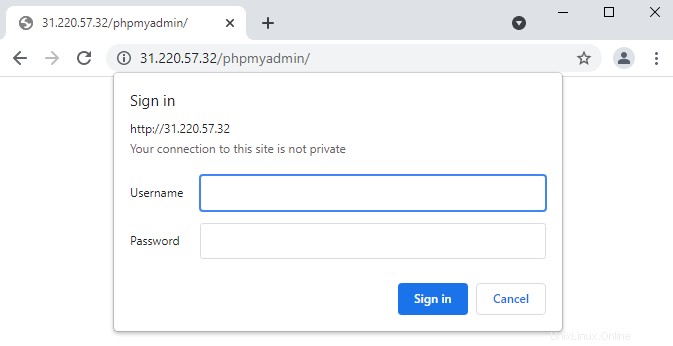
Masukkan nama pengguna dan kata sandi yang baru saja Anda buat. Setelah masuk, Anda akan menemukan halaman login phpMyAdmin. Masukkan phpmyadmin kredensial pengguna untuk mengakses antarmuka web phpMyAdmin.
Kesimpulan
phpMyAdmin membantu Anda mengelola database MySQL dan melakukan pemeliharaan tabel. Proses untuk menginstal aplikasi di Ubuntu 18.04 dan Ubuntu 20.04 serupa tetapi menggunakan beberapa perintah yang berbeda selama langkah awal.
Jangan lupa untuk menerapkan langkah-langkah keamanan di phpMyAdmin dengan menggunakan kata sandi yang kuat dan metode autentikasi tambahan.
Anda sekarang harus dapat mengelola database dengan mudah dari phpMyAdmin. Tinggalkan komentar di bawah jika Anda memiliki pertanyaan.