PhpMyAdmin adalah aplikasi LAMP yang khusus ditujukan untuk administrasi server MySQL. Ini adalah aplikasi yang dibangun di atas PHP dan dapat dengan mudah diakses melalui browser web. Singkatnya, ini menyediakan antarmuka grafis yang mudah digunakan untuk administrasi basis data.
Dalam tutorial ini, saya akan menjelaskan cara menginstal PhpMyAdmin dengan LAMP di server Ubuntu 18.04.
Prasyarat
Sebelum menginstal PhpMyAdmin, Anda perlu menginstal server MySQL dan mengkonfigurasi plugin kata sandi dengan benar untuk instalasi kami. Dengan asumsi Anda memiliki hak akses root, Anda dapat melanjutkan dengan langkah-langkah pra-instalasi:
Untuk menginstal MySQL, jalankan perintah berikut dari terminal prompt:
# apt install mysql-server
Secara default, MySQL menggunakan akun sistem lokal untuk masuk sebagai root pengguna. Ini dilakukan dengan plugin “auth_socket" . Silakan lihat status plugin kata sandi pengguna di bawah ini:
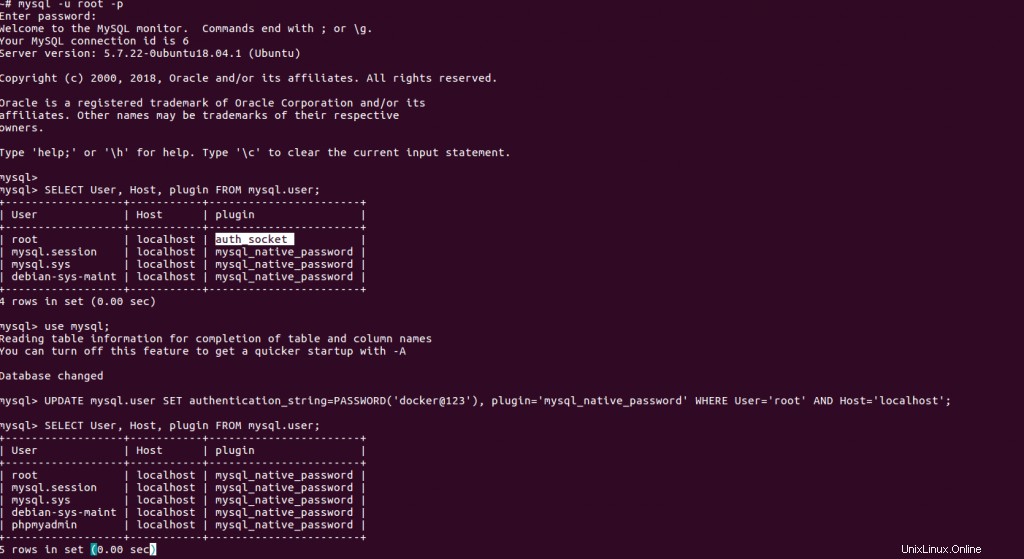
Seperti yang dijelaskan dalam cuplikan di atas, saya telah memperbarui plugin kata sandi root ke "mysql_native_password" mirip dengan pengguna sistem lainnya yang tersedia dan atur kata sandi root MySQL sesuai kebutuhan. Ini akan mencegah masalah dan kesalahan koneksi MySQL selama instalasi phpmyadmin.
Sekarang, Anda dapat melanjutkan instalasi PhpMyAdmin Anda.
Menginstal PhpMyAdmin
PhpMyAdmin tersedia di repositori default Ubuntu 18.04 kami. Oleh karena itu, kita dapat menginstal phpmyadmin hanya dengan menjalankan perintah:
# apt-get install phpmyadminInstalasi ini dilanjutkan dengan berbagai tahapan instalasi seperti yang dijelaskan di bawah ini:
Tahap 1:Menginstal Apache2
Selama instalasi ini. ini meminta Anda untuk penginstalan server web, Anda harus memilih opsi Apache2 untuk menyiapkan server web secara otomatis dengan penginstalan ini.
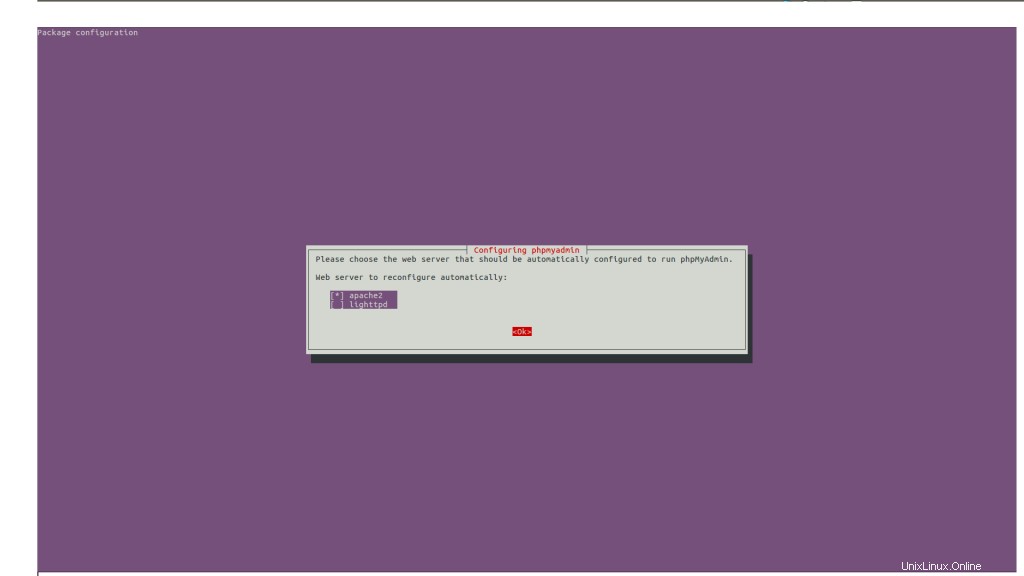
Tahap 2:Konfigurasi database phpmyadmin dengan dbconfig-common
Pada tahap ini, Anda akan diminta untuk mengkonfigurasi database untuk instalasi PhpMyAdmin Anda menggunakan opsi dbconfig-common. Anda dapat melanjutkan dengan memilih "ya" untuk mengkonfigurasi database ini secara otomatis.
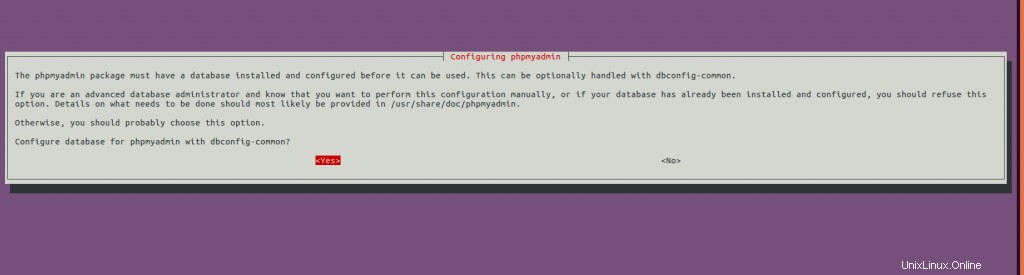
Tahap 3:Mengatur kata sandi MySQL
Pada langkah ini, Anda perlu mengatur kata sandi MySQL agar phpmyadmin dapat terhubung ke server database.
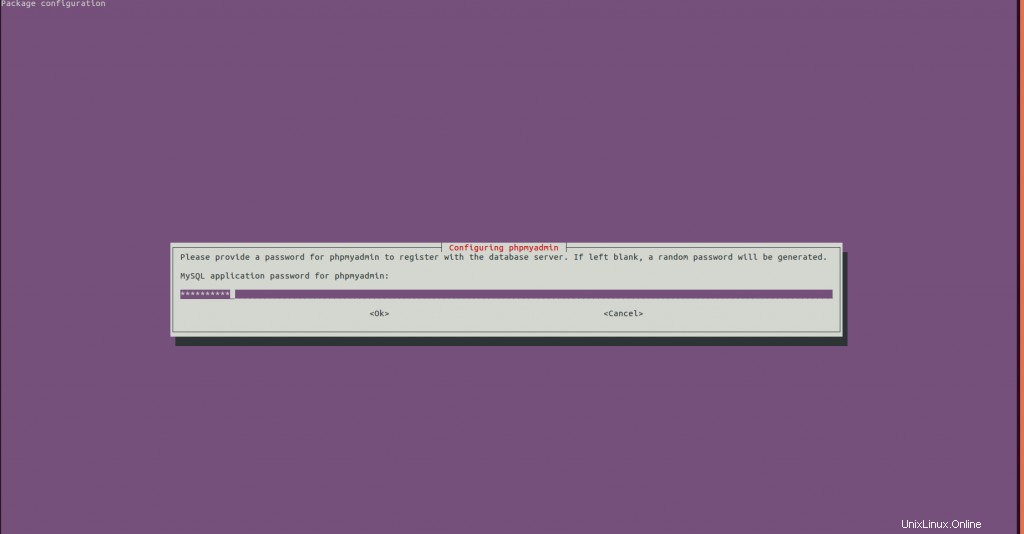
Setelah kata sandi dikonfirmasi, itu akan melanjutkan dan menyelesaikan instalasi dengan sukses. Singkatnya, saya akan mengatakan, selama instalasi PHPMyAdmin ini, menginstal server Web, mengkonfigurasi database untuk phpmyadmin dan memperbarui file konfigurasi yang diperlukan, mengkonfigurasi/menginstal PHP dan modul yang diperlukan. Lihatlah daftar lengkap paket yang baru ditambahkan selama instalasi.
The following NEW packages will be installed:
apache2 apache2-bin apache2-data apache2-utils dbconfig-common dbconfig-mysql fontconfig-config fonts-dejavu-core javascript-common libapache2-mod-php7.2 libapr1 libaprutil1 libaprutil1-dbd-sqlite3
libaprutil1-ldap libfontconfig1 libgd3 libjbig0 libjpeg-turbo8 libjpeg8 libjs-jquery libjs-sphinxdoc libjs-underscore liblua5.2-0 libsodium23 libtiff5 libwebp6 libxpm4 libzip4 php php-bz2 php-common
php-curl php-gd php-mbstring php-mysql php-pear php-php-gettext php-phpseclib php-tcpdf php-xml php-zip php7.2 php7.2-bz2 php7.2-cli php7.2-common php7.2-curl php7.2-gd php7.2-json php7.2-mbstring
php7.2-mysql php7.2-opcache php7.2-readline php7.2-xml php7.2-zip phpmyadmin ssl-cert
0 upgraded, 56 newly installed, 0 to remove and 0 not upgraded.
Need to get 21.5 MB of archives.Tahap 4:Menyertakan file konfigurasi PhpMyAdmin ke Apache 2
Ini adalah tahap terakhir, di mana kita perlu memasukkan file konfigurasi Apache PhpMyAdmin kita ke konfigurasi server web utama kita. Harap tambahkan baris include ini di akhir file konfigurasi Apache 2 di /etc/apache2/apache2.conf dan mulai ulang layanan untuk membuat perubahan ini efektif.
Include /etc/phpmyadmin/apache.confSetelah selesai restart layanan menggunakan perintah di bawah ini:
# systemctl restart apache2
Itu saja! kita selesai dengan instalasi kita. Sekarang Anda dapat mengakses antarmuka PhpMyAdmin Anda melalui browser di http://Server-IP/phpmyadmin/ dengan kredensial root Anda.
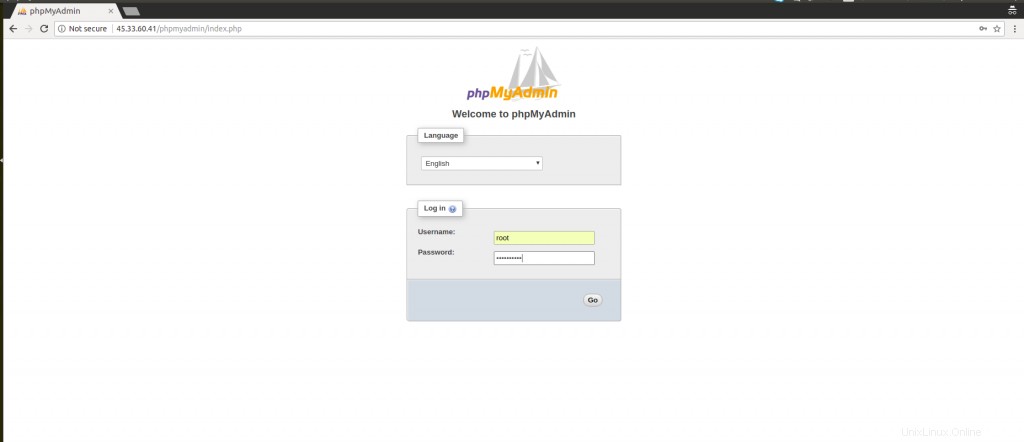
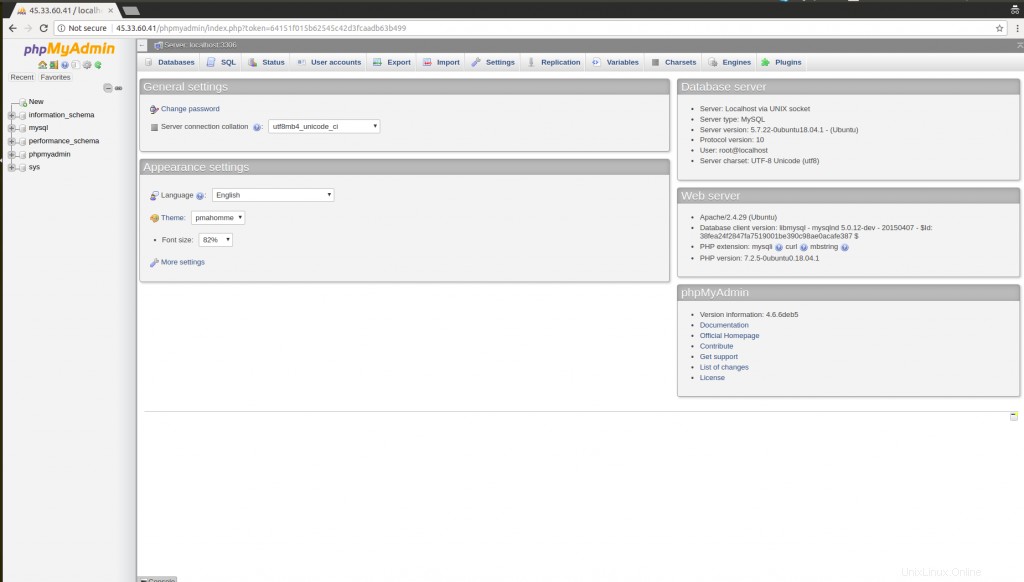
Kesimpulan
Perangkat lunak PhpMyAdmin mendukung server yang menjalankan Windows atau salah satu dari beberapa distro Linux. Ini memberi Anda solusi yang sangat baik untuk mengelola database MySQL dan MariaDB. Anda dapat dengan mudah mengelola sejumlah database sesuai kebutuhan. Selain itu, Anda dapat mengelola tabel database, nilai, dan ekspor/impor dengan lebih efisien. Semoga tutorial ini bermanfaat dan informatif untuk Anda! Saya akan sangat menghargai komentar dan saran Anda yang berharga untuk perbaikan lebih lanjut.