Pendahuluan
phpMyAdmin adalah aplikasi gratis untuk mengelola server MySQL.
Menginstal phpMyAdmin memungkinkan pengelolaan database MySQL melalui antarmuka yang mudah digunakan, alih-alih memasukkan perintah ke terminal.
Panduan ini akan membantu Anda menginstal phpMyAdmin di Ubuntu 18.04 atau 20.04 , dengan fitur keamanan tambahan.
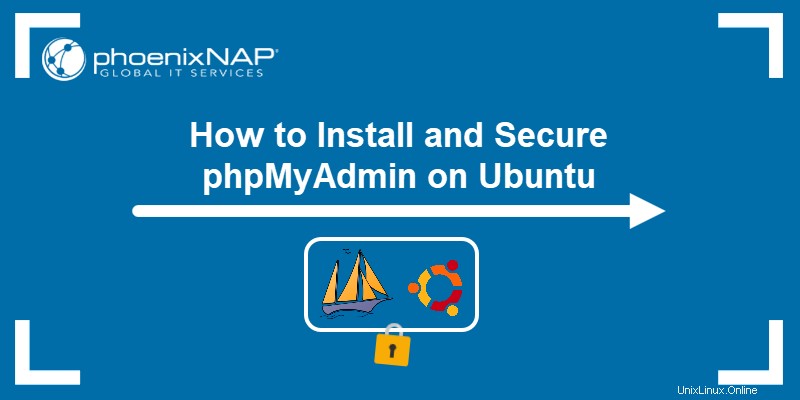
Prasyarat
- Server yang menjalankan Ubuntu 18.04 atau Ubuntu 20.04.
- LAMP stack yang terinstal sepenuhnya (Linux, Apache, MySQL, PHP).
- Akun pengguna Ubuntu dengan hak istimewa sudo.
Panduan ini mengasumsikan Anda menginstal ke sistem lokal. Jika Anda perlu menyiapkan enkripsi atau sertifikat keamanan untuk mengonfigurasi server jarak jauh, lihat panduan ini tentang SSL terbuka.
Menginstal phpMyAdmin di Ubuntu
Langkah 1:Tambahkan dan Perbarui Repositori Perangkat Lunak
Beberapa instalasi Ubuntu 18.04 tidak dikonfigurasi dengan repositori perangkat lunak untuk phpMyAdmin.
Untuk menambahkannya, buka jendela terminal dan masukkan perintah berikut:
sudo add-apt-repository universeJika repositori sudah diaktifkan, lewati ke langkah berikutnya. Jika tidak, sistem akan meminta kata sandi Anda – masukkan, lalu pastikan prosesnya selesai dengan sukses. Setelah selesai, segarkan daftar perangkat lunak dengan memasukkan perintah berikut:
sudo apt-get update && sudo apt-get upgradeBiarkan operasi selesai.
Langkah 2:Instal phpMyAdmin
Untuk menginstal phpMyAdmin, masukkan perintah:
sudo apt-get install phpmyadminSistem meminta konfirmasi – tekan Y lalu Masuk , dan sistem mengunduh dan menginstal paket perangkat lunak phpMyAdmin.
Langkah 3:Konfigurasi phpMyAdmin di Ubuntu
Tidak lama penginstalan dimulai, penginstal meminta untuk memilih server web yang akan dikonfigurasi secara otomatis.
Pilih apache2 (gunakan spasi untuk memilih), tekan Tab untuk menavigasi ke
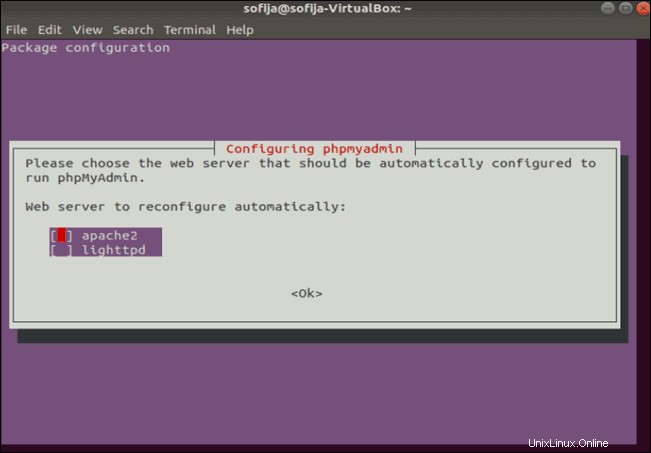
Selanjutnya, penginstal akan mencatat bahwa phpMyAdmin membutuhkan database yang diinstal dan dikonfigurasi sebelum mulai digunakan. Pilih
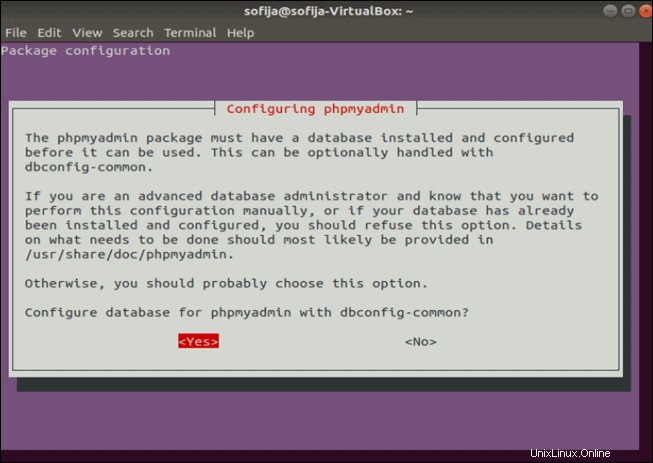
Tak lama setelah itu, penginstal meminta untuk memberikan kata sandi. Program membuat pengguna default bernama "phpMyAdmin" dan kata sandi yang Anda ketik di sini berfungsi sebagai kata sandi administrator untuk pengguna ini.
Ketik kata sandi yang kuat dan tekan Enter , lalu konfirmasi sandi dan tekan Enter lagi.
Membiarkan bidang kata sandi kosong menyebabkan sistem membuat kata sandi acak.
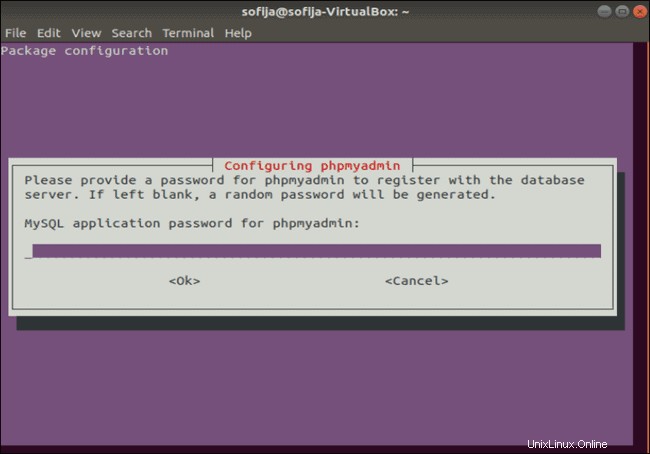
Langkah 4:Aktifkan Ekstensi mbstring
Mbstring adalah ekstensi untuk PHP. Ini membantu email dan file .pdf agar berfungsi dengan benar, tetapi tidak diaktifkan secara default.
Masukkan yang berikut di terminal Anda untuk mengaktifkan mbstring :
sudo phpenmod mbstringTekan Enter dan biarkan prosesnya selesai.
Mulai ulang layanan Apache untuk menyegarkan perubahan dengan memasukkan yang berikut ini di terminal:
sudo systemctl restart apache2Langkah 5:Buat Akun Administrator MySQL Baru
Secara default, MySQL 5.7 dan yang lebih baru di Ubuntu, mengautentikasi pengguna root menggunakan auth_socket . Ini membandingkan nama pengguna soket dengan nama yang ditentukan dalam tabel pengguna MySQL dan merupakan metode otentikasi yang sangat aman. Namun, ini membuat penggunaan phpMyAdmin menjadi sulit.
Dimungkinkan untuk mengubah jenis otentikasi. Namun, metode yang lebih sederhana untuk menghindari auth_socket adalah dengan membuat akun administrator baru untuk MySQL.
Masuk ke server MySQL sebagai berikut:
sudo mysqlIni mengubah prompt terminal untuk menampilkan mysql> , menunjukkan bahwa Anda masuk ke shell MySQL.
Masukkan perintah berikut, menggantikan UserName dengan nama pengguna pilihan Anda, dan PassWord dengan kata sandi pilihan Anda yang kuat:
CREATE USER 'UserName'@'localhost' IDENTIFIED BY 'PassWord';GRANT ALL PRIVILEGES ON *.* TO 'UserName'@'localhost' WITH GRANT OPTION;Setelah operasi selesai, keluar dari shell MySQL dengan memasukkan:
exitLangkah 6:Uji phpMyAdmin
Buka jendela browser dan masukkan localhost, alamat IP atau nama domain server Anda, diikuti oleh /phpMyAdmin :
localhost/phpMyAdmin192.168.0.1/phpMyAdminwww.domain.com/phpMyAdminBrowser menampilkan layar menyambut Anda ke phpMyAdmin, dengan bidang login. Masukkan nama pengguna dan kata sandi yang Anda buat. Browser memuat dasbor phpMyAdmin.
Mengamankan phpMyAdmin di Ubuntu
Mudah digunakan – dan gratis – membuat phpMyAdmin menjadi target peretas. Ikuti langkah-langkah ini untuk menggunakan fitur bawaan Apache guna membatasi akses dan mengamankan phpMyAdmin direktori.
Aktifkan .htaccess
Di jendela terminal, masukkan perintah berikut untuk mengedit phpmyadmin.conf berkas:
sudo nano /etc/apache2/conf-available/phpmyadmin.conf
Di editor, temukan bagian berlabel <Directory /usr/share/phpMyAdmin> . Anda akan melihat dua baris berikut:
Options SymLinksIfOwnerMatch
DirectoryIndex index.phpTepat di bawah entri ini, tambahkan teks berikut:
AllowOverride AllSimpan file dan keluar. Kemudian, terapkan perubahan dengan me-restart Apache dengan perintah terminal berikut:
sudo systemctl restart apache2Buat File .htaccess
.htaccess file memungkinkan konfigurasi yang lebih rinci dari server web Apache. Masukkan yang berikut di terminal:
sudo nano /usr/share/phpmyadmin/.htaccessIni membuat file baru dan membukanya di editor teks.
Di editor teks, tambahkan baris berikut:
AuthType Basic
AuthName "Restricted Files"
AuthUserFile /etc/phpmyadmin/.htpasswd
Require valid-userSimpan file dan tutup.
Perintah ini mengkonfigurasi .htaccess untuk menggunakan otentikasi dasar, untuk mengamankan file terbatas hanya untuk pengguna yang valid, dan di mana menemukan daftar pengguna yang valid.
Siapkan Pengguna .htaccess
Langkah ini membuat username dan password untuk mengakses direktori phpMyAdmin. Proses ini menghasilkan prompt, memaksa siapa pun yang mencoba mengakses direktori phpMyAdmin untuk memasukkan nama pengguna dan kata sandi.
Di jendela terminal, masukkan berikut ini:
sudo htpasswd -c /etc/phpmyadmin/.htpasswd UserNameGanti Nama Pengguna dengan nama pengguna sebenarnya yang ingin Anda gunakan untuk mengakses direktori phpMyAdmin. Sistem meminta untuk memasukkan dan mengonfirmasi kata sandi.
Jika Anda perlu menambahkan pengguna tambahan, gunakan perintah yang sama tanpa –c beralih, sebagai berikut:
sudo htpasswd /etc/phpmyadmin/.htpasswd SecondUserUji Login
Kembali ke jendela browser Anda, dan buka IP_address/phpMyAdmin
Sistem mengaktifkan pop-up yang meminta kredensial, mengatakan "File terbatas". Masukkan nama pengguna dan kata sandi yang Anda buat sebelumnya.
Anda sekarang akan melihat layar login phpMyAdmin. Masukkan kredensial Anda, dan sistem akan menampilkan antarmuka pengguna phpMyAdmin.