Brief:Tutorial ini mengajarkan Anda cara memformat disk USB dalam format exFAT di sistem Linux. Baik GUI dan metode baris perintah telah dibahas.
Untuk waktu yang lama FAT telah menjadi pilihan default sistem file untuk memformat disk. Ini kompatibel dengan hampir semua sistem operasi utama.
Satu masalah utama dengan sistem file FAT adalah Anda tidak dapat mentransfer file yang lebih besar dari 4 GB. Ini berarti meskipun disk USB Anda memiliki ruang kosong 32 GB, jika Anda mencoba mentransfer image ISO atau file lain yang berukuran lebih dari 4 GB, transfer akan gagal.
Ini menciptakan masalah dalam situasi seperti ketika Anda membuat USB Windows yang dapat di-boot di Linux. Anda tidak dapat menggunakan sistem file NTFS dan FAT memiliki batasan ukuran sebesar 4 GB.
Untuk mengatasi keterbatasan sistem file FAT, Microsoft membuat sistem file exFAT. Dan dalam tutorial ini, saya akan menunjukkan cara memformat disk USB di sistem file exFAT.
- Format disk sebagai exFAT menggunakan alat grafis
- Format disk sebagai exFAT menggunakan baris perintah
Ppersyaratan
Memulai kernel Linux 5.4, dukungan sistem file exFAT diaktifkan di kernel Linux itu sendiri. Periksa versi kernel Linux yang Anda jalankan. Jika kernel 5.4 atau lebih tinggi, Anda akan baik-baik saja.
Jika tidak, Anda harus mengaktifkan dukungan exFAT secara eksplisit. Dalam distribusi berbasis Ubuntu, Anda dapat menggunakan paket-paket ini untuk tujuan ini:
Sudo apt install exfat-fuse exfat-utils
Metode 1:Format disk sebagai exFAT menggunakan alat Disk GNOME
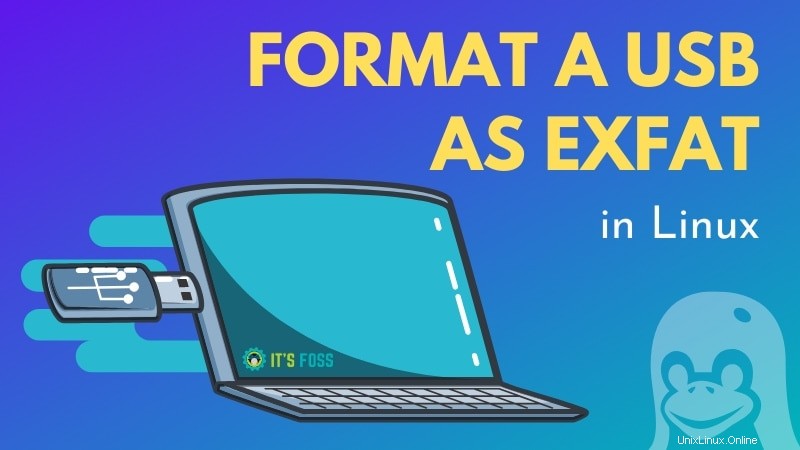
Memformat drive menggunakan Disk GNOME adalah pekerjaan yang mudah. Itu sudah diinstal sebelumnya di sejumlah distribusi Linux.
Colokkan disk USB eksternal Anda. Sekarang, cari Disk di menu dan buka aplikasi Disk GNOME. Sebagai langkah pertama pilih drive yang ingin Anda format dan ikuti langkah-langkahnya bersama saya.
Peringatan:Perhatikan disk yang Anda pilih untuk diformat. Jangan memformat disk utama Anda secara tidak sengaja.
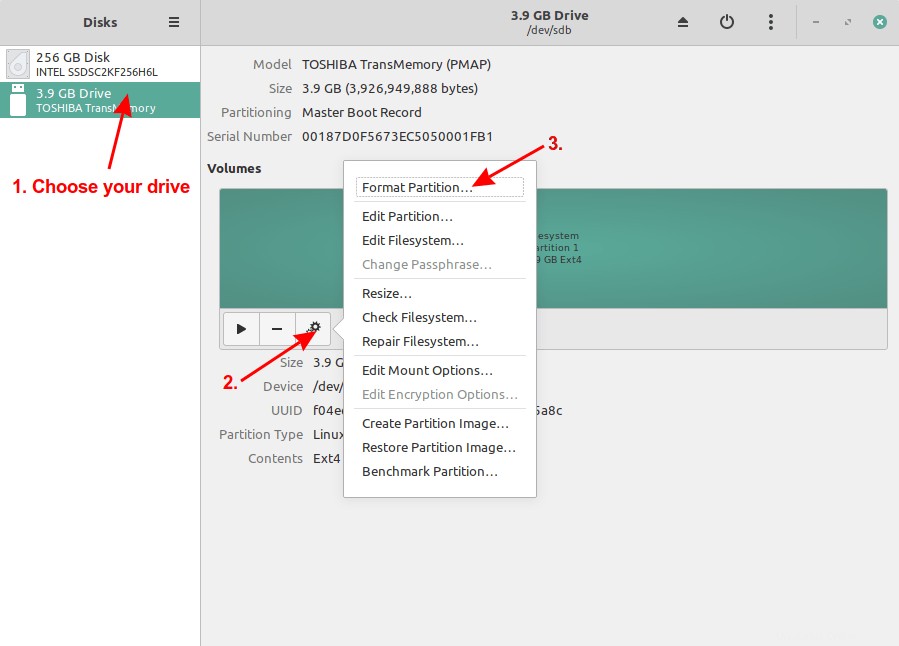
Sistem file yang umum digunakan seperti Ext4, NTFS, FAT akan muncul lebih dulu. Untuk menggunakan exFAT, pilih “Lainnya ” lalu klik “Berikutnya “.
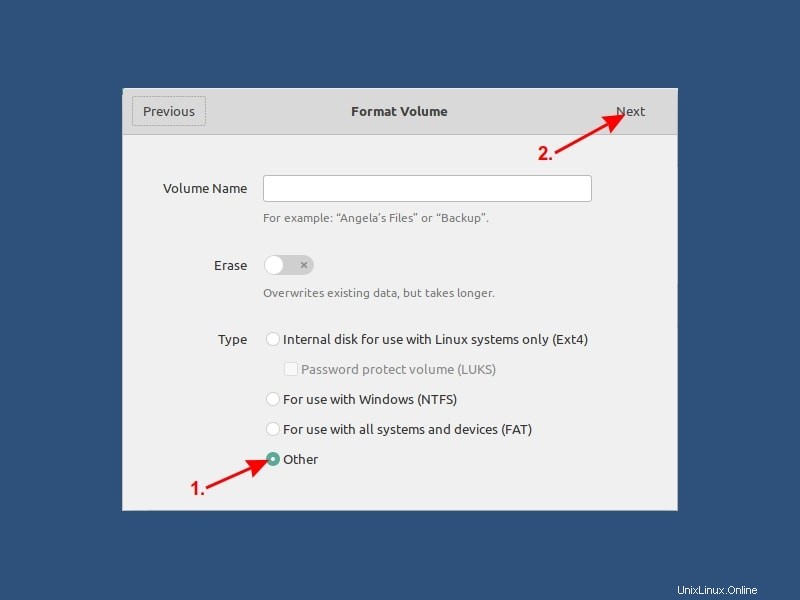
Langkah terakhir:pilih sistem file exFAT di layar ini, lalu klik Buat . Pekerjaan selesai!
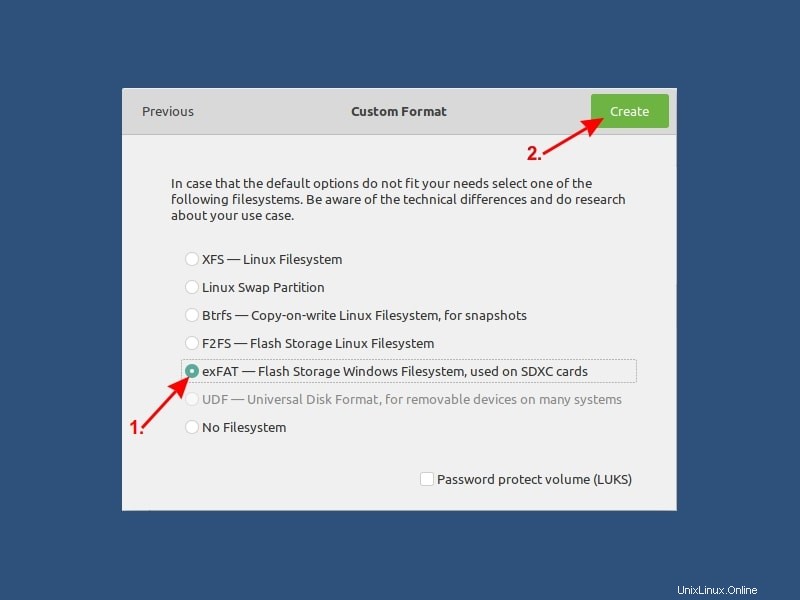
Lihat betapa mudahnya membuat disk exFAT di Linux secara grafis? Sekarang, izinkan saya menunjukkan metode terminal juga.
Metode 2:Format disk sebagai exFAT di baris perintah Linux (untuk pengguna tingkat lanjut)
fdisk adalah utilitas baris perintah berbasis dialog yang membuat dan memanipulasi tabel partisi dan partisi pada hard disk. Bahkan, ini dianggap sebagai salah satu alat partisi terbaik untuk Linux.
Colokkan hard disk eksternal Anda lalu ketik perintah berikut di terminal:
sudo fdisk -l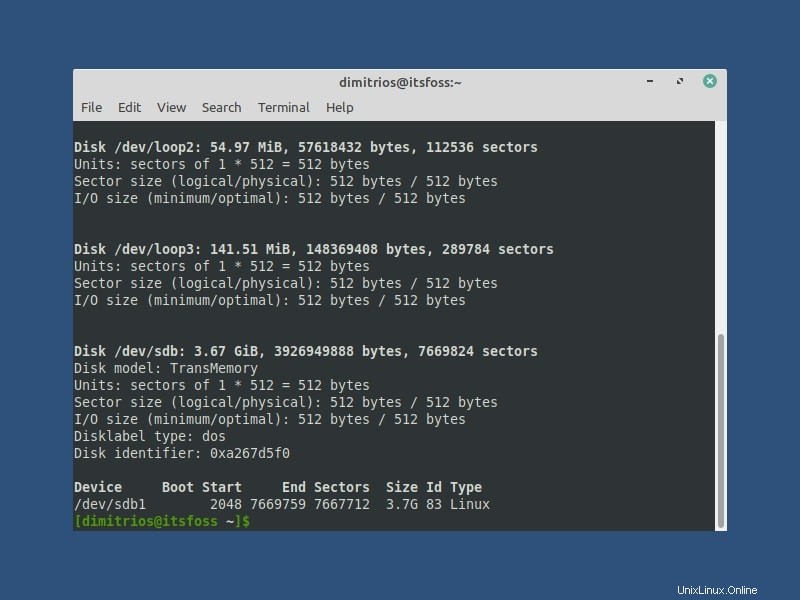
Ini akan mencantumkan semua hard disk dan partisi di komputer Anda. Identifikasi partisi yang ingin Anda format di hard disk eksternal Anda. Ukuran disk akan memberi Anda petunjuk. Bagi saya, disk USB diberi label sebagai /dev/sdb1.
Setelah Anda mengidentifikasi disk USB Anda, format sebagai exfat menggunakan perintah di bawah ini. Ganti /dev/sdXn dengan ID perangkat disk Anda. LABEL pada dasarnya adalah nama yang ingin Anda berikan ke disk Anda seperti Data, MyUSB, dll.
sudo mkfs.exfat -n LABEL /dev/sdXn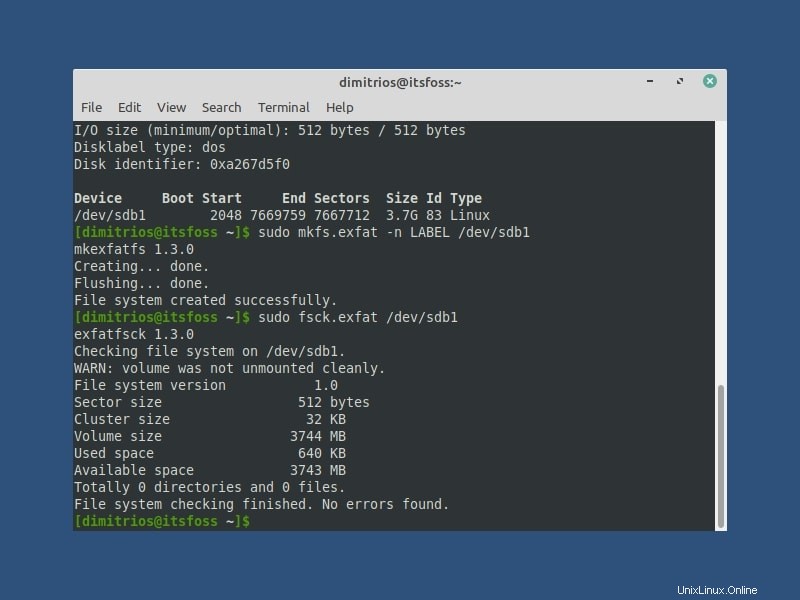
Secara opsional, jalankan pemeriksaan fsck untuk memastikan pemformatan telah dilakukan dengan benar.
sudo fsck.exfat /dev/sdXnItu dia. Nikmati disk exFAT.
Apakah Anda berhasil membuat disk exFAT?
Saya harap Anda menemukan tutorial ini cukup sederhana, dan langkah maju untuk membangun fondasi pengetahuan partisi yang solid.
Terkadang tips dan trik yang mudah dan sederhana akan membuat Anda menjadi Linux yang lebih baik dalam jangka panjang. Pembaca kami yang sering mengetahuinya secara langsung, tetapi jika Anda baru-baru ini menemukan FOSS, Anda dapat mengambil kesempatan untuk menjelajahi tutorial praktis kami.
Jangan lupa untuk berlangganan dan beri tahu saya pertanyaan dan saran Anda di komentar di bawah.