Linux Arch adalah distribusi GNU/Linux tujuan umum yang menyediakan perangkat lunak paling mutakhir dengan mengikuti model rilis bergulir. Tidak seperti distribusi Linux rilis titik tetap, Arch Linux memungkinkan Anda untuk menggunakan perangkat lunak dan paket mutakhir yang diperbarui segera setelah pengembang merilisnya. Awalnya, Ini mendukung sistem 32bit dan 64bit. Tapi, sekarang pengembang Arch Linux telah menjatuhkan dukungan 32-bit. Mulai dari Arch Linux versi 2017.03.01, komputer dengan prosesor 64-bit hanya dapat mendukung Arch Linux.
Panduan ini memberikan panduan langkah demi langkah instalasi untuk menginstal Arch Linux versi 2017.03.01 terbaru.
Langkah 1:Unduh versi Arch Linux terbaru dan boot sistem Anda
Unduh versi terbaru dari lokasi berikut.
- Unduh Arch Linux
Saat tutorial ini ditulis, versi terbaru adalah 2017.03.01.
Setelah mengunduh ISO, buat USB atau DVD yang dapat di-boot. Untuk membuat drive USB atau kartu SD yang dapat di-boot, lihat tautan berikut.
- Etcher – Aplikasi cantik untuk membuat kartu SD atau drive USB yang dapat di-boot
Dan, boot sistem Anda menggunakan media instalasi.
Anda akan disambut dengan layar penginstal berikut. Pilih 'Boot Arch Linux (x86_64)' pilihan dan Tekan tombol ENTER.
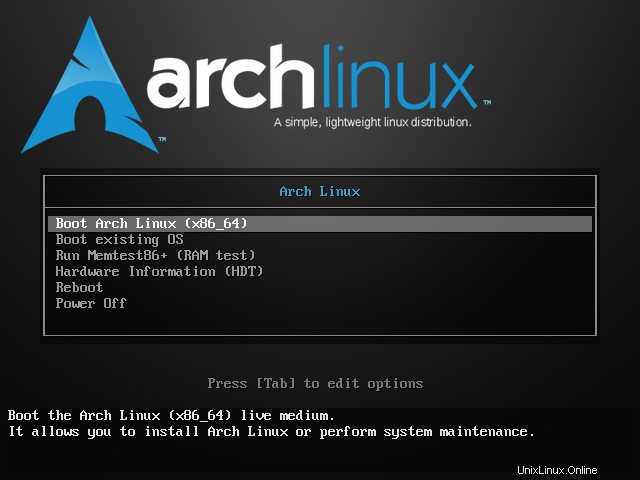
Setelah sistem Anda boot, Anda akan secara otomatis masuk sebagai pengguna root secara default.
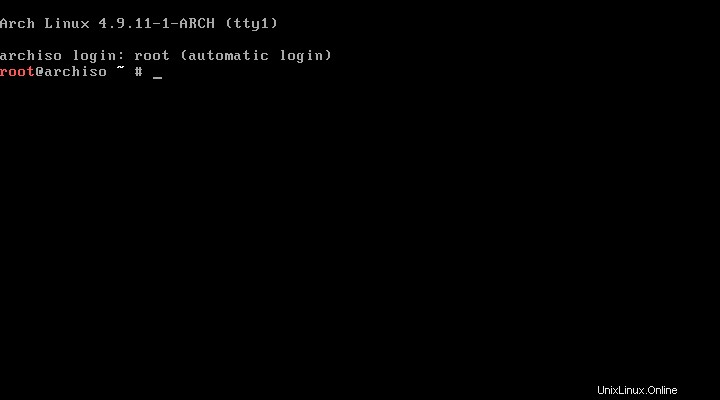
Langkah 2:Konfigurasi Jaringan
Anda harus membutuhkan koneksi Internet yang berfungsi untuk menginstal Arch Linux. Periksa apakah koneksi Internet Anda berfungsi:
ping ostechnix -c 4
Jika Anda mendapat balasan, Anda siap melakukannya. Jika Anda tidak mengaktifkan DHCP, Anda perlu mengonfigurasi alamat IP statis secara manual seperti yang ditunjukkan pada tautan di bawah ini.
- Cara Mengonfigurasi Alamat Statis Di Arch Linux
Jika Anda menggunakan Wifi, jalankan perintah berikut untuk terhubung dengan jaringan wifi Anda.
wifi-menu -o wlp9s0
Ganti wlp9s0 dengan nama kartu jaringan nirkabel Anda.
Unduh - eBuku gratis:"Administrasi Lanjutan GNU/Linux"Langkah 3:Partisi Harddisk
Selanjutnya, kita perlu mempartisi hard drive.
Untuk memeriksa tabel partisi, jalankan:
fdisk -l
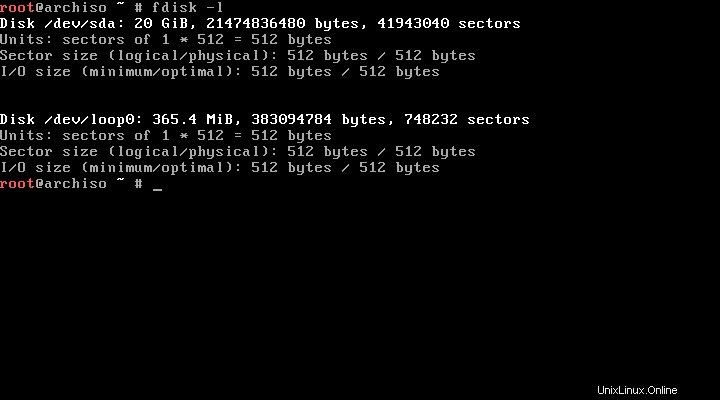
Seperti yang Anda lihat di atas, saya memiliki hdd 20 GB. Mari kita lanjutkan dan mempartisi hard disk. Anda dapat menggunakan utilitas 'Fdisk' atau Cfdisk' untuk mempartisi hard drive.
Untuk tujuan panduan ini, saya akan menggunakan cfdisk.
Kita akan membuat tiga partisi.
- Partisi root, /dev/sda1 , sebagai bootable utama dengan ukuran 10 GB dan format ext4.
- Tukar partisi, /dev/sda2 , sebagai utama dengan ukuran 2xRAM ukuran.
- Partisi logis, Beranda, /dev/sda5 , sisa ruang dan diformat ext4.
Ketik cfdisk di prompt perintah. Anda akan melihat layar berikut.
cfdisk
Pilih jenis label sebagai lakukan .
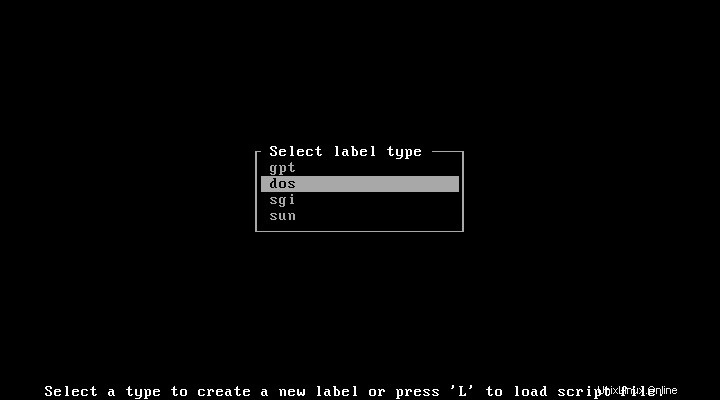
A. Buat partisi Primer
Pilih 'Baru' .
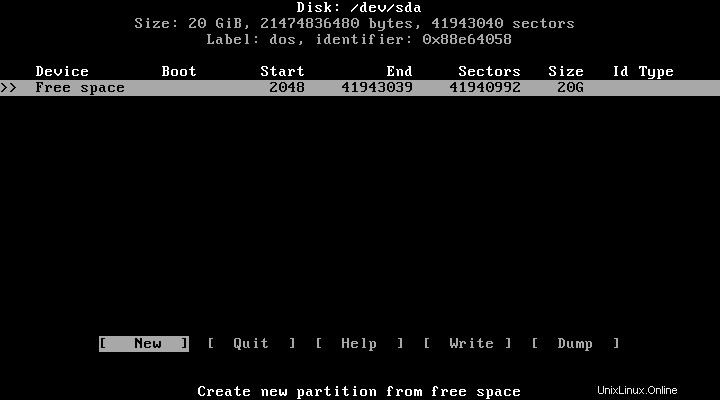
Masukkan ukuran partisi, dalam kasus kami ini adalah 10G (untuk 10 GB). Anda dapat menentukan ukuran dalam MB menggunakan huruf 'M'.
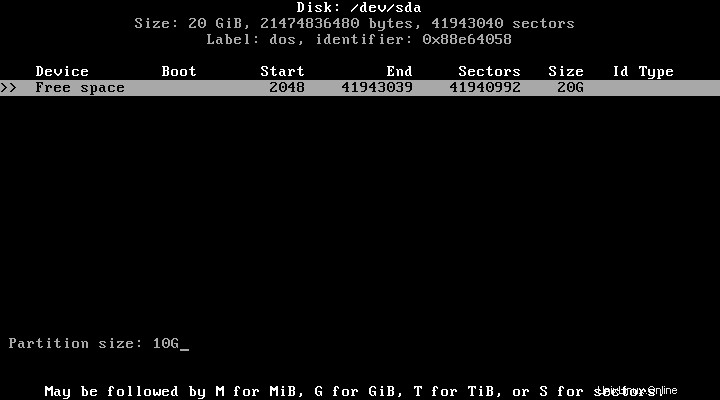
Kemudian, kita perlu memilih jenis partisi, primer, logis, swap dll. Seperti yang saya sebutkan sebelumnya, kita membuat partisi ini sebagai primer dengan bootable dan format ext4.
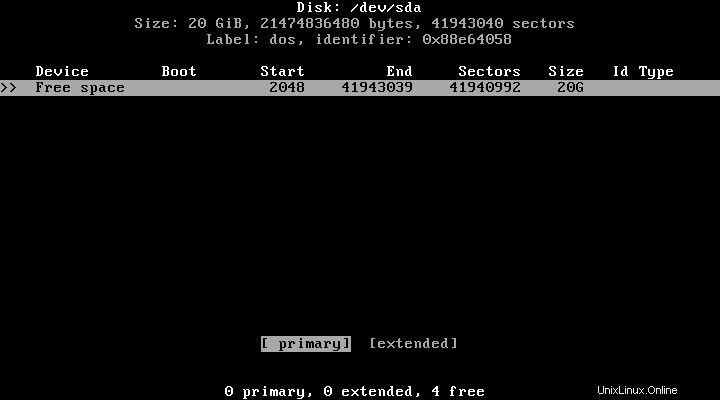
Selanjutnya pilih 'Booable' untuk menjadikan partisi ini sebagai partisi yang dapat di-boot.
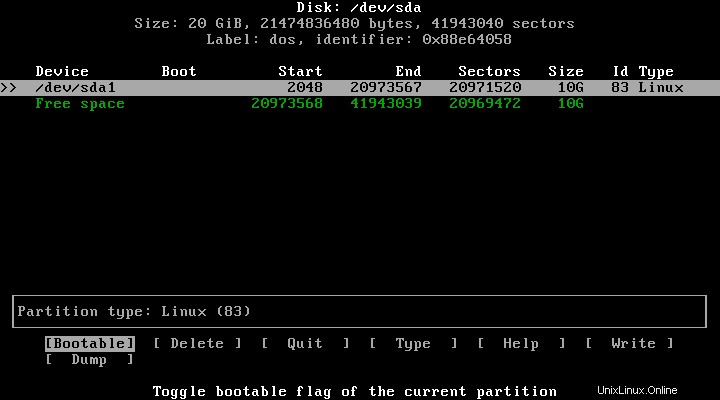
Kemudian, pilih 'Tulis' menggunakan tombol panah kiri/kanan untuk menulis perubahan partisi.
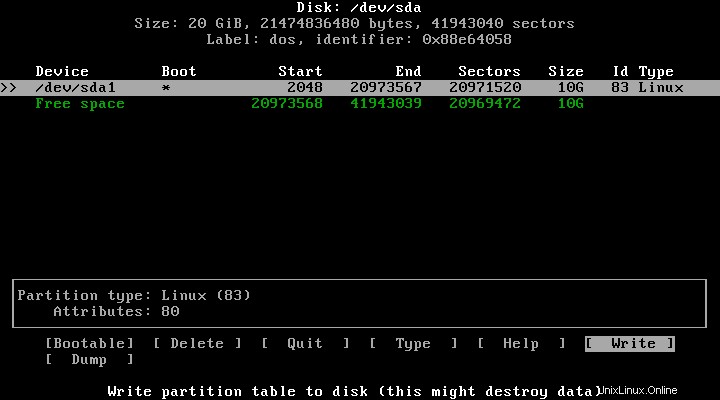
Ketik 'Ya' untuk menyimpan perubahan.
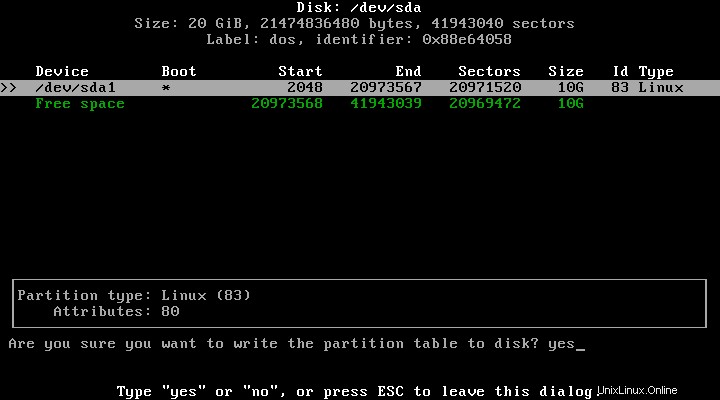
B. Buat partisi Swap
Pilih ruang kosong menggunakan panah atas/bawah dan pilih 'Baru' .
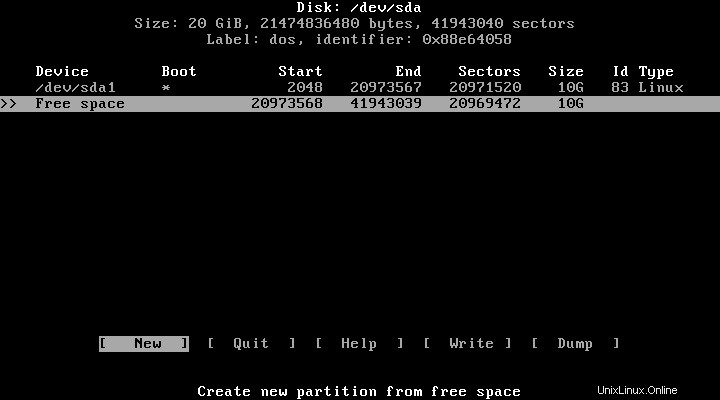
Masukkan ukuran partisi Swap, ukuran 2XRAM. Saya memiliki RAM 1 GB, jadi saya menetapkan 2048M sebagai ukuran partisi swap saya.
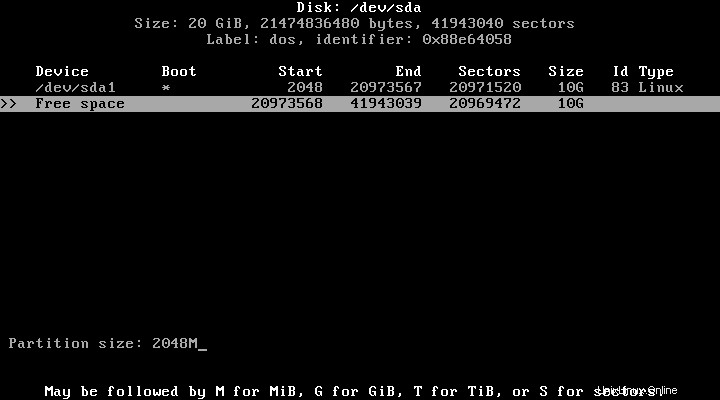
Pilih jenis partisi sebagai 'Utama' .
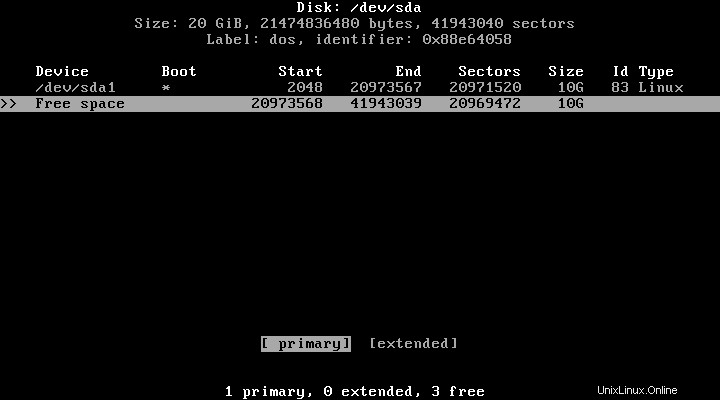
Pilih 'Tulis' .
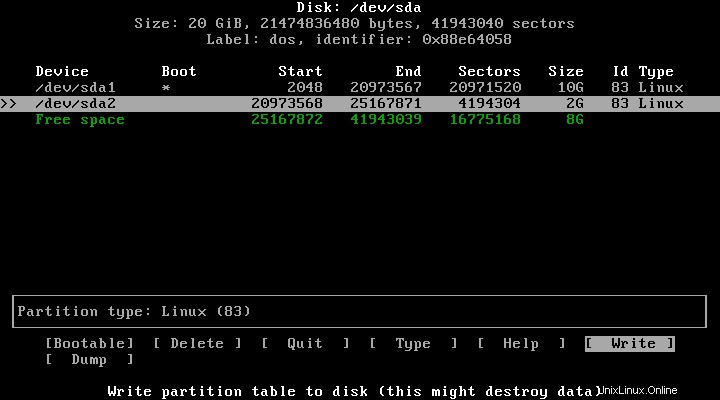
Ketik 'Ya' untuk menyimpan perubahan.
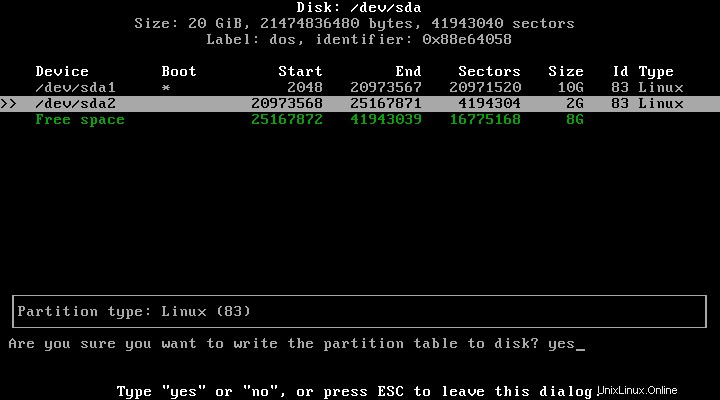
C. Buat partisi Logis (Diperpanjang)
Sekali lagi, pilih ruang kosong menggunakan tombol panah atas/bawah. Dan pilih 'Baru' .
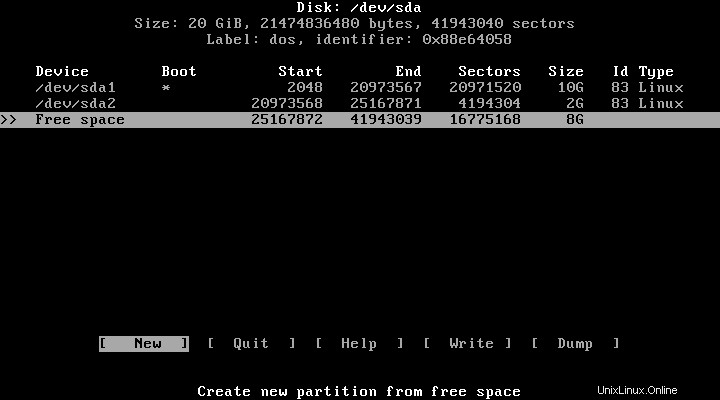
Masukkan ukuran partisi. Karena ini adalah partisi terakhir saya, saya ingin menetapkan seluruh ruang kosong untuk partisi ini.
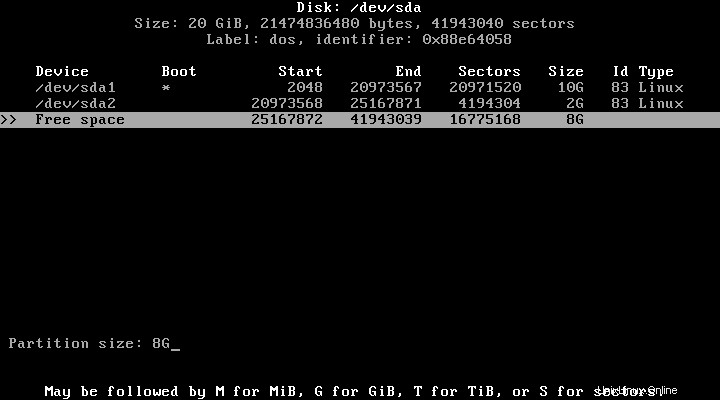
Oleh karena itu, ini adalah partisi logis saya, jadi saya memilih 'Extended' pilihan.
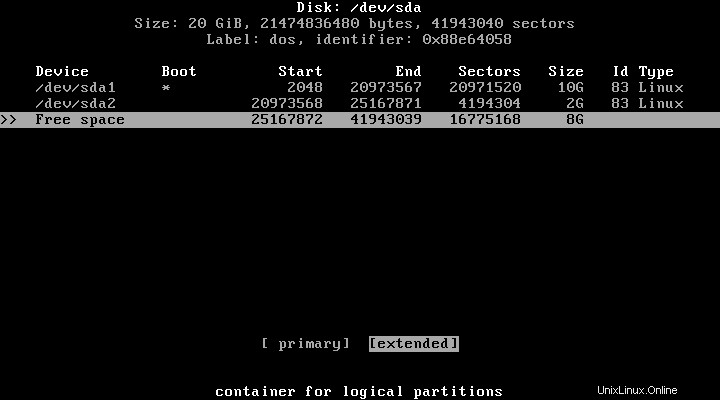
Kemudian pilih ruang kosong menggunakan panah bawah untuk Beranda partisi dan pilih 'Baru' .
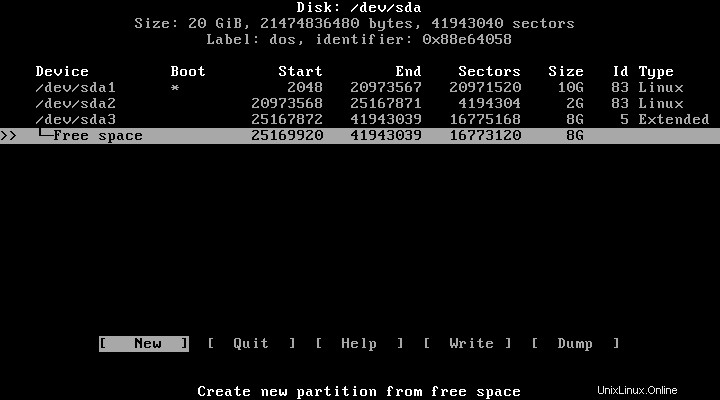
Sekali lagi ukuran partisi untuk Beranda.
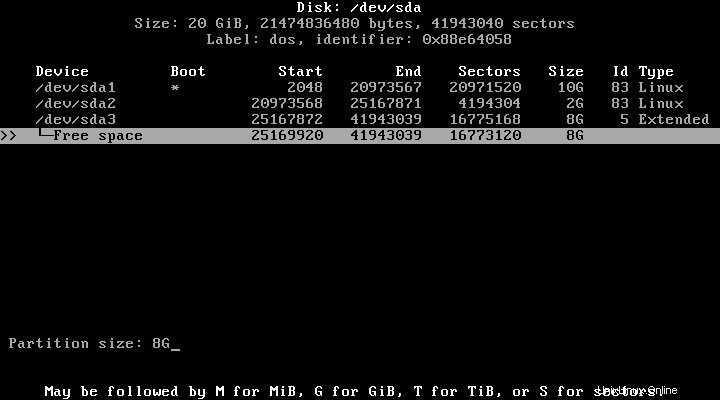
Akhirnya simpan perubahan partisi dengan memilih 'Tulis' pilihan.
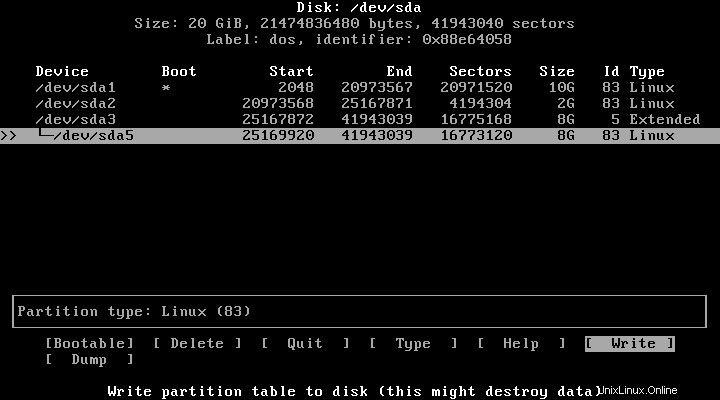
Ketik 'Ya' sekali lagi untuk mengonfirmasi perubahan.
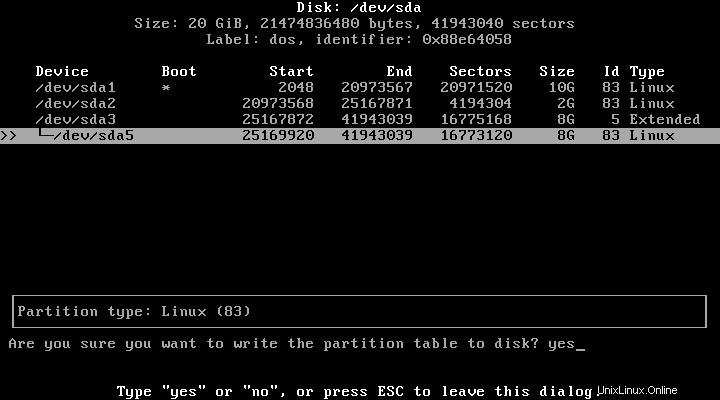
Setelah membuat partisi yang diperlukan, pilih 'Quit' pilihan dan keluar dari manajer partisi.
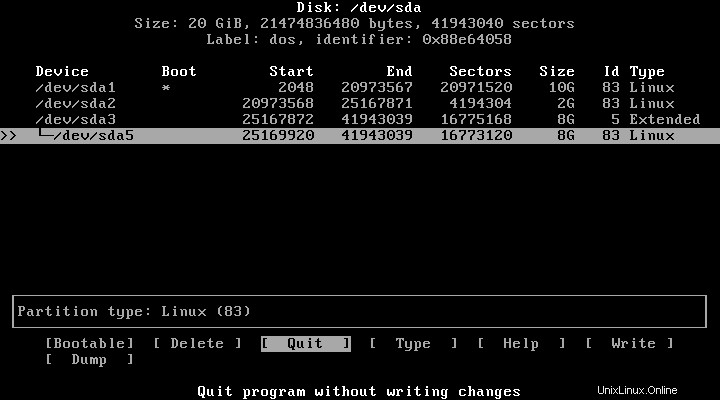
Anda dapat memverifikasi detail partisi menggunakan perintah:
fdisk -l
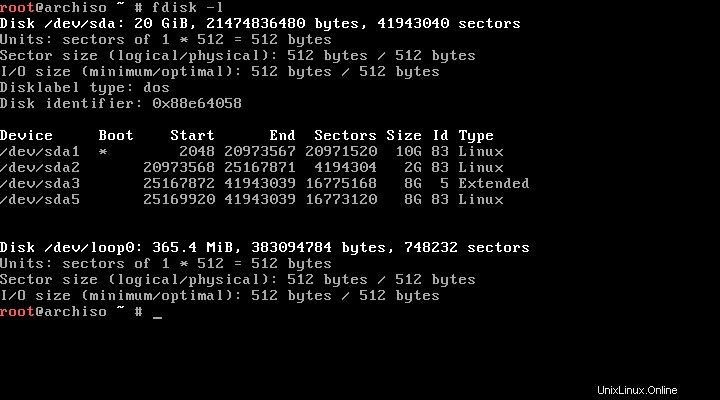
D. Memformat partisi
Kami telah membuat partisi yang diperlukan, tetapi kami belum memformatnya.
Format partisi utama menggunakan perintah:
mkfs.ext4 /dev/sda1
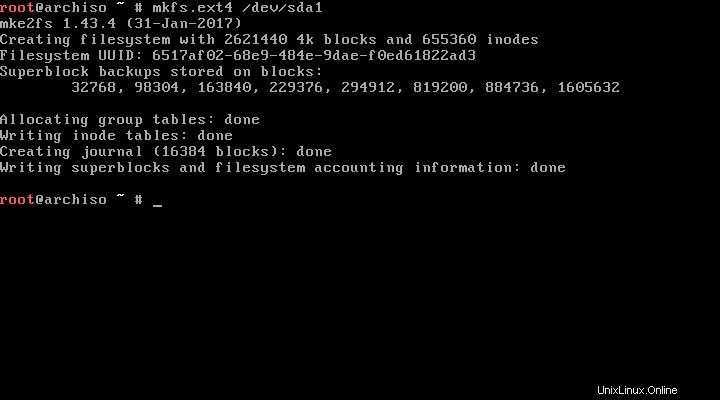
Demikian pula, format partisi logis menggunakan sistem file ext4.
mkfs.ext4 /dev/sda5
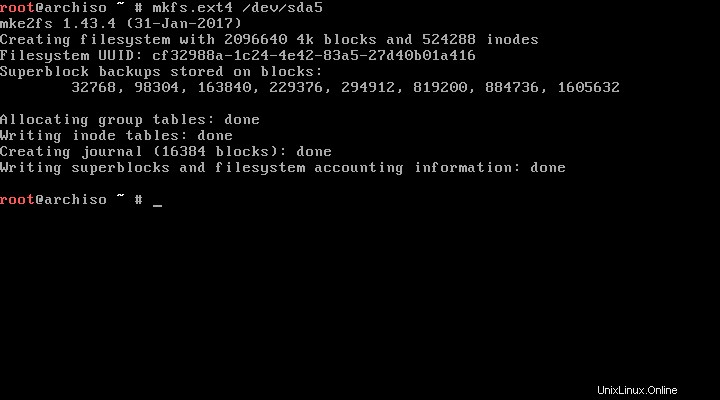
Kemudian format dan aktifkan Partisi Swap menggunakan perintah berikut:
mkswap /dev/sda2
swapon /dev/sda2
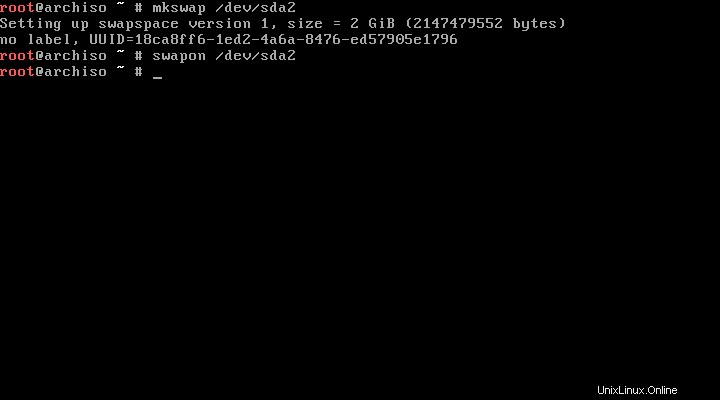
Langkah 4:Menginstal sistem dasar Arch Linux
Kami telah membuat partisi yang diperlukan dan memformatnya. Sekarang, kita perlu memasangnya untuk menginstal sistem dasar Arch Linux.
Saya akan memasang partisi Primer (/dev/sda1) di /mnt dan partisi Beranda di /mnt/home .
mount /dev/sda1 /mnt
mkdir /mnt/home
mount /dev/sda5 /mnt/home
Sekarang, saatnya menginstal sistem dasar Arch Linux.
pacstrap /mnt base base-devel
Ini akan memakan waktu tergantung pada kecepatan Internet Anda.
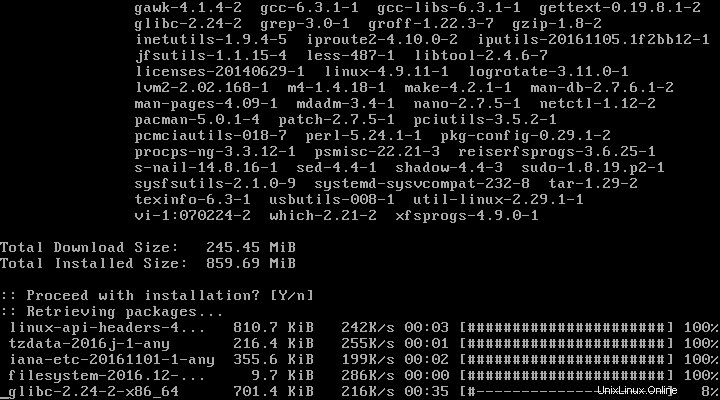
Selamat! Instalasi dasar Arch Linux selesai.
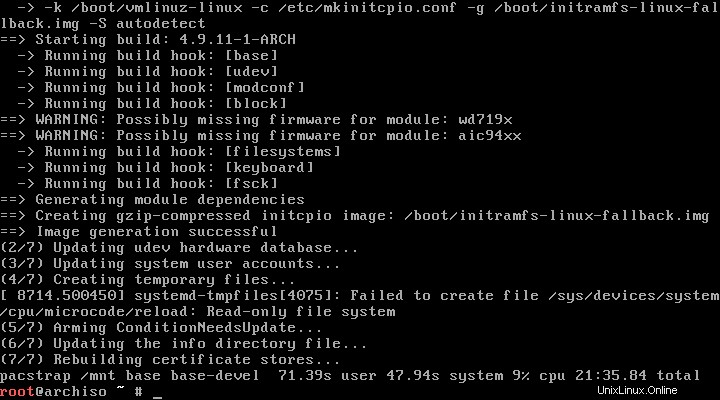
Setelah instalasi sistem dasar, buat file fstab menggunakan perintah:
genfstab /mnt >> /mnt/etc/fstab
Kemudian verifikasi entri fstab menggunakan perintah:
cat /mnt/etc/fstab
Contoh keluaran:
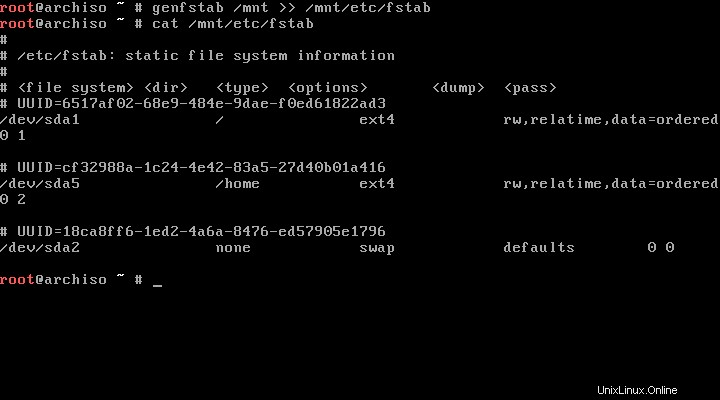
Langkah 5:Konfigurasi dasar Arch Linux
Sekarang, mari kita beralih ke sistem dasar Arch Linux yang baru diinstal menggunakan perintah:
arch-chroot /mnt /bin/bash
Langkah selanjutnya adalah mengkonfigurasi bahasa sistem.
Untuk melakukannya, edit /etc/locale.gen berkas:
vi /etc/locale.gen
Batalkan komentar en_US.UTF-8 UTF-8 , serta pelokalan lain yang diperlukan.
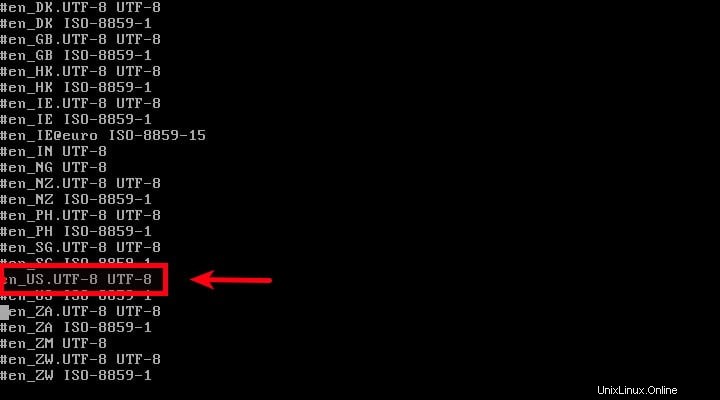
Simpan dan tutup file.
Kemudian, buat lokal baru menggunakan perintah:
locale-gen
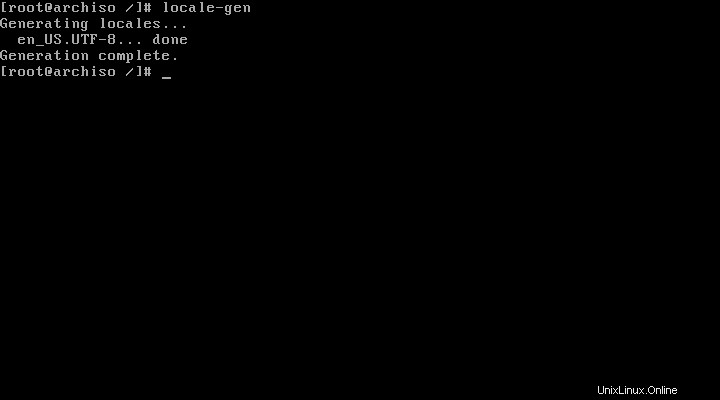
Buat /etc/locale.conf berkas,
vi /etc/locale.conf
Tambahkan baris berikut:
LANG=en_US.UTF-8
Simpan dan tutup file.
Kemudian, kita perlu menetapkan zona waktu sistem.
Buat daftar zona waktu yang tersedia menggunakan perintah:
ls /usr/share/zoneinfo/
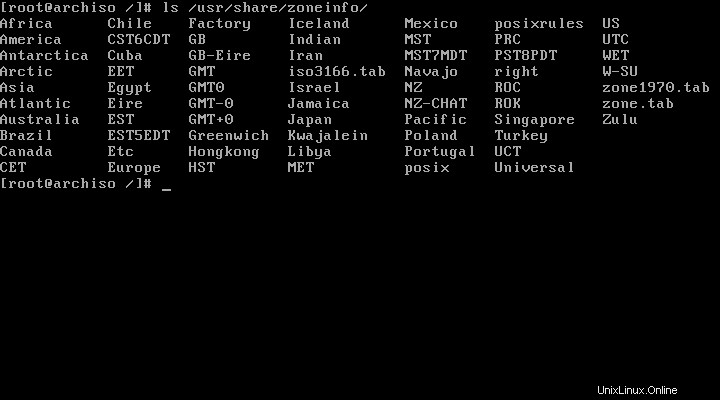
Karena wilayah waktu saya adalah Asia/Kolkata , saya menjalankan perintah berikut:
ln -s /usr/share/zoneinfo/Asia/Kolkata /etc/localtime
Setel standar waktu ke UTC menggunakan perintah:
hwclock --systohc --utc
Setel kata sandi pengguna 'root' dengan perintah:
passwd
Langkah 6:Konfigurasi jaringan
Edit /etc/hostname berkas,
vi /etc/hostname
Setel nama sistem Arch linux Anda:
server
Simpan dan tutup file. Kemudian, edit /etc/hosts file dan mengatur nama host juga. Perhatikan bahwa Anda perlu menyetel nama host yang sama di kedua file.
Kemudian buat koneksi Jaringan tetap menggunakan perintah:
systemctl enable dhcpcd
Langkah 7:Instalasi grub
Kami mencapai tahap akhir. Sekarang, kita perlu menginstal boot loader untuk sistem Arch yang baru diinstal.
Untuk melakukannya, jalankan:
pacman -S grub os-prober
grub-install /dev/sda
grub-mkconfig -o /boot/grub/grub.cfg
Akhirnya, keluar dari chrrot, unmount partisi dan reboot Arch Linux Anda. Pastikan Anda juga telah menghapus media penginstalan.
exit
umount /mnt
umount /mnt/home
reboot
Pilih Arch Linux dari menu boot.
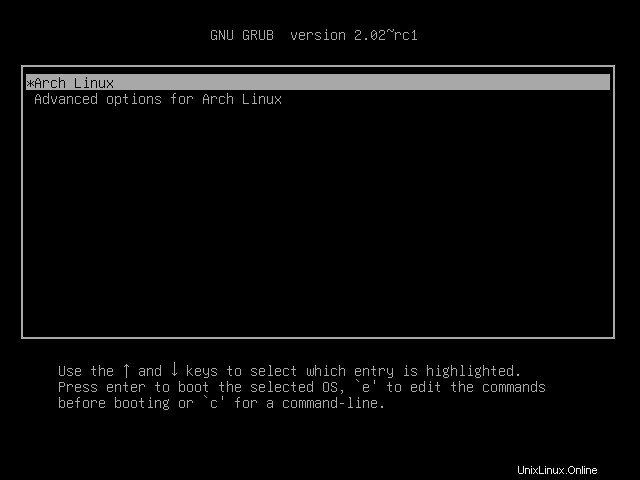
Masuk ke sistem Arch yang baru Anda instal sebagai pengguna root dan sandi yang Anda buat saat penginstalan.
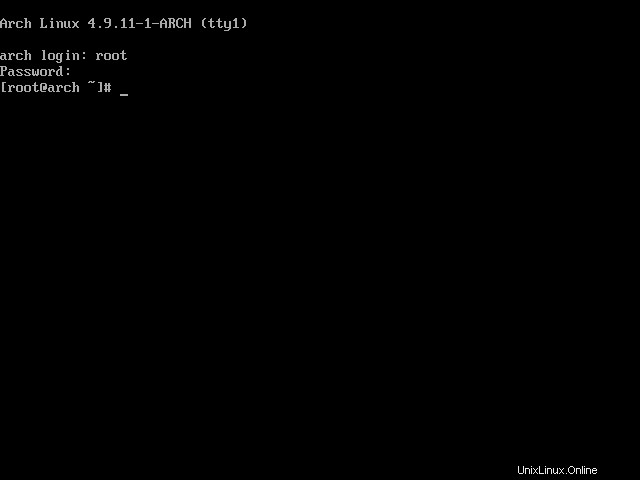
Selamat! Sistem Arch Linux siap digunakan.
Lihat artikel kami berikutnya untuk mengetahui tentang hal-hal dasar yang harus dilakukan setelah instalasi baru Arch Linux.
- Instalasi posting Arch Linux
Juga, periksa panduan pemeliharaan Arch Linux kami.
- Cylon – Program Pemeliharaan Arch Linux
Jika Anda seorang pemula, maka instalasi Arch Linux mungkin agak sulit bagi Anda. Jangan khawatir, ada distro lain bernama Arch dimana saja , yang memiliki skrip penginstal grafis yang memungkinkan pengguna menginstal Arch Linux dengan mudah dengan sistem menu sederhana.
- Arch Anywhere – Cara mudah untuk menginstal sistem Arch Linux yang sepenuhnya dapat disesuaikan
Demikian pula, ada skrip penginstal grafis Arch Linux lainnya yang disebut "Pemasang balas dendam" yang membantu Anda menginstal Arch Linux dengan GUI dan perangkat lunak berguna lainnya dengan mudah.
- Menginstal Arch Linux Menggunakan Pemasang Grafis Revenge
Itu saja untuk saat ini. Jika Anda merasa tutorial ini bermanfaat, silakan bagikan di jejaring sosial Anda dan dukung situs kami.
Referensi:
- Wiki Linux Arch