Bagaimana cara menginstal Arch Linux?
Pertama, Anda harus memilih sumber instalasi Anda, dalam tutorial ini, saya menggunakan live USB:Instal Arch Linux dari USB
- Unduh arch Linux iso dari situs webnya
- Jadikan USB Live Anda dapat di-boot menggunakan perintah berikut
dd if=archlinux.iso of=/dev/sdxsdx adalah kunci USB Anda. Jika Anda ingin melihat perangkat yang terhubung ke komputer Anda, Anda dapat mengetikkan perintah berikut:
fdisk -l
Jika Anda memiliki OS lain yang terinstal di komputer Anda, Anda dapat menggunakan pembuat bootable GUI USB berikut:
- Hapus booting
- Penginstal USB Universal
Jika Anda memiliki kunci USB Anda siap maka Anda dapat memulai proses instalasi.
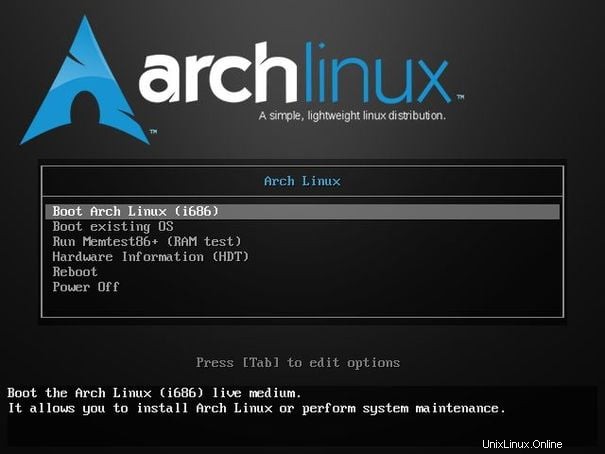
- Nyalakan komputer Anda
2. Konfigurasikan tata letak keyboard:
a. Pertama, Anda harus menemukan tata letak keyboard Anda mengetik:
i. ls /usr/share/kbd/keymaps/**/*.map.gz
b. Atur tata letak keyboard Anda dengan perintah 'loadkeys'
a. Anda harus memverifikasi apakah komputer Anda mendukung UEFI, Anda dapat mengetik:
i. ls /sys/firmware/efi/efivars
b. . Jika direktori tidak ada, sistem di-boot di BIOS.
c. Untuk dukungan UEFI, Anda harus membaca dokumentasi berikut: 4. Periksa koneksi internet Anda dengan mengetik:
a. ping -c 3 www.google.com
b. Outputnya harus terlihat seperti ini:
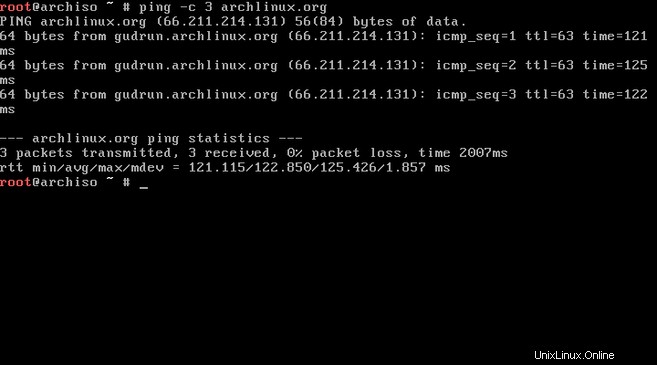
d. Jika komputer Anda memiliki perangkat Wi-Fi, Anda dapat menggunakan netctl:
a. ‘wifi-menu -o’ 5. Perbarui jam sistem:
i. 'timedatectl set-ntp true'6. Partisi disk:
a. Pertama Anda harus mengidentifikasi hard drive Anda, Anda dapat melihat perangkat penyimpanan dengan perintah 'fdisk -l'. Hard drive pertama umumnya adalah '/ dev/sda'.
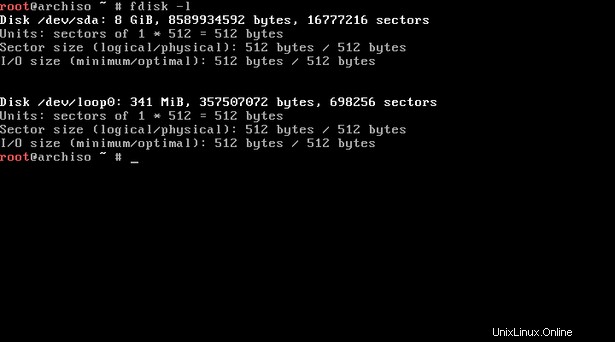
| /boot | 200 juta |
| / | 15G – 20G |
| tukar | Variabel |
| /home | Sisa disk |
ii.
| RAM | Pertukaran yang disarankan |
| 1G | 1G |
| 2G – 4G | Setengah dari RAM |
| +4G | 2G |
c. Buat partisi dengan cfdisk (tabel partisi DOS) atau cgdisk (tabel partisi GPT)
saya. Jika komputer Anda memiliki dukungan UEFI, Anda harus menggunakan GPT, dan Anda harus membuat partisi dengan sistem EFI tipe partisi (EF00). Terakhir, Anda harus memasang partisi EFI di '/ boot'. Anda tidak perlu lagi membuat partisi boot.
ii. Jika Anda memiliki sistem BIOS-GPT, Anda harus membuat partisi mebibyte dengan jenis partisi boot BIOS (ef02), kemudian Anda dapat membuat partisi lain seperti boot, root, dan home.
aku aku aku. Jika Anda memilih tabel partisi MBR (DOS), Anda dapat membuat partisi sistem saja, seperti boot, root, dan home.
iv.
| Jenis partisi | |
| Jenis partisi | Kode |
| Sistem File Linux | 83 (cfdisk), 8300 (cgdisk) |
| Tukar Linux | 82 (cfdisk), 8200 (cgdisk) |
| BIOS | ef02 (cgdisk) |
| UEFI | EF00 (cgdisk) |
v. Contoh MBR
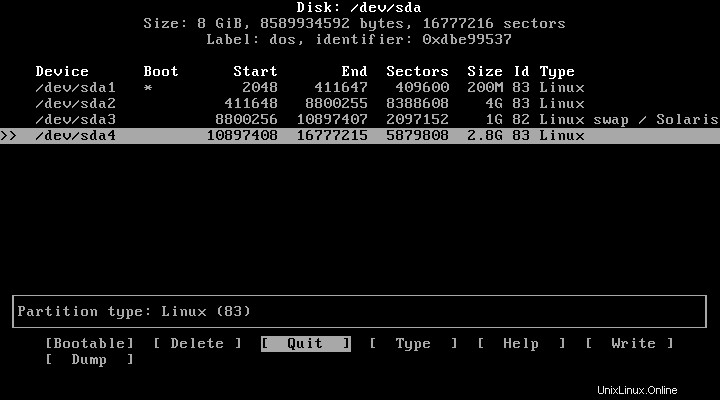
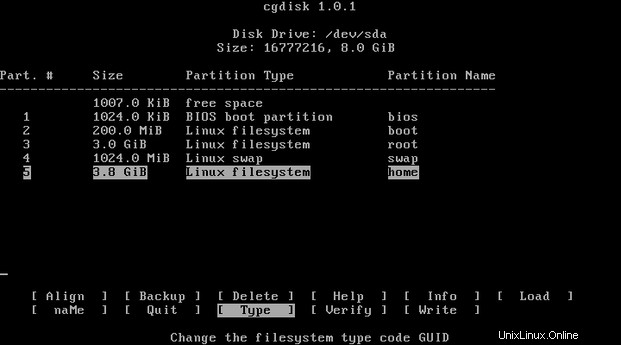
i. Anda harus memformat partisi sebelum menginstal sistem.
ii. Gunakan perintah:“mkfs.filsystem_type /dev/sdax”
iii. filesystem_type dapat berupa ext2, ext4, jfs, dll
iv. sdax adalah nomor partisi
v.
| Partisi | Jenis Partisi | Perintah untuk memformat |
| /boot | Sistem File Linux | mkfs.ext2 /dev/sdax |
| / | Sistem File Linux | mkfs.ext4 /dev/sdax |
| tukar | Tukar Linux | mkswap /dev/sdax |
| /home | Sistem File Linux | mkfs.ext4 /dev/sdax |
| EFI | EFI | mfks.fat -F32 /dev/sdax |
vi. Jika Anda membuat partisi BIOS, Anda tidak perlu memformatnya.
vii. Format partisi swap dengan mkswap dan setelah itu Anda harus mengaktifkan swap dengan perintah 'swapon /dev/sdax'
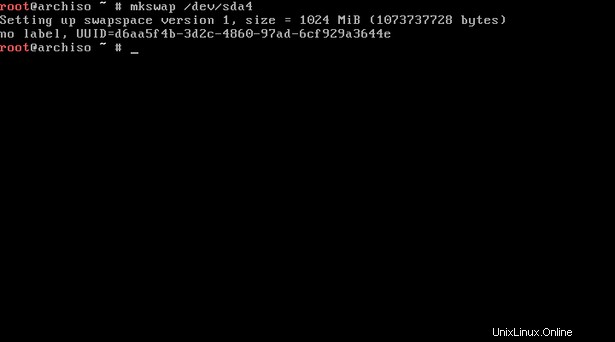
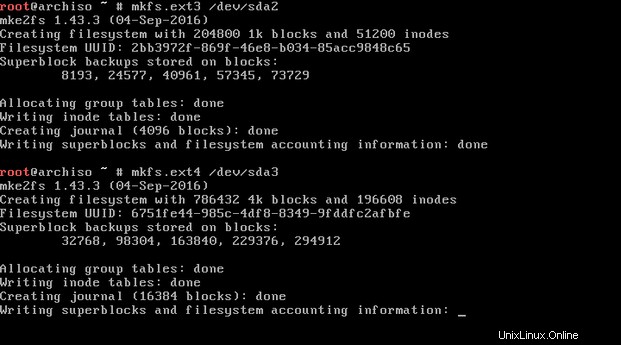
i. Pasang partisi root di /mnt
ii. Buat subdirektori boot di /mnt
iii. Buat subdirektori home di /mnt
iv. Pasang partisi boot di /mnt/boot, jika Anda membuat partisi EFI, Anda harus memasangnya di /mnt/boot
v. Pasang partisi home di /mnt/home
vi. Contoh
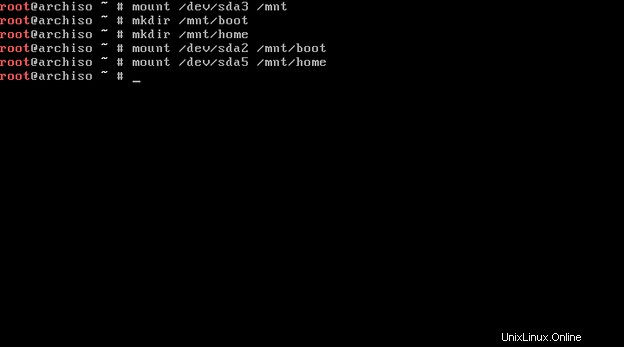
i. ‘pacstrap /mnt base’
ii. Untuk bootloader Anda harus menginstal grub:'pacstrap /mnt grub'
iii. Untuk manajemen jaringan Anda harus menginstal networkmanager:'pacstrap /mnt networkmanager'
iv. Contoh
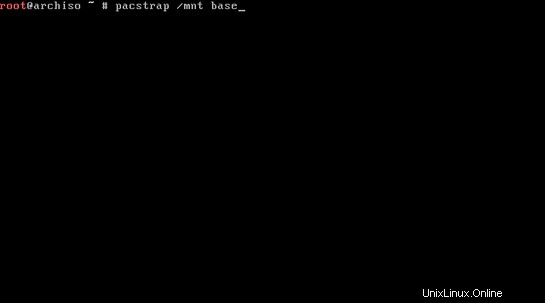
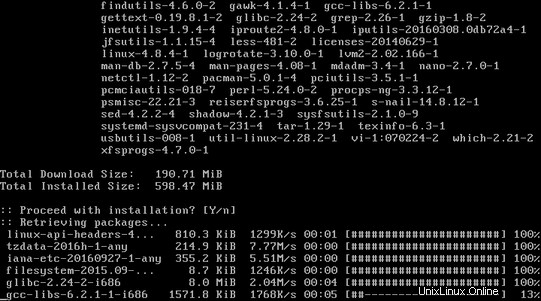
i. Buat fstab file (gunakan -U atau -L untuk mendefinisikan dengan UUID atau label masing-masing):

a. Ubah root ke sistem baru:'arch-chroot /mnt/bin/bash'
b. Mengatur zona waktu
i. Sebutkan daerah-daerah
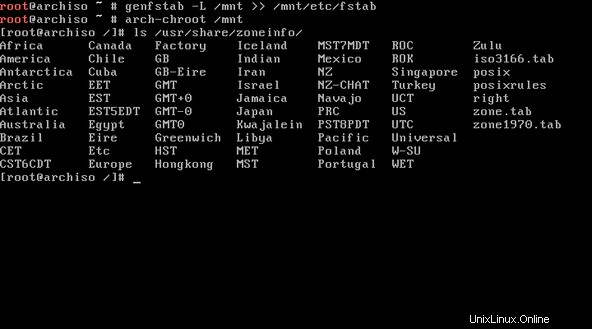
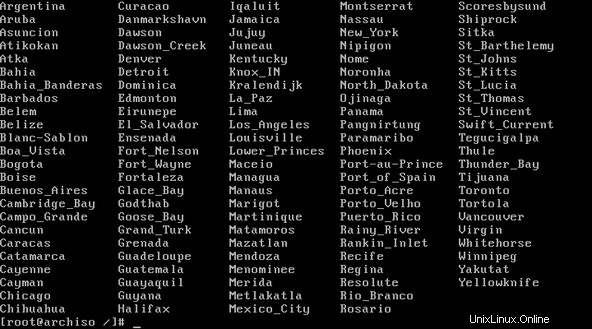
d. ‘hwclock –systohc’ iii. Batalkan komentar lokalisasi Anda di '/etc/locale.gen' menggunakan 'nano'
a. 'nano /etc/locale.gen'
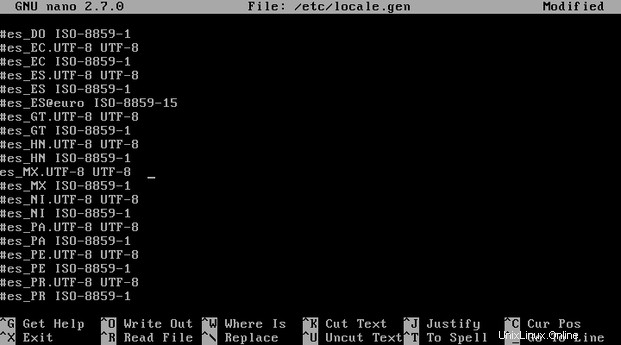
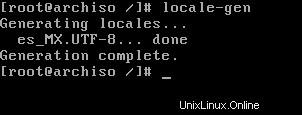
Misalnya:echo LANG=en_US.UTF-8> /etc/locale.conf
v. Jika Anda mengatur tata letak keyboard, buat perubahan tetap ada di ‘vconsole.conf’
‘echo KEYMAP=la-latin1> /etc/vconsole.conf’ vi. Setel nama host'echo my_hostname> /etc/hostname'
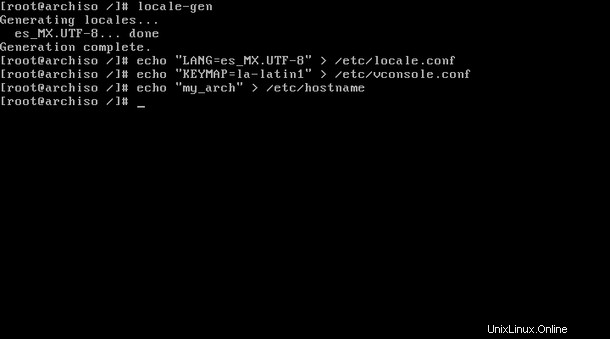
Membuat initramfs baru biasanya tidak diperlukan, karena mkinitcpio dijalankan pada instalasi paket linux dengan pacstrap.

Gunakan perintah ‘passwd’
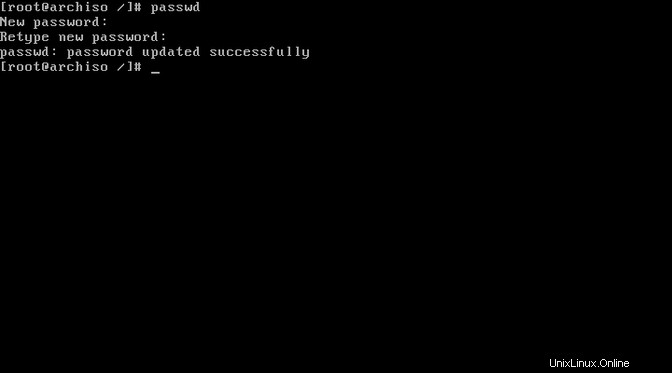
i. Jika Anda memiliki CPU Intel, instal paket intel-ucode sebagai tambahan, dan aktifkan pembaruan mikrokode.
ii. Jalankan instalasi grub:'grub-install /dev/sda'
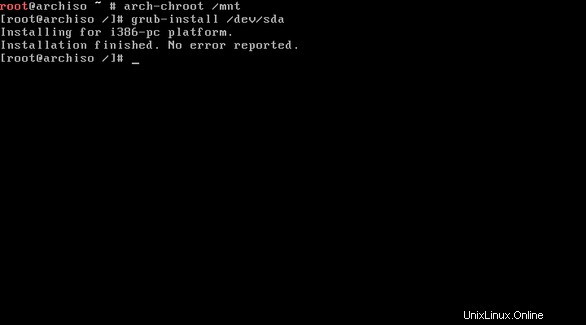
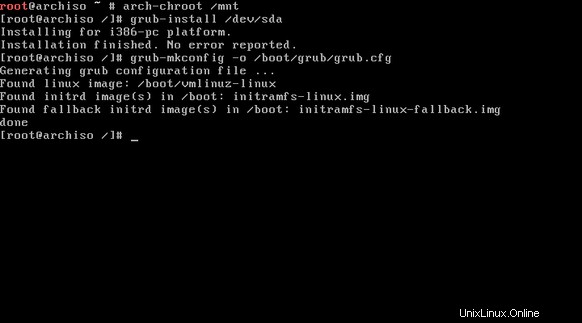
x. Lepas partisi
'umount /mnt/{boot,home,}'
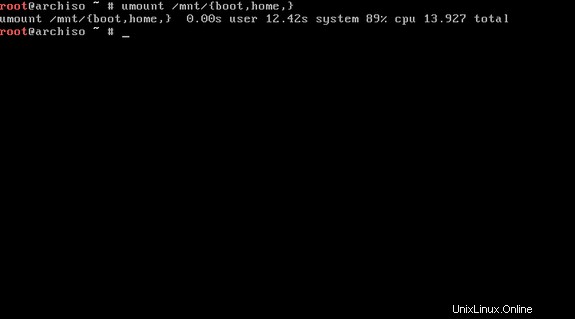
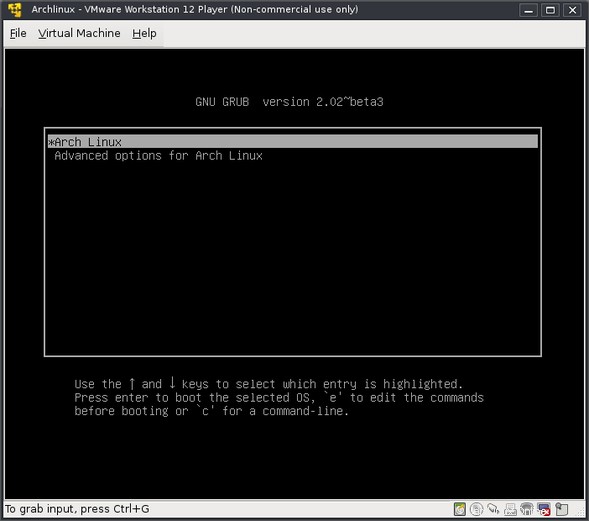
a. Jika Anda memiliki koneksi nirkabel, Anda dapat menggunakan perintah berikut:
‘nmcli dev wifi connect “SSID” kata sandi “pass”’13. Terakhir, Anda dapat membuat pengguna baru dengan perintah berikut:
'useradd -m -g users -G audio,lp,optical,storage,video,wheel,games,power,scanner -s /bin/bash user '
Kesimpulan
Jadi itu saja. Saya harap sekarang Anda tahu cara menginstal Arch Linux. Itu adalah tutorial yang sedikit lebih lama dan itulah mengapa menginstal Arch Linux adalah pekerjaan yang sedikit membosankan. Tetapi begitu Anda menginstalnya, Anda akan menikmatinya. Manfaat menggunakan Arch Linux adalah seseorang dapat menyesuaikannya sesuai keinginannya. Setelah penginstalan, Anda akan memerlukan lebih banyak bantuan, jadi saya menyarankan dokumentasi berikut untuk meningkatkan pengetahuan Anda tentang Arch Linux.
Juga jangan ragu untuk memberikan komentar di bawah artikel ini, jika Anda tidak memahami bagian tertentu dari artikel ini.
Informasi Lebih Lanjut di:
| Boot loader | https://wiki.archlinux.org/index.php/Category:Boot_loaders |
| Pengelola Jaringan | https://wiki.archlinux.org/index.php/NetworkManager |
| Pasca Instalasi | https://wiki.archlinux.org/index.php/General_recommendations |
Baca Juga – Arch Linux Tingkatkan Pengetahuan Anda tentang Linux