Arch Linux adalah salah satu distro Linux minimalis yang paling populer digunakan saat ini. Jika Anda menginginkan distribusi Linux yang serba guna dan mutakhir dengan tapak yang ringan, Arch Linux telah membantu Anda dari ujung kepala hingga ujung kaki. Arch, bagaimanapun, memiliki kurva belajar yang curam, dan meskipun dokumentasi untuk Arch Linux komprehensif, banyak pengguna baru dapat merasa kewalahan dan rumit.
Dalam tutorial ini, kita akan menginstal sistem Arch Linux dasar menggunakan disk penuh ke komputer atau mesin virtual (VM).
Menginstal Arch Linux
Prasyarat
Anda membutuhkan:
- Komputer atau VM dengan setidaknya 1GB RAM, dan 20GB penyimpanan
- Perangkat lunak yang mampu membakar DVD
- DVD kosong tempat kita akan membakar ISO
- Koneksi internet
1. Unduh Arch Linux ISO
Sebelum kita dapat menginstal Arch Linux, kita harus mengunduh image ISO dari situs web Arch Linux. Untuk melakukannya, navigasikan ke https://archlinux.org/download dan gulir ke bawah hingga Anda melihat daftar mirror, seperti yang ditunjukkan di bawah ini.
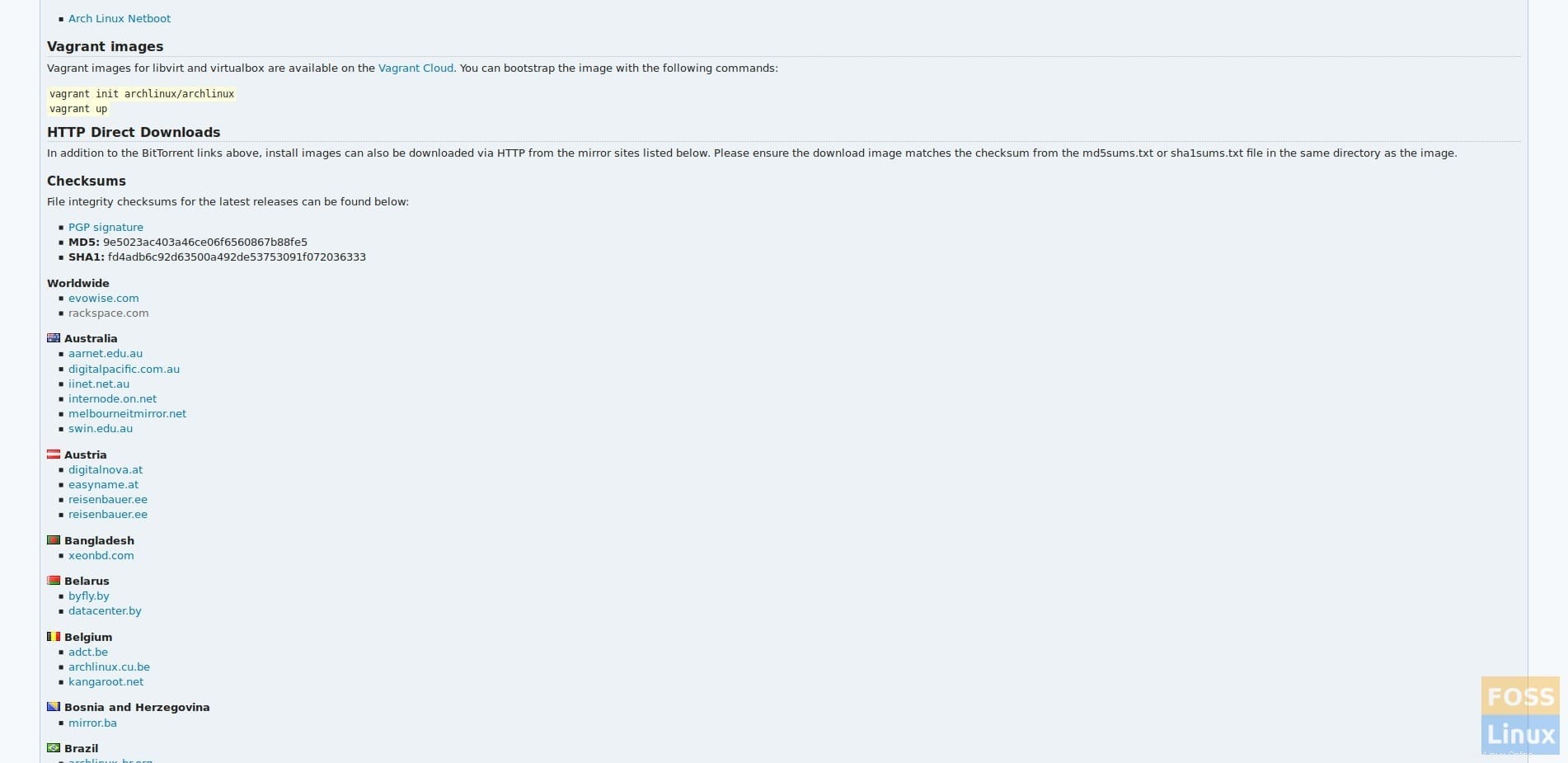
Pilih mirror yang paling dekat dengan Anda dan unduh file ISO Arch Linux, yang ditunjukkan di bawah ini.
CATATAN:Halaman yang Anda lihat mungkin sedikit berbeda dari tangkapan layar, bergantung pada cermin yang Anda pilih.

Setelah Anda mengunduh Arch Linux ISO, Anda disarankan untuk memverifikasi checksum SHA1-nya. Jika checksum yang Anda dapatkan berbeda dari yang ada di file ISO yang Anda miliki mungkin telah diubah, dan tidak boleh digunakan.
2. Membakar ISO Arch Linux ke DVD
CATATAN:Jika Anda berencana menginstal Arch Linux pada VM, Anda dapat melewati langkah ini dan boot langsung ke image ISO.
Sekarang kita telah mengunduh ISO Arch Linux, kita akan membakarnya ke DVD. Ada berbagai perangkat lunak, banyak yang gratis, yang memungkinkan Anda melakukan ini, seperti Brasero, AnyBurn, atau PowerISO yang tidak gratis.
3. Boot Arch Linux
Sekarang kita akan boot ke DVD instalasi (atau ISO secara langsung jika Anda menggunakan VM). Setelah dimuat, Anda akan disambut dengan layar seperti di bawah ini.
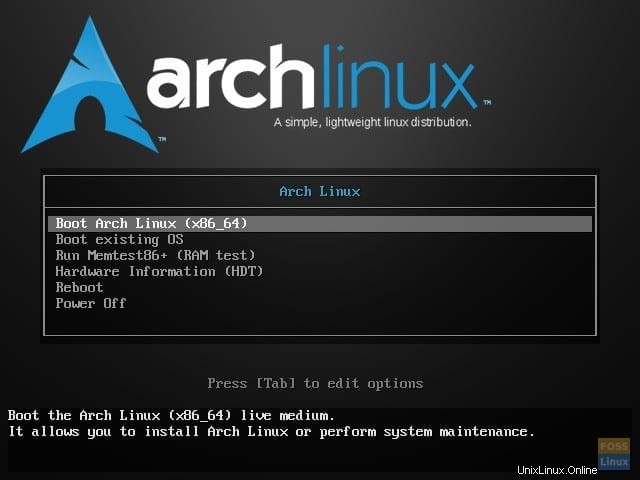
Dari sini, tekan enter untuk mem-boot Arch Linux.
4. Atur Tata Letak Keyboard
CATATAN:Jika Anda tidak ingin mengubah tata letak keyboard AS default, Anda dapat melewati langkah ini.
Setelah lingkungan langsung di-boot, kita dapat mengubah keyboard dari tata letak AS default, jika diinginkan. Untuk membuat daftar semua tata letak yang tersedia, gunakan:
# ls /usr/share/kbd/keymaps/**/*.map.gz
Atur tata letak keyboard menggunakan perintah loadkeys:
# loadkeys KEYMAP
Di mana KEYMAP adalah peta kunci, yang ingin Anda gunakan.
5. Periksa Koneksi Internet Anda
Untuk menginstal Arch Linux, kita membutuhkan koneksi internet yang berfungsi. Jika Anda menggunakan koneksi kabel, Anda harus sudah terhubung ke Internet. Anda dapat memeriksa koneksi internet Anda dengan menggunakan perintah ping:
# ping -c 3 google.com

Jika Anda ingin menggunakan koneksi Internet nirkabel untuk menginstal Arch Linux, lihat dokumentasi konfigurasi jaringan nirkabel di wiki Arch Linux di https://wiki.archlinux.org/index.php/Wireless_network_configuration.
6. Aktifkan NTP
Setelah kami memverifikasi bahwa kami memiliki koneksi Internet yang berfungsi, kami harus mengaktifkan Network Time Protocol (NTP) untuk memungkinkan sistem memperbarui waktu melalui jaringan. Untuk melakukannya, jalankan:
# timedatectl set-ntp true
7. Partisi Hard Drive
Selanjutnya, kita harus mempartisi hard drive. Meskipun ada banyak cara yang dapat dilakukan, untuk tutorial ini kita akan membuat dua partisi, satu untuk Arch Linux dan satu lagi untuk ruang swap. Untuk memulai, gunakan fdisk untuk mendaftar semua drive yang tersedia:
# fdisk -l
CATATAN:Output yang Anda dapatkan dari fdisk mungkin berbeda dari yang ada di tangkapan layar.
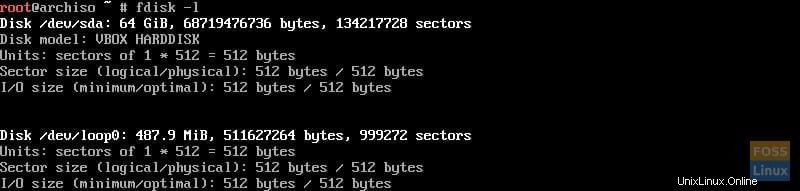
Catat nama disk yang ingin Anda partisi. Sekarang, kita akan menggunakan cfdisk, manajer partisi, untuk mempartisi drive:
CATATAN:Di cfdisk, gunakan tombol panah untuk menavigasi dan tombol enter untuk memilih.
# cfdisk /dev/sdX
Di mana X mengacu pada huruf drive, Anda ingin mempartisi.
Anda akan disambut oleh layar yang meminta Anda untuk memilih jenis label. Dalam kebanyakan kasus, ini akan menjadi "dos."
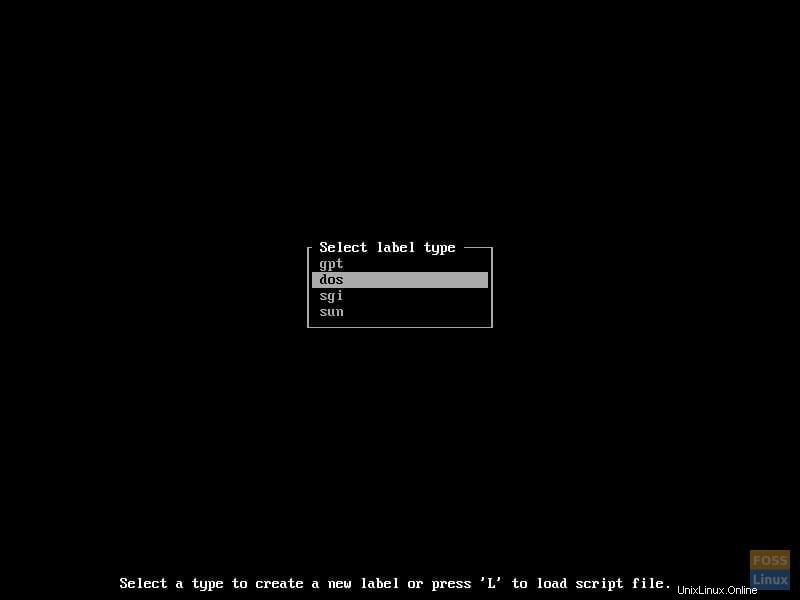
Sorot jenis label dan tekan enter. Layar yang mirip dengan yang di bawah ini akan ditampilkan.
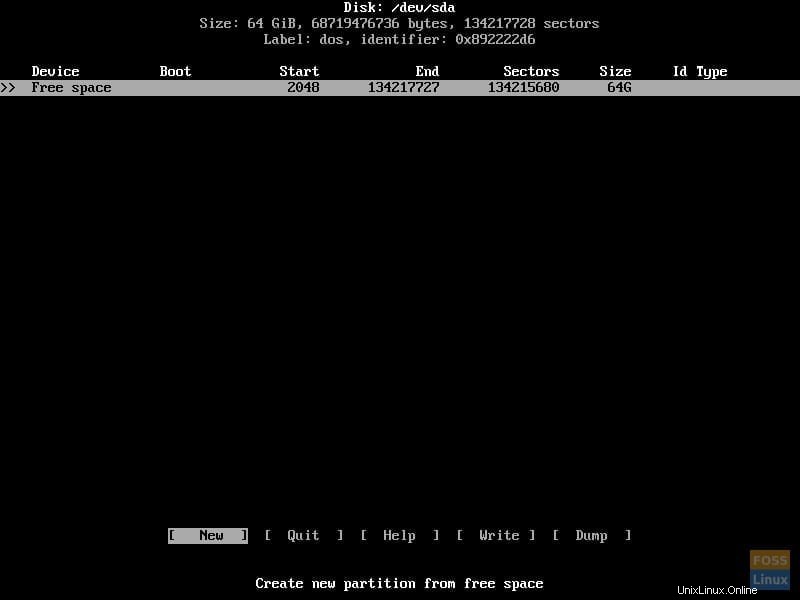
Sekarang kita akan membuat partisi. Untuk melakukan ini, pilih "Baru". Anda akan diminta untuk memasukkan ukuran partisi. Pastikan untuk menyisakan ruang yang cukup untuk membuat partisi lain untuk ruang swap Anda, yang akan menjadi dua kali lipat jumlah RAM.
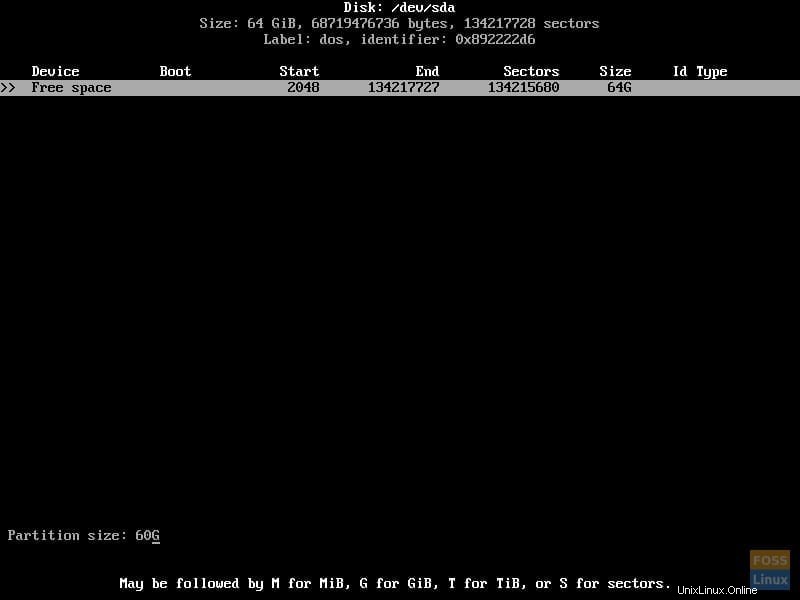
Selanjutnya, Anda akan ditanya apakah partisi tersebut harus primer atau diperpanjang. Pilih “utama”.
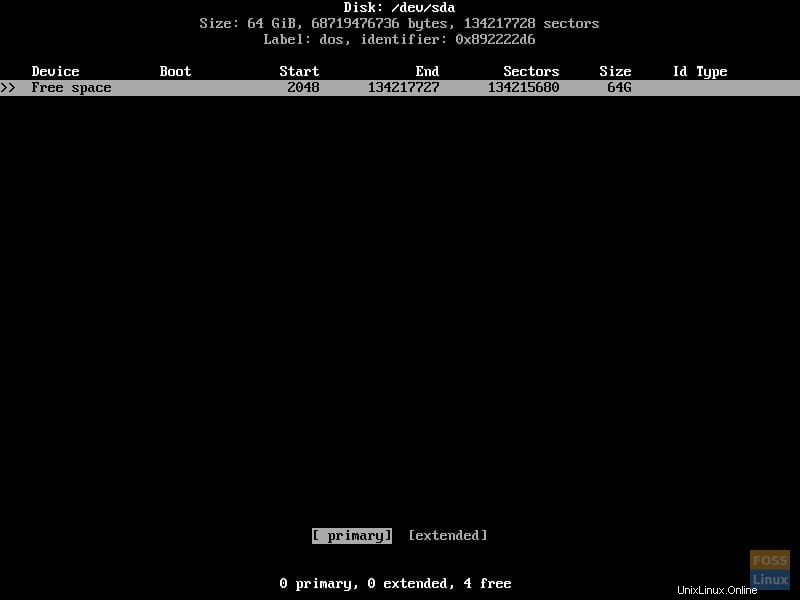
Sekarang buat partisi dapat di-boot dengan memilih "Bootable". Layar Anda akan terlihat seperti di bawah ini.
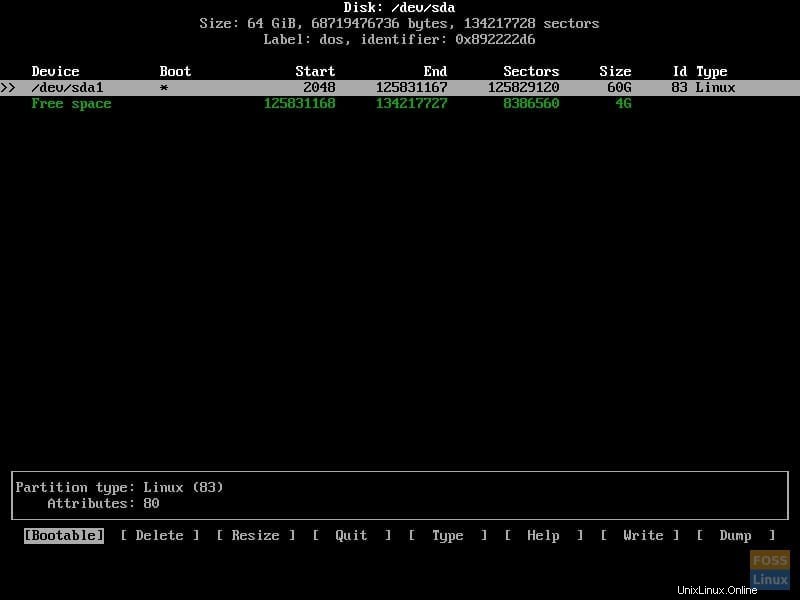
Sekarang, dengan menggunakan proses yang sama seperti sebelumnya, dengan memanfaatkan sisa ruang pada drive, buat partisi utama lainnya. Jangan membuat partisi ini dapat di-boot.
Jenis partisi perlu diubah dari "83 Linux" menjadi "82 Linux swap / Solaris". Untuk melakukannya, pilih “Type” pada partisi swap dan pilih “82 Linux swap / Solaris”, seperti yang ditunjukkan di bawah ini.
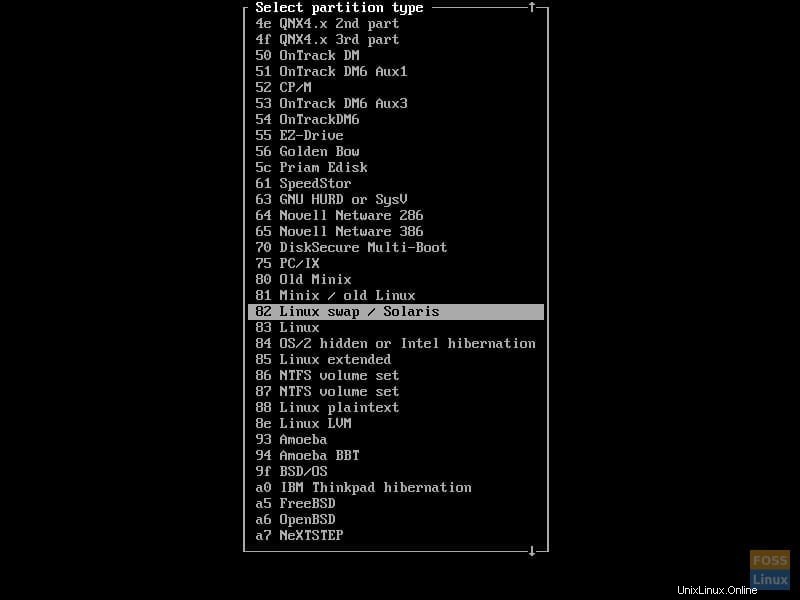
Sekarang, tulis perubahan ke drive. Untuk melakukannya, pilih “Tulis” dan ketik “ya”, seperti yang ditunjukkan di bawah ini.
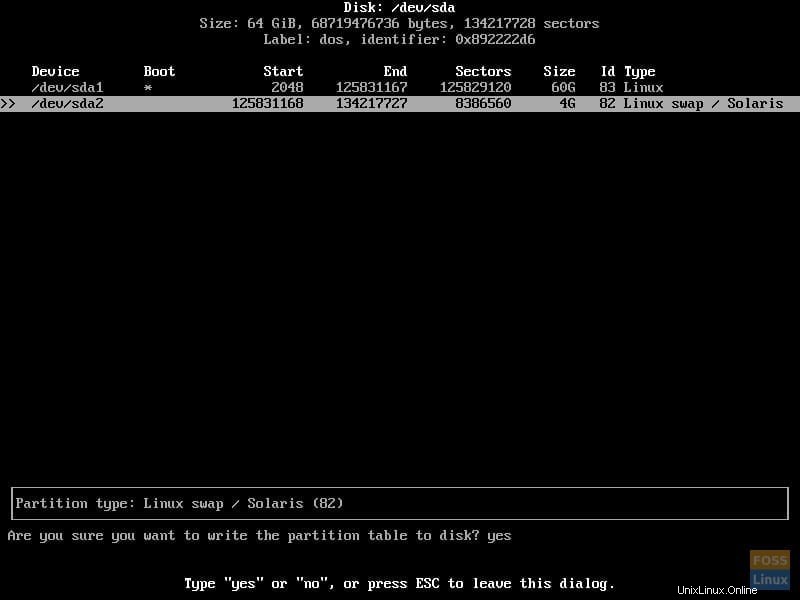
Anda sekarang dapat keluar dari `cfdisk` dengan memilih “Keluar”.
8. Buat Sistem File
Sekarang drive telah dipartisi, kita dapat membuat sistem file. Ada beberapa opsi untuk ini, tetapi untuk tutorial ini, kita akan menggunakan sistem file ext4. Untuk membuat sistem file, gunakan:
# mkfs.ext4 /dev/sdX1
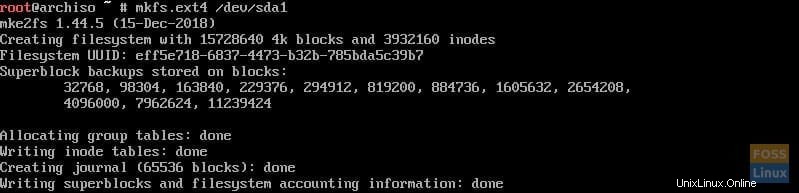
9. Buat Ruang Tukar
Selanjutnya, kita akan membuat ruang swap. Ruang swap di Linux adalah ruang hard drive yang berfungsi sebagai RAM tambahan. Untuk melakukannya, jalankan:
# mkswap /dev/sdX2

10. Pasang Sistem File dan Ruang Tukar
Sekarang sistem file dan ruang swap telah dibuat, keduanya harus dipasang. Untuk melakukan ini, kita akan menggunakan perintah berikut:
# mount /dev/sdX1 /mnt
# swapon /dev/sdX2
Perintah ini masing-masing akan memasang sistem file dan mengaktifkan ruang swap.
11. Instal Sistem Dasar
Selanjutnya, kita akan menggunakan utilitas pacstrap untuk mengunduh dan menginstal semua komponen Arch Linux yang diperlukan. Untuk menggunakan pacstrap, jalankan:
# pacstrap /mnt base base-devel
CATATAN:Langkah ini mungkin memakan waktu.
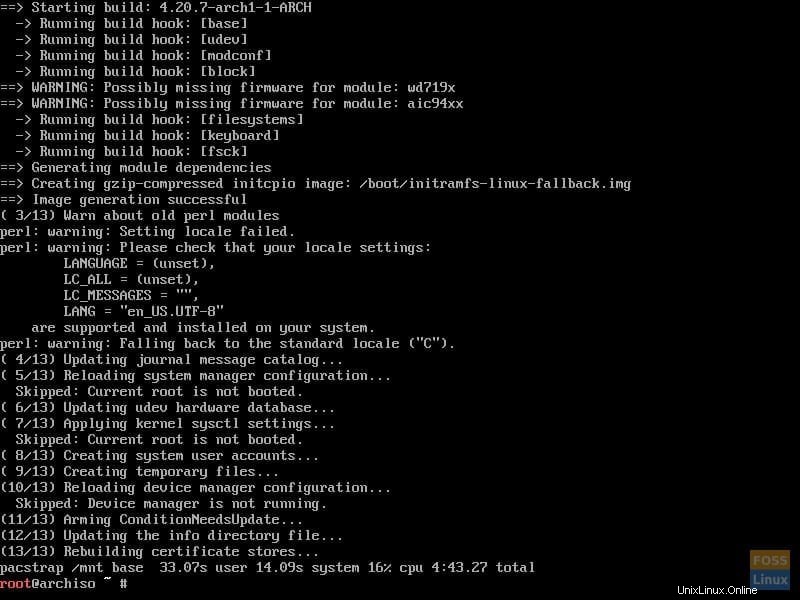
12. Hasilkan File fstab
Sekarang kita harus membuat file fstab. Untuk melakukannya, jalankan:
# genfstab -U /mnt >> /mnt/etc/fstab
13. Chroot ke Arch Linux
Setelah pacstrap selesai dijalankan, kita akan melakukan chroot ke sistem Arch Linux yang baru diinstal dengan menggunakan arch-chroot:
# arch-chroot /mnt

14. Atur Zona Waktu
Jika arch-chroot berhasil, Anda sekarang harus berada di sistem Arch Linux yang baru diinstal. Dari sini, kita harus mengkonfigurasinya. Untuk memulai dengan konfigurasi, kami akan menentukan zona waktu. Ini dapat dilakukan dengan perintah ln:
# ln -sf /usr/share/zoneinfo/REGION/CITY /etc/localtime
Di mana REGION dan CITY mewakili zona waktu Anda dan mungkin tab-complete.

Perbarui jam perangkat keras dengan:
# hwclock --systohc
15. Hasilkan File Lokal
Sekarang kita akan menghasilkan file lokal. Untuk melakukannya, batalkan komentar “en_US.UTF-8 UTF-8” dan lokal lain yang ingin Anda gunakan di /etc/locale.gen dan jalankan:
# locale-gen

16. Buat File Konfigurasi Lokal
Selanjutnya, kita akan membuat file konfigurasi lokal:
# echo "LANG=en_US.UTF-8" > /etc/locale.conf
17. Buat File Nama Inang dan Aktifkan DHCP
Pada titik ini, kita harus membuat file hostname. Untuk melakukannya, jalankan:
# echo "HOSTNAME" > /etc/hostname
Di mana HOSTNAME adalah nama host, yang ingin Anda gunakan untuk sistem.
Sekarang, aktifkan DHCP:
# systemctl enable dhcpcd
18. Setel Kata Sandi Root
Sekarang kita harus mengatur kata sandi untuk akun root menggunakan passwd:
# passwd

19. Instal Pemuat Boot
Terakhir, kita akan menginstal boot loader. Untuk tutorial ini, kita akan menggunakan bootloader GRUB. Untuk melakukan ini, kita akan menggunakan Pacman, manajer paket untuk Arch Linux:
# pacman -S grub os-prober
Sekarang kita harus menginstal GRUB ke sistem:
# grub-install /dev/sdX

Dan konfigurasikan:
# grub-mkconfig -o /boot/grub/grub.cfg
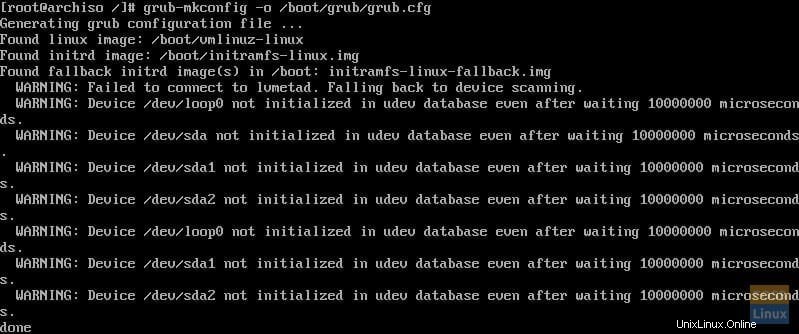
20. Keluar dan Reboot
Sekarang, kita akan keluar dari lingkungan arch-chroot:
# exit
Dan reboot sistem:
# reboot
21. Masuk ke Arch Linux
Setelah sistem di-boot ulang, GRUB akan dimuat.
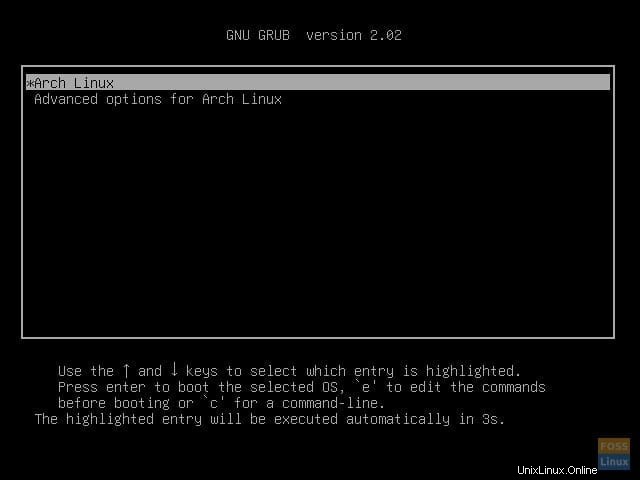
Dari sana, Anda dapat menekan enter untuk boot ke Arch Linux dan masuk ke sistem Arch Linux baru Anda sebagai root.

Kesimpulan
Sekarang Anda memiliki instalasi Arch Linux yang baru dan berfungsi. Arch tidak berisi banyak paket perangkat lunak di luar kotak, juga tidak menyertakan GUI. Namun, Anda dapat mengonfigurasi dan menyesuaikan Arch Linux untuk memenuhi kebutuhan Anda, apa pun itu.