Arch Linux adalah distribusi Linux open-source terkenal untuk komputer x86-64 dan sangat populer di kalangan pengguna Linux tingkat menengah dan lanjutan. Pengembangannya murni didorong oleh komunitas dan lingkaran pengembangan inti.
Arch Linux mengikuti prinsip KISS (“keep it short and simple”), yang berarti Anda hanya akan mendapatkan sistem dasar minimal dari instalasi Arch Linux dan harus mengonfigurasi sistem lebih lanjut untuk menggunakannya.
Arch Linux menggunakan model rilis bergulir, yaitu, paket disediakan sepanjang hari dan tidak ada rilis besar. Pacman memungkinkan pengguna untuk memperbarui sistem dengan mudah, setiap hari.
Persyaratan
- Mesin x86_64 (64 bit)
- RAM 512 MB
- Setidaknya 1 GB ruang disk kosong
- Konektivitas Internet
- USB flash drive atau CD Kosong untuk membakar gambar instalasi.
Arch Linux telah menghentikan dukungan untuk penginstalan 32bit mulai Februari 2017 dan sekarang hanya mendukung penginstalan x86_64.
Coba Gambar VM Arch Linux 2021
Jika Anda tidak punya waktu untuk menginstal Arch Linux 2021, gunakan link di bawah ini untuk mendownload image Arch Linux 2021 VirtualBox dan VMware yang siap dijalankan.
Instal Arch Linux
Di sini, kita akan melihat cara menginstal Arch Linux versi terbaru (v 2021.01.1) dari USB / CD.
Proses instalasi Arch Linux memerlukan koneksi internet untuk mengambil paket dari mirror Arch Linux.
Gambar ISO Arch Linux tidak mendukung boot aman. Anda perlu menonaktifkan boot aman ke citra ISO. Jika perlu, Anda dapat mengatur boot aman setelah penginstalan.Langkah 1:Unduh Arch Linux
Unduh versi terbaru Arch Linux dari situs resminya.
Langkah 2:Buat Live USB / Tulis CD yang Dapat Di-boot
Sekarang kita akan membuat live USB / menulis CD bootable dari image ISO yang diunduh.
Buat USB langsung
Ganti /path/to/archlinux.iso dengan path ke file ISO yang diunduh dan /dev/sdx dengan nama drive USB Anda.
dd bs=4M if=/path/to/archlinux.iso of=/dev/sdx status=progress oflag=sync
Tulis CD/DVD/BD yang dapat di-boot
Ganti /path/to/archlinux.iso dengan path ke file ISO yang diunduh.
### CD ### cdrecord -v -sao dev=/dev/sr0 isoimage.iso ### DVD or Blu-Ray Disc ### growisofs -dvd-compat -Z /dev/sr0=/home/user_name/Downloads/LinuxMint.iso
Langkah 3:Boot dari Live USB atau CD/DVD/BD
Nyalakan sistem Anda dan tekan F2, F10 atau F12 untuk mengubah/memilih urutan boot.
Untuk boot dari Live USB, Anda harus memilih boot dari USB atau removable drive. Untuk boot dari CD, Anda harus memilih boot dari drive CD/DVD ROM.
Setelah sistem melakukan booting dari Live USB atau CD, Anda akan mendapatkan layar penginstal Arch Linux, seperti di bawah ini.
Pilih Boot Arch Linux (x86_64) lalu tekan Enter.
BIOS
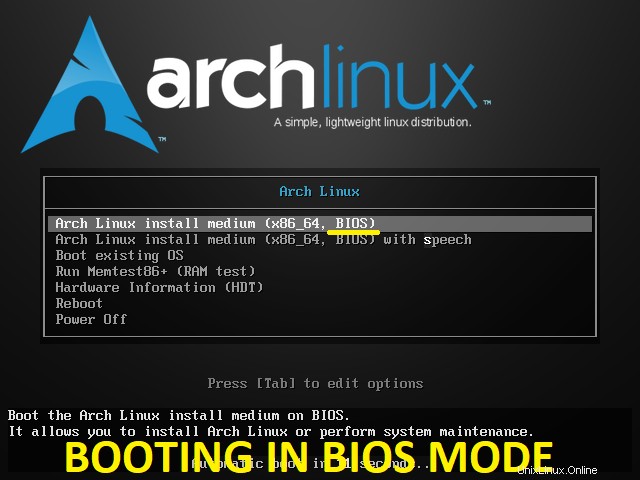
UEFI
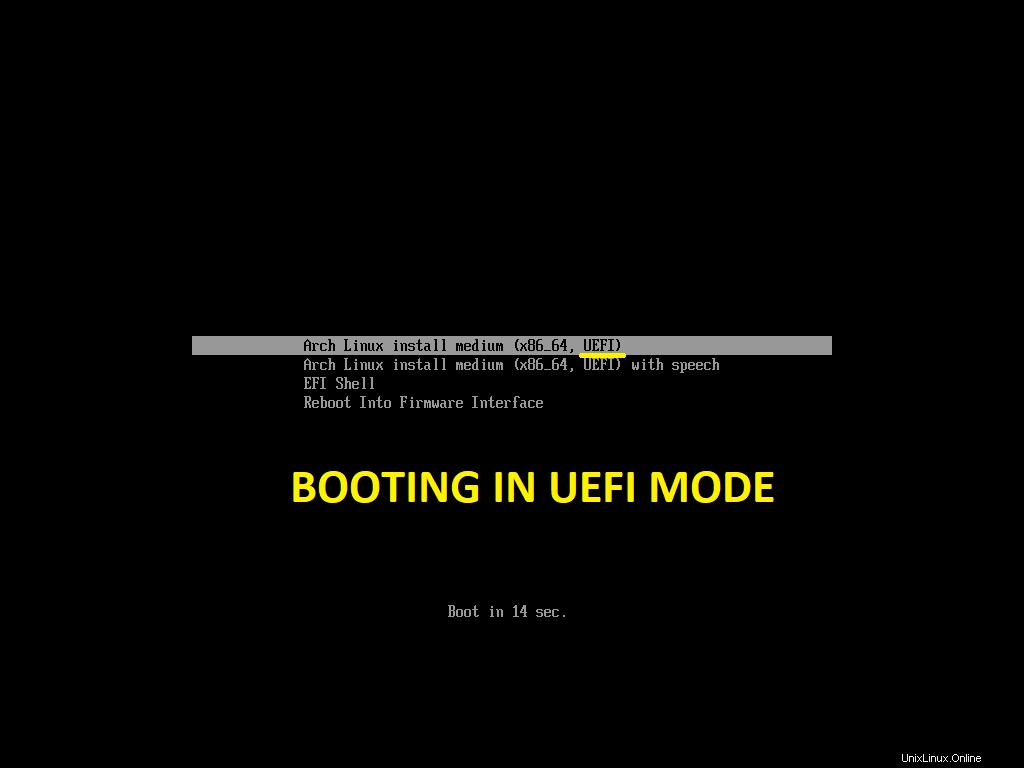
Akhirnya, setelah berbagai pemeriksaan, Anda akan mendapatkan prompt root.
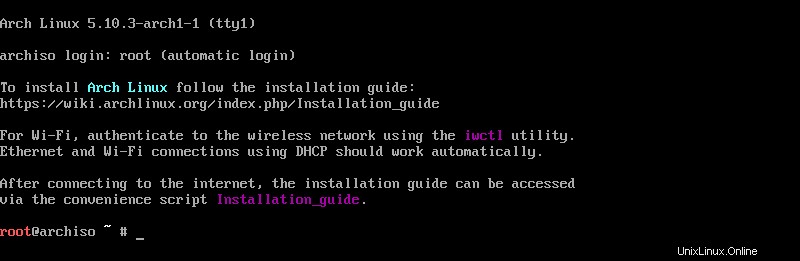
Mode Booting (BIOS atau UEFI)
Boot ke mode yang tepat membantu kami membuat partisi yang diperlukan untuk sistem. Dari layar penginstal Arch Linux, Anda dapat dengan mudah mengetahui apakah sistem di-boot di BIOS atau UEFI. Namun, Anda dapat memvalidasinya dengan membuat daftar direktori.
ls /sys/firmware/efi/efivars

Jika perintah di atas mencantumkan konten tanpa kesalahan, maka sistem akan di-boot dalam mode UEFI .
Jika direktori tidak ada, sistem dapat di-boot dalam mode BIOS .

Jika sistem tidak bisa boot ke mode yang Anda inginkan, lihat manual sistem.
Langkah 4:Siapkan Jaringan
Seperti yang saya katakan sebelumnya, sistem membutuhkan koneksi internet aktif. Jika lingkungan Anda memiliki server DHCP, maka sistem akan mendapatkan Alamat IP secara otomatis.
Sistem saya memiliki antarmuka ethernet, yang terhubung ke internet melalui kabel LAN. Jika sistem Anda memiliki Wi-Fi, gunakan iwctl, perintah interaktif untuk mengautentikasi ke jaringan nirkabel.Periksa konektivitas internet.
ifconfig ping -c 2 google.com
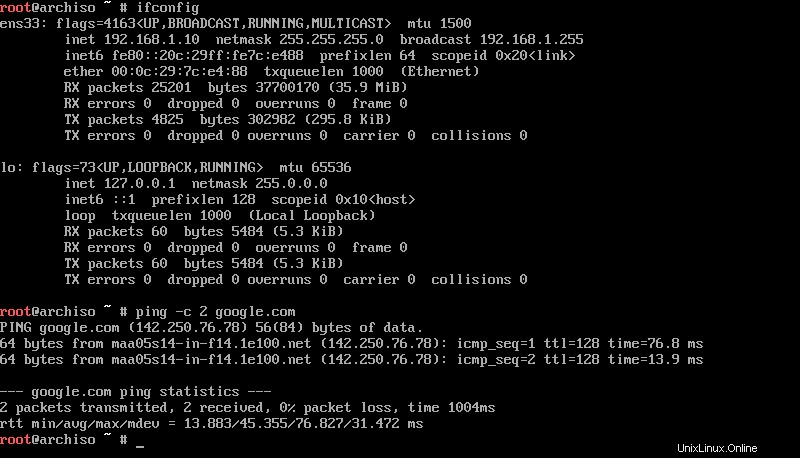
Jika sistem Anda tidak mendapatkan balasan, maka konfigurasikan alamat IP statis pada sistem Anda sehingga sistem Anda dapat terhubung ke internet untuk mengunduh paket.
ip addr flush dev ens33 ifconfig ens33 192.168.1.100 netmask 255.255.255.0 route add default gw 192.168.1.2 echo "nameserver 192.168.1.2" >> /etc/resolv.conf echo "nameserver 8.8.8.8" >> /etc/resolv.conf
Ganti kartu jaringan dan alamat IP sesuai dengan lingkungan Anda.
Langkah 5:Disk Partisi
Kami sekarang akan membuat partisi pada hard disk untuk instalasi OS. Pertama, buat daftar disk yang tersedia menggunakan perintah fdisk.
fdisk -l
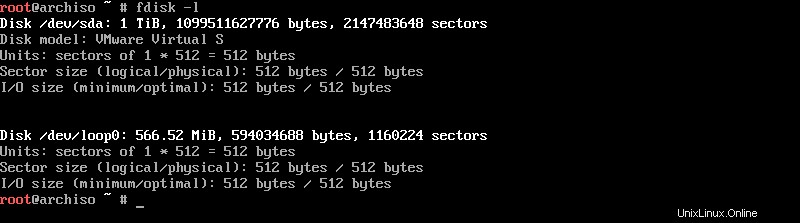
Sistem memiliki disk 1 TB (/ dev/sda) dan akan menggunakan disk tersebut untuk instalasi OS. Nama disk bervariasi tergantung pada sistem. Disk dapat memiliki nama lain seperti vda, hda, dll.
Sekarang, kita akan menggunakan perintah fdisk untuk membuat partisi sesuai kebutuhan.
Detail partisi ditunjukkan di bawah ini.
BIOS
/boot – 1024 MB
tukar – 4 GB (min 512 MB)
/ – ~ 1000 GB (sisa ruang)
UEFI
/efi – 1024 MB
tukar – 4 GB (min 512 MB)
/ – ~ 1000 GB (sisa ruang)
fdisk /dev/sda
/boot:
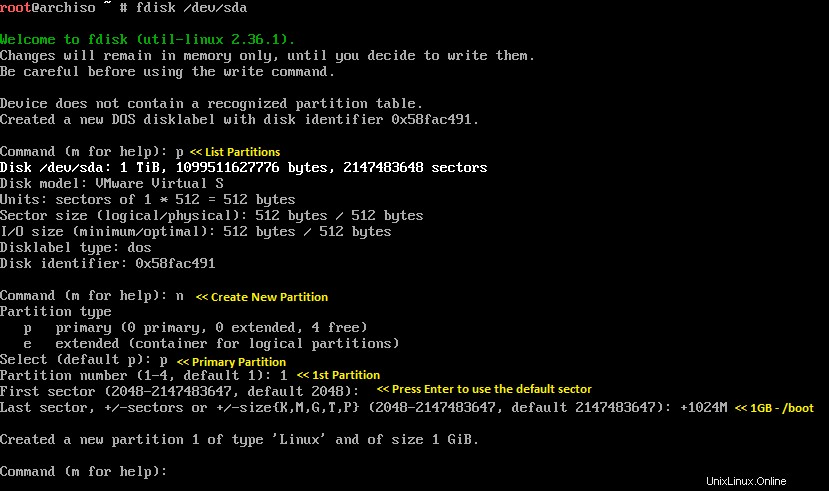
/efi:
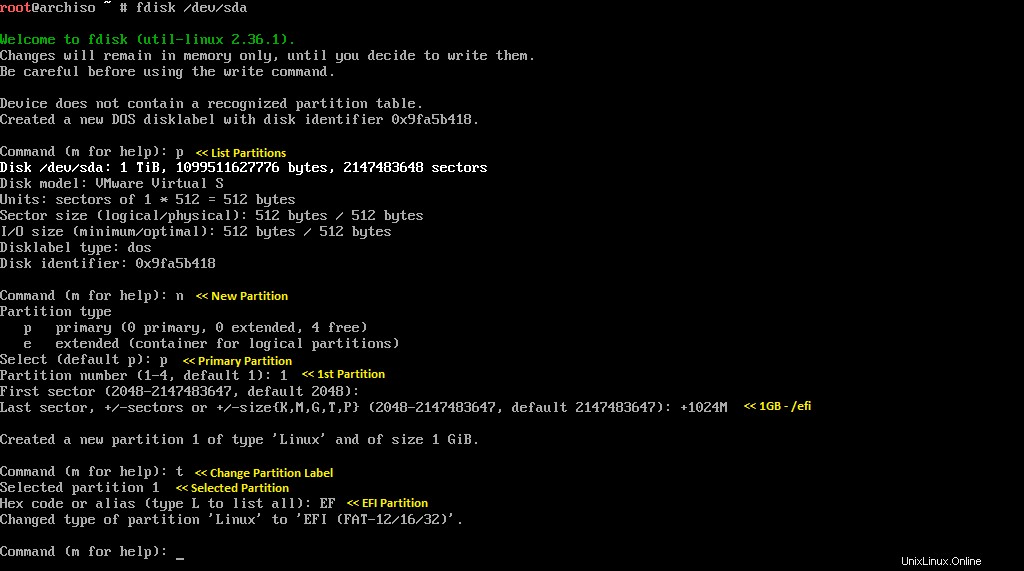
TUKAR:
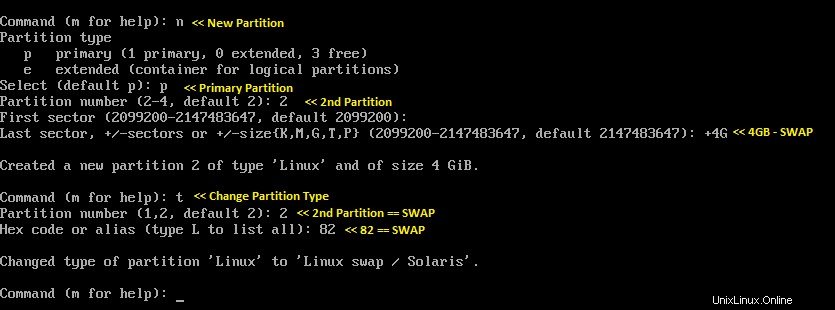
/ (akar):
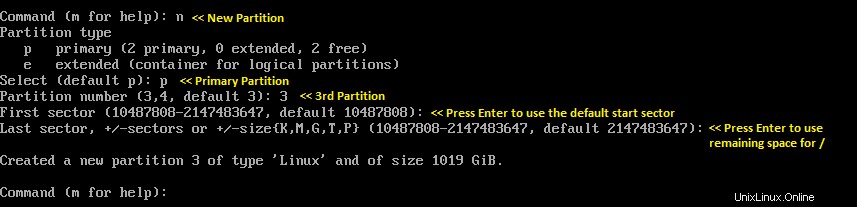
Setelah Anda membuat partisi, gunakan p untuk mengkonfirmasi pembuatan partisi dan kemudian, w untuk menyimpan perubahan.
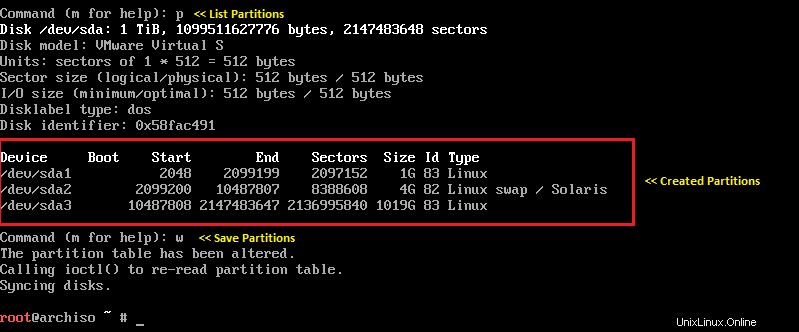
Verifikasi partisi menggunakan perintah fdisk -l. Kami sekarang memiliki tiga partisi.
/dev/sda1 – /boot atau /efi
/dev/sda2 – tukar
/dev/sda3 – / (akar)
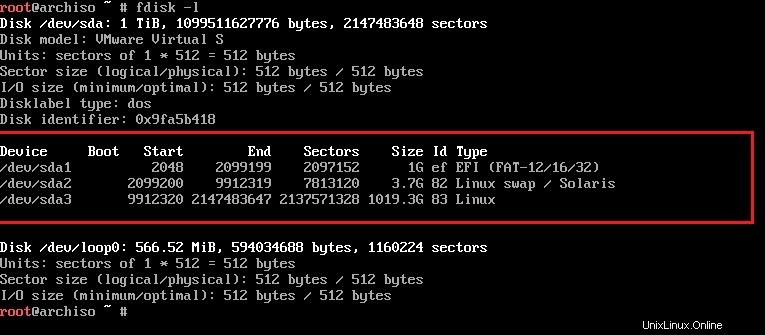
Langkah 6:Buat Sistem File
Sekarang, saatnya memformat partisi yang dibuat dengan sistem file yang diperlukan. Anda dapat memformat /boot atau /efi (/dev/sda1) sebagai EXT2 atau EXT3 untuk BIOS dan Fat32 untuk UEFI, Swap (/dev/sda2) sebagai swap dan / (/dev/sda3) sebagai sistem file EXT4.
BIOS
mkfs.ext2 /dev/sda1 mkfs.ext4 /dev/sda3 mkswp /dev/sda2
UEFI
mkfs.fat -F32 /dev/sda1 mkfs.ext4 /dev/sda3 mkswp /dev/sda2
Langkah 7:Pasang Partisi
Setelah Anda memformat partisi, gunakan perintah mount untuk memasangnya. / (root) partisi harus di-mount pada direktori /mnt.
Jika Anda memiliki partisi tambahan, maka partisi tersebut perlu dipasang pada direktori masing-masing di /mnt. Misalnya:partisi /boot harus di-mount pada /mnt/boot.
Juga, Anda perlu menginisialisasi partisi swap.
BIOS
mount /dev/sda3 /mnt mkdir /mnt/boot mount /dev/sda1 /mnt/boot swapon /dev/sda2
UEFI
mount /dev/sda3 /mnt mkdir /mnt/efi mount /dev/sda1 /mnt/efi swapon /dev/sda2
Langkah 8:Pilih Cermin
Paket Arch Linux harus diunduh dari server mirror internet. Mirror didefinisikan di /etc/pacman.d/mirrorlist. Mirror yang berada di urutan teratas diprioritaskan untuk mengunduh paket yang mungkin tidak ideal untuk semua situasi mengingat masalah geografis, ketersediaan, dan tidak sinkron.
Gunakan reflektor untuk mengambil mirror terbaru dari status mirror Arch Linux, memfilter mirror terbaru, mengurutkannya berdasarkan kecepatan, dan memperbarui file daftar mirror.
Cadangkan daftar cermin yang ada.
cp /etc/pacman.d/mirrorlist /etc/pacman.d/mirrorlist.backup
Kemudian, perbarui file mirrorlist dengan 10 mirror dengan kecepatan unduh.
reflector --verbose --latest 10 --sort rate --save /etc/pacman.d/mirrorlist
Langkah 9:Instal Sistem Basis Arch Linux
Sekarang, saatnya menginstal sistem dasar Arch Linux.
pacstrap /mnt/ base linux linux-firmware net-tools networkmanager openssh vi
Penginstalan akan memakan waktu setidaknya 15 hingga 30 menit untuk diselesaikan, tergantung pada kecepatan internet Anda.
Pesan di bawah ini mengonfirmasi bahwa Instalasi Arch Linux telah berhasil diselesaikan.
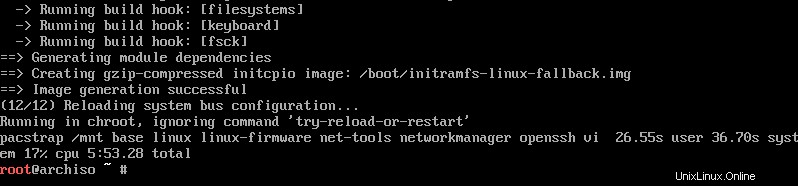
Langkah 10:Buat fstab
Setelah instalasi dasar, buat file fstab untuk sistem menggunakan perintah genfstab.
genfstab -U /mnt >> /mnt/etc/fstab
Verifikasi entri fstab menggunakan perintah di bawah ini.
cat /mnt/etc/fstab
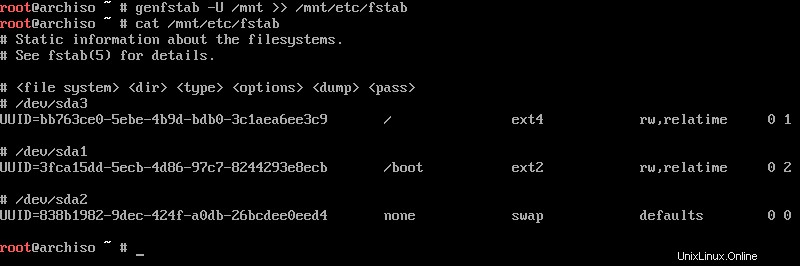
Langkah 11:Konfigurasi Sistem Arch Linux
Untuk mengkonfigurasi Arch Linux lebih lanjut, Anda harus melakukan chroot ke sistem baru. Chroot mengubah direktori root untuk proses yang sedang berjalan, dan turunannya
arch-chroot /mnt
Langkah 12:Atur Bahasa Sistem
Anda dapat mengonfigurasi bahasa sistem dengan membatalkan komentar bahasa yang diperlukan dari file /etc/locale.gen.
vi /etc/locale.gen
Batalkan komentar en_US.UTF-8 UTF-8 untuk bahasa Inggris-Amerika, lalu buat lokal dengan menjalankannya.
locale-gen
Setel variabel LANG di file /etc/locale.conf.
echo "LANG=en_US.UTF-8" > /etc/locale.conf
Langkah 13:Setel Zona Waktu
Sekarang, konfigurasikan zona waktu sistem dengan membuat symlink zona waktu Anda ke file /etc/localtime.
ln -sf /usr/share/zoneinfo/US/Central /etc/localtime
Semua zona waktu yang tersedia dapat ditemukan di direktori /usr/share/zoneinfo.
Juga, setel jam perangkat keras ke UTC.
hwclock --systohc --utc
Langkah 14:Setel Nama Inang
Tempatkan nama host sistem di file /etc/hostname.
echo "archlinux-2021.itzgeek.local" > /etc/hostname
Langkah 15:Setel kata sandi root
Gunakan perintah passwd di terminal untuk mengatur kata sandi root.
passwd
Langkah 16:Instal GRUB Boot Loader
Arch Linux membutuhkan boot loader untuk mem-boot sistem. Anda dapat menginstal grub boot loader menggunakan perintah di bawah ini.
BIOS
pacman -S grub grub-install /dev/sda grub-mkconfig -o /boot/grub/grub.cfg
UEFI
pacman -S grub efibootmgr grub-install --efi--directory=/efi grub-mkconfig -o /boot/grub/grub.cfg
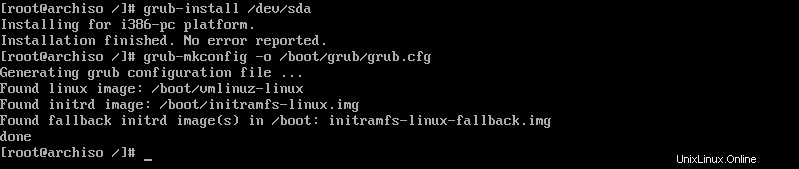
Langkah 17:Reboot
Keluar dari sistem chroot lalu reboot.
exit reboot
Langkah 18:Masuk ke Arch Linux
Setelah reboot selesai, Anda akan mendapatkan prompt login Arch Linux. Masuk sebagai pengguna root dan kata sandi yang Anda tetapkan selama instalasi os.
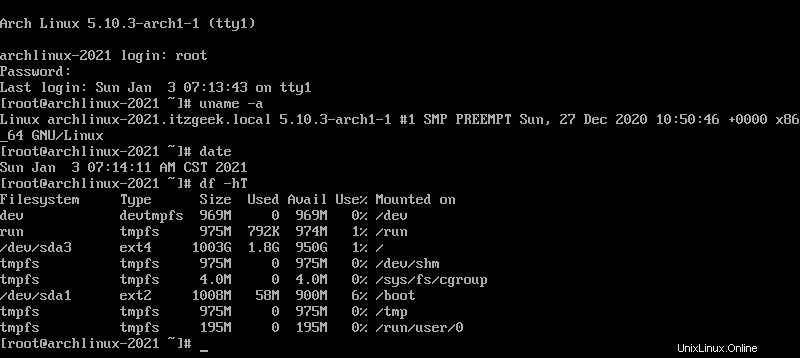
Kesimpulan
Itu saja. Anda telah berhasil menginstal Arch Linux 2021. Ikuti rekomendasi pasca-penginstalan untuk mendapatkan hasil maksimal dari penginstalan.