Instalasi WSL1 atau WSL2 benar-benar rumit di Windows sebelumnya. Jadi dalam pratinjau orang dalam Windows terbaru dirilis pada 29 Juli 2021 , Microsoft membuat instalasi WSL (Subsistem Windows untuk Linux ) terlalu mudah. Sekarang Anda dapat menginstal Linux di Windows menggunakan satu "wsl --install " perintah.
Sesuai dengan Microsoft, fungsi ini tersedia di Windows 10 versi 2004 dan lebih tinggi . Untuk mendapatkan fungsionalitas perintah tunggal WSL ini, Anda harus menginstal KB5004296 menggunakan pembaruan Windows.
Saya akan menginstal Ubuntu 20.04 di Windows 10 dalam tutorial ini. Anda dapat menginstal distro Linux favorit Anda dari daftar yang tersedia.
Apa itu WSL
WSL (Subsistem Windows untuk Linux) ditujukan untuk mengaktifkan perintah/utilitas bash shell dan inti Linux untuk Pengembang dan pengguna. WSL2 (subsistem Windows untuk Linux versi2) adalah versi upgrade dari WSL1.
Moto utama memperkenalkan WSL2 adalah untuk meningkatkan kinerja dan mendukung kompatibilitas panggilan sistem penuh dengan VM yang lebih ringan. Pemasangan Docker, Editor, utilitas Core Linux, dan alat Pengembang sekarang dimungkinkan di WSL2.
Kernel Linux lengkap telah diperkenalkan oleh Microsoft dan pemutakhiran di masa mendatang akan dilakukan, satu-satunya batasan utama WSL bukanlah GUI (meskipun dapat diperdebatkan) , Anda harus berurusan dengan baris perintah .
Mari pahami prasyarat secara detail dan instal WSL di Windows.
Prasyarat untuk menginstal WSL di Windows dengan perintah Tunggal -
- Windows 10 versi 2004 dan lebih tinggi . Pastikan KB5004296 (OS Builds 19041.1151, 19042.11151, dan 19043.1151) pratinjau telah diinstal di sistem Anda
- Komputer dengan dukungan Hyper-V atau Virtualisasi dan diaktifkan dari Bios.
- Prosesor 64-bit dengan Terjemahan Alamat Tingkat Kedua (SLAT) untuk WSL2. Untuk WSL1, SLAT tidak wajib dan berfungsi dengan baik tanpanya.
Jika Anda tidak ingin memasang KB pratinjau di sistem Windows Anda. Anda masih dapat menginstal WSL di sistem Windows 10 Anda. Klik tombol untuk mendapatkan tutorial WSL.
Instal WSL1 atau WSL2 di Windows 10Cara Menginstal WSL di Windows dengan mudah menggunakan satu perintah
Langkah-1 Perbarui sistem Windows 10 Anda
Sesuai prasyarat 1, periksa sistem Windows Anda, itu harus 2004 dan lebih tinggi. Juga, Anda perlu menginstal KB5004296. Mari kita lihat bagaimana mencapainya dalam dua langkah -
Langkah 1.1 - Periksa versi Windows Anda
- Tekan <Tombol Windows + R> di Papan Ketik Anda.
- Ketik "pemenang " di kotak Jalankan yang terbuka
Jika Anda melihat pada gambar, saya telah memperbarui versi OS yang diperlukan (19043.1151) . Jika Anda tidak berada pada level yang dipersyaratkan, teruslah membaca.
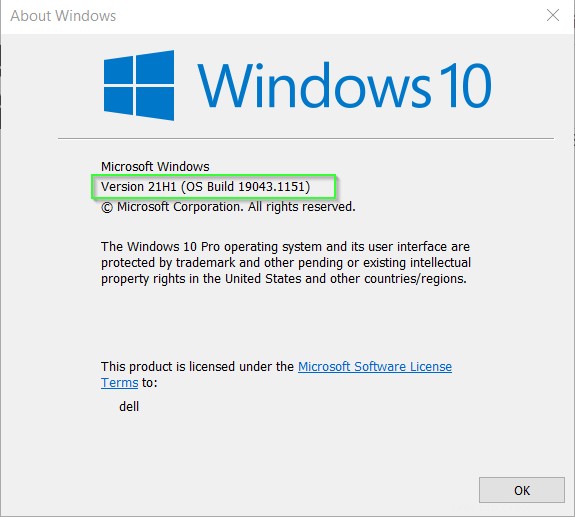
Langkah 1.2 - Perbarui sistem Windows 10 Anda
Untuk memperbarui sistem Windows 10 Anda, ikuti langkah-langkah ini -
- Buka setelan > pembaruan dan keamanan> Pembaruan Windows
- Pilih periksa Pembaruan seperti yang ditunjukkan pada gambar
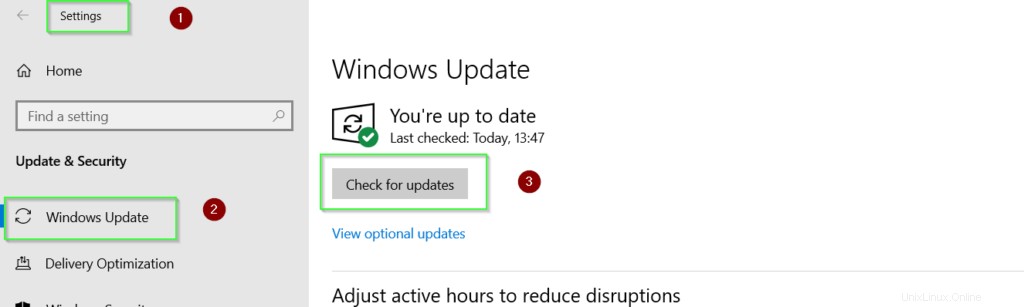
- Tergantung pada "pada versi apa Anda saat ini", Anda mungkin perlu memperbarui Windows dan memulai ulang waktu server untuk mencapai ("KB5004296 ") seperti yang saya lakukan. Anda dapat melihat pada gambar, saya telah memperbarui "Pratinjau pembaruan kumulatif 2021-07 untuk Windows 10 versi 21H1 untuk sistem berbasis x64 " KB untuk mendapatkan fungsionalitas perintah tunggal WSL.
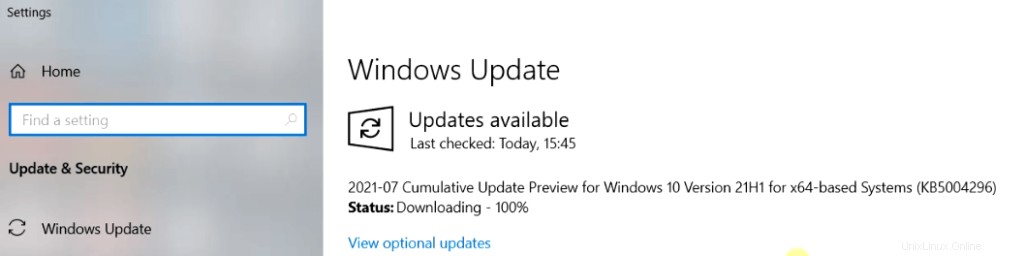
Langkah-2 Daftar distro Linux online yang tersedia
Setelah Anda menyelesaikan Langkah-1, Anda siap untuk menginstal WSL (Windows Subsystem for Linux). Anda perlu memeriksa distro yang tersedia terlebih dahulu dan kemudian menginstalnya.
- Buka command prompt dengan hak administrator dan Jalankan perintah ini untuk memeriksa distro WSL yang tersedia online.
C:\> wsl --list --online output NAME FRIENDLY NAME Ubuntu Ubuntu Debian Debian GNU/Linux kali-linux Kali Linux Rolling openSUSE-42 openSUSE Leap 42 SLES-12 SUSE Linux Enterprise Server v12 Ubuntu-16.04 Ubuntu 16.04 LTS Ubuntu-18.04 Ubuntu 18.04 LTS Ubuntu-20.04 Ubuntu 20.04 LTS
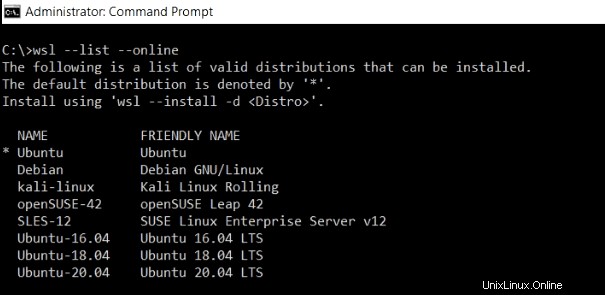
Jika Anda mendapatkan "wsl tidak dikenali sebagai perintah internal atau eksternal, program yang dapat dioperasikan atau file batch " kesalahan, kunjungi Langkah1 lagi dan validasi untuk KB5004296. Jika sudah terpasang, lalu restart sistem Anda sekali untuk membuatnya bekerja.
Langkah-3 Instal WSL menggunakan wsl --install dengan distribusi Linux pilihan
Tutorial ini akan menunjukkan kepada Anda cara memasang Ubuntu 20.04 di Windows 10 dalam satu perintah menggunakan WSL . Tetapi Anda dapat menginstal distro Linux favorit Anda dari versi yang tersedia.
Jika Anda hanya akan menjalankan "wsl --install ". Ini akan secara otomatis menginstal Ubuntu 20.04 secara default di sistem Anda.
Selama instalasi ini, wsl --install perintah lakukan langkah-langkah ini secara otomatis-
- Pemasangan platform mesin virtual
- Menginstal WSL2 (Subsistem Windows untuk Linux versi 2) secara default
- Unduh dan instal Kernel WSL
- Unduh dan instal distribusi Linux yang dipilih
- Luncurkan distro Linux, mis. Ubuntu dalam kasus saya.
Semua langkah yang disebutkan di atas perlu dilakukan secara manual lebih awal saat KB pratinjau tidak dirilis.
c:\> wsl --install
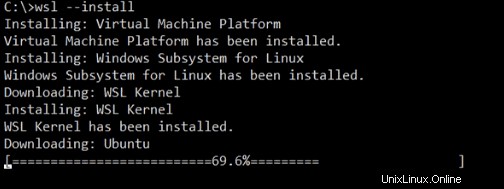
Untuk versi lain, Berikan -d
c:\> wsl --install -d kali-linux
Pro-Tip -
Jika Anda telah menjalankan perintah "wsl --install" dan Anda telah menyelesaikan instalasi mesin Virtual, WSL dan kernel Linux. Entah bagaimana instalasi Ubuntu atau Linux Anda terganggu. Kemudian jalankan perintah "wsl --install" akan membuka help of WSL . Anda harus memberikan -d opsi untuk menginstal Ubuntu atau distro Linux Anda lagi.
Langkah-4 Buat Nama Pengguna dan sandi
Setelah instalasi selesai, itu akan meluncurkan Ubuntu atau distro Linux favorit Anda secara otomatis. Berikan Nama Pengguna dan sandi sesuai keinginan Anda.

Langkah-5 Luncurkan Ubuntu di Windows 10
Untuk meluncurkan Ubuntu 20.04 atau Distribusi Linux pilihan Anda di Windows 10. Cukup cari Ubuntu atau distro Anda nama di bilah pencarian Windows 10. Kemudian klik Buka .
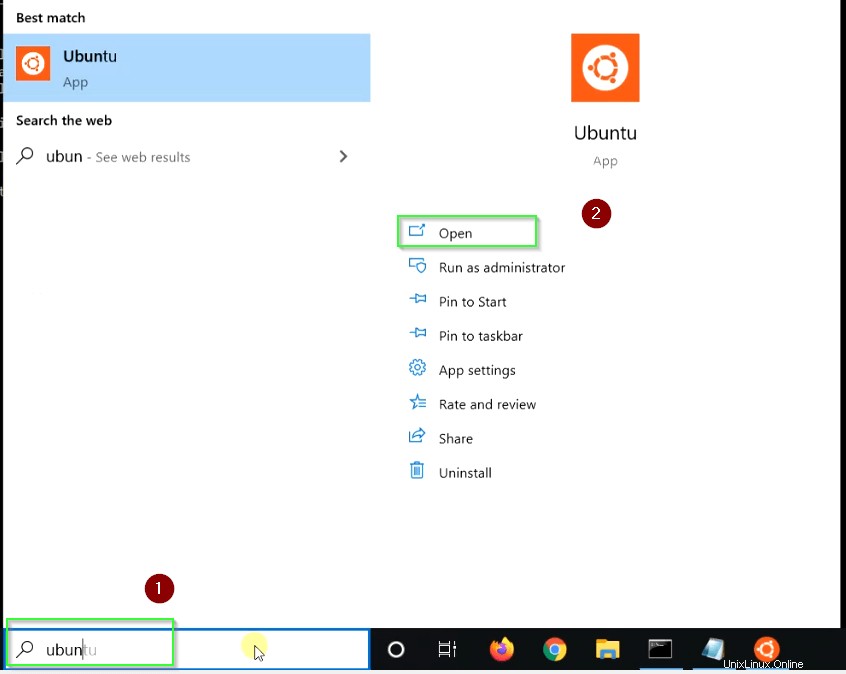
Langkah-6 Periksa versi Ubuntu
Untuk memeriksa versi Ubuntu, jalankan perintah berikut.
$ cat /etc/os-release
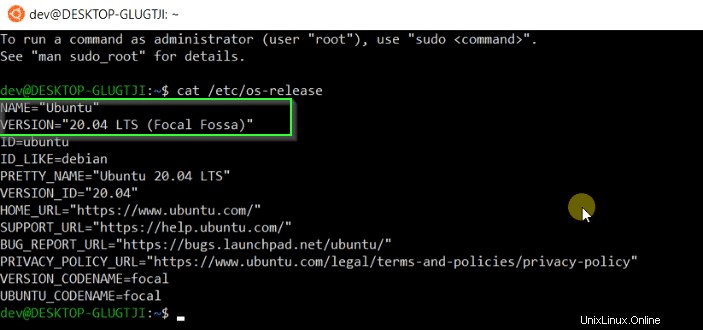
Langkah-7 Periksa status WSL
Jalankan "wsl --status " perintah untuk memeriksa distribusi, versi WSL dan versi Kernel.
$ wsl --status
Ini adalah versi default yang diinstal dengan wsl --install perintah.
- Distribusi default :Ubuntu
- Versi Default:2
- Versi kernel:5.10.16

Langkah-8 Jalankan sudo apt update and install package di Ubuntu yang diinstal menggunakan WSL
Perbarui paket repositori Ubuntu Anda menggunakan "apt update " perintah.
$ sudo apt update
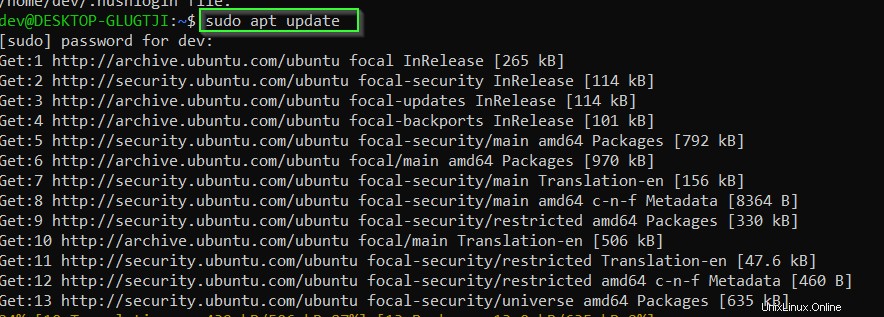
- Jalankan instal apt perintah, jika Anda ingin menginstal paket apa pun di Ubuntu . Misalnya untuk menginstal paket VLC di versi ubuntu WSL, jalankan perintah berikut.
$ sudo apt install vlc

Cara memperbarui WSL di Windows 10
Jalankan "wsl --update" perintah untuk memperbarui kernel WSL Linux Anda di Windows 10.
$ wsl --update
Anda perlu menjalankan "wsl --update rollbac k" untuk kembali ke versi kernel WSL Linux sebelumnya.
$ wsl --update rollback