Saya telah menggunakan Windows Subsystem for Linux (WSL) untuk kelas OS saya cukup lama sekarang. Dan saya suka bagaimana saya dapat menggunakan perintah Linux di Windows secara langsung tanpa kerumitan tambahan dalam menginstal mesin virtual atau dual boot.
Pada akhir artikel ini, Anda seharusnya dapat menjalankan perintah Linux langsung dari Windows seperti ini:
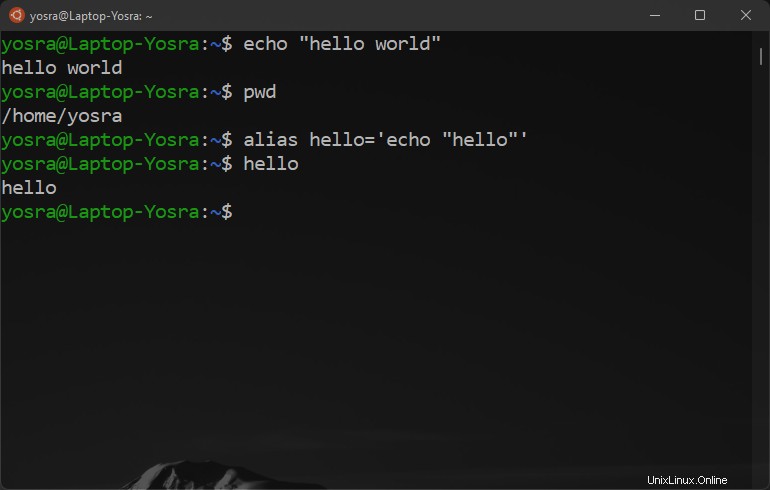
Prasyarat
Agar WSL berjalan secara efektif, saya sarankan Anda meningkatkan ke Windows 11. WSL juga tersedia di Windows 10, tetapi jauh lebih efisien di Windows 11 berdasarkan pengalaman saya.
Untuk Windows 10, Anda harus memiliki build 21364 atau lebih tinggi.
Artikel ini akan membahas apa yang dapat Anda lakukan di Windows 10 dan 11
Cara Memasang WSL
Perintah untuk menjalankan WSL sangatlah mudah:
wsl --install
Ini akan mengunduh kernel Linux, menetapkan WSL 2 sebagai default, dan menginstal Ubuntu sebagai distribusi default.
Tidak ingin ubuntu? Ini perintahnya untuk Anda:
wsl --install -d <distro name>
Ini adalah distribusi yang tersedia saat ini:
- Ubuntu
- OpenSUSE Leap 42
- SUSE Linux Enterprise Server 12 (SLES)
- Kali Linux
- GNU/Linux Debian
Setelah ini, Anda akan menemukan aplikasi bernama Ubuntu (atau distro lainnya) di menu mulai:
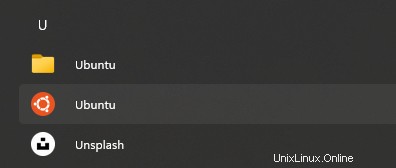
Buka Terminal Linux
Buka aplikasi Ubuntu yang baru saja Anda instal, dan Anda akan disambut dengan terminal Linux! Coba jalankan beberapa perintah:
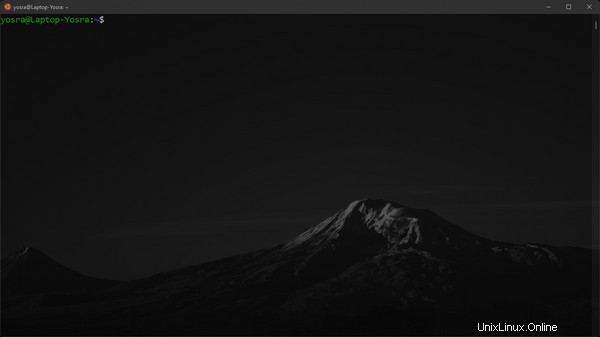
Bagaimana jika saya ingin mengakses file Windows saya?
Jika Anda membuka file explorer (winkey+E), Anda akan menemukan opsi Linux baru di sebelah kiri tempat semua file Linux Anda ada. Di sinilah lokasi file yang Anda buat di terminal:
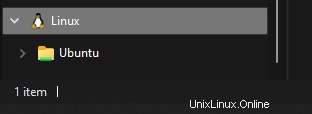
Tetapi bagaimana jika Anda ingin mengakses file biasa?
Untungnya, Anda bisa melakukannya dengan mudah. Jalankan saja perintah berikut di terminal Linux Anda:
cd /mnt/
Jika Anda menjalankan ls di sini, Anda akan menemukan drive komputer Anda. Dengan cara ini Anda akan dapat cd masuk ke file Anda.
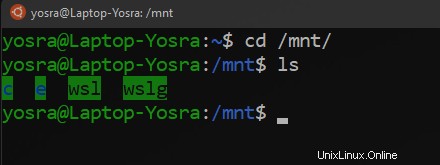
Cara Membuat Alias di WSL2
Apakah Anda pernah memiliki perintah panjang untuk mengetik dan berharap ada jalan pintas untuk itu? Maka, alias adalah teman Anda.
Ada dua cara untuk membuat alias:
- per sesi
- secara permanen
Cara membuat alias per sesi di WSL2
Untuk membuat alias di sesi Linux Anda saat ini (alias akan dilupakan begitu Anda menutup terminal), maka Anda harus menjalankan perintah berikut:
alias <alias name>='<command>'
misalnya:
alias runc='gcc main.c -o main'
Cara membuat alias permanen di WSL2
Kami akan mengedit file bernama .bash_aliases untuk menyimpan alias kami.
Jalankan perintah berikut:
cd ~
ls -a
Lihat daftar file yang dicetak dan cari .bash_aliases .
Jika Anda tidak dapat menemukannya, jalankan perintah berikut:
touch .bash_aliases
Sekarang untuk mengedit file, jalankan perintah ini:
vi .bash_aliases
Anda akan disambut dengan layar seperti ini:
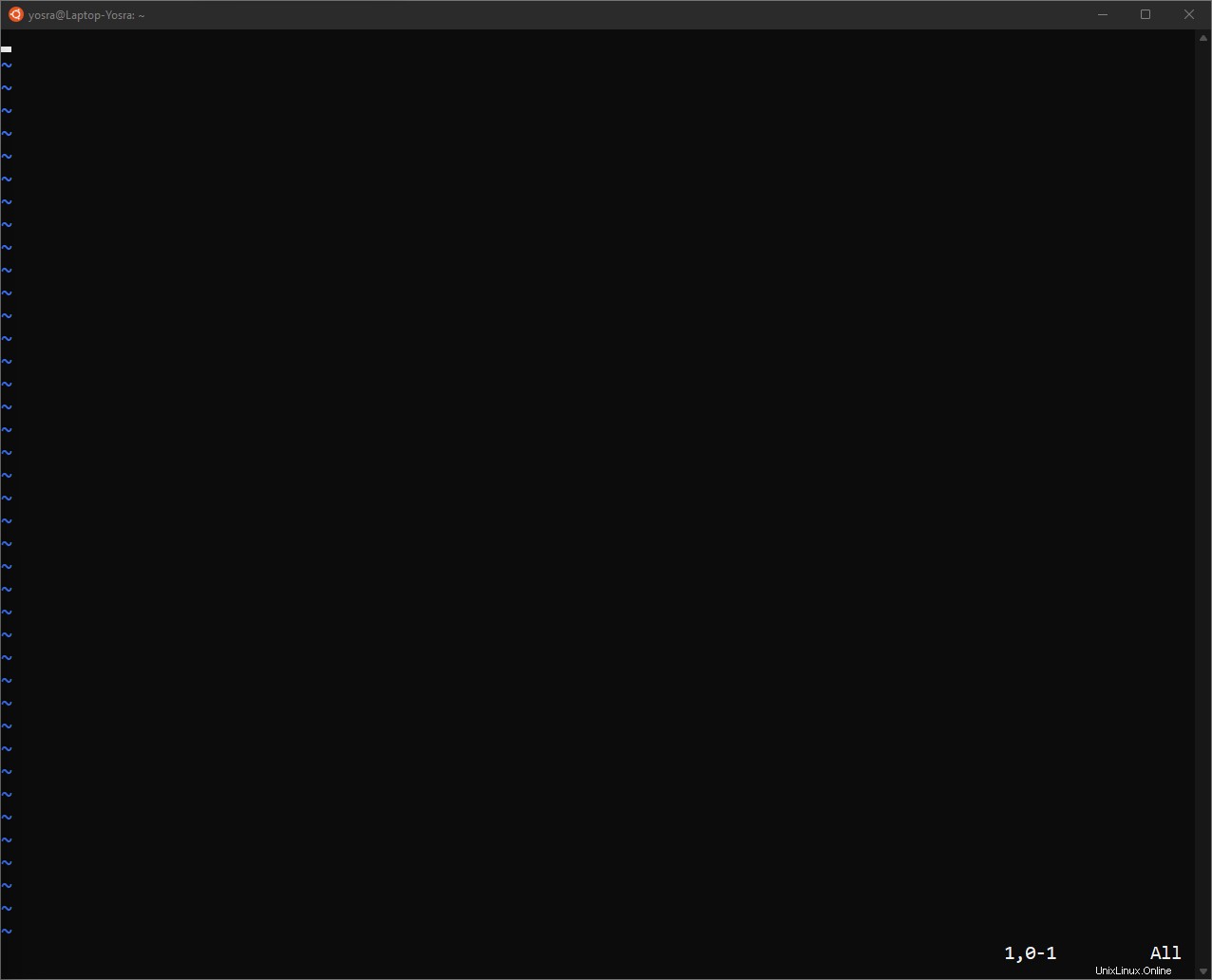
- Tekan "i" untuk mulai mengetik, dan tambahkan alias sebanyak yang Anda mau.
Misalnya:
alias runc='gcc main.c -o main'
alias hello='echo hello'
- Untuk keluar dari mode mengetik, tekan "ctrl + c".
- Untuk keluar dari Vim dan menyimpan file ketik ":wq!" (Saya bangga saya tidak perlu mencarinya di Google.)
Sekarang Anda sudah siap! Mulai ulang Ubuntu dan mulailah mengetik salah satu alias berikut di atas dan itu akan berfungsi dengan baik:
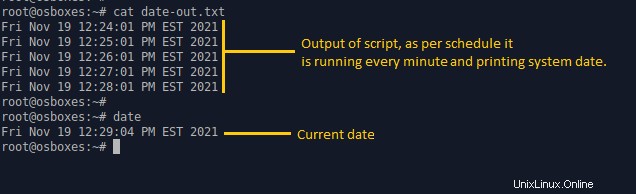
Cara Menjalankan Aplikasi GUI
Oke keren, sekarang kita tahu cara menjalankan aplikasi baris perintah dari WSL2. Tetapi bagaimana jika kita ingin menjalankan aplikasi GUI Linux? Jawabannya sederhana – Anda hanya perlu menginstal aplikasi GUI sebelum menjalankannya. Saya akan menggunakan Firefox sebagai contoh.
Untuk menginstal Firefox:
sudo apt install firefox
Untuk menjalankan Firefox:
firefox
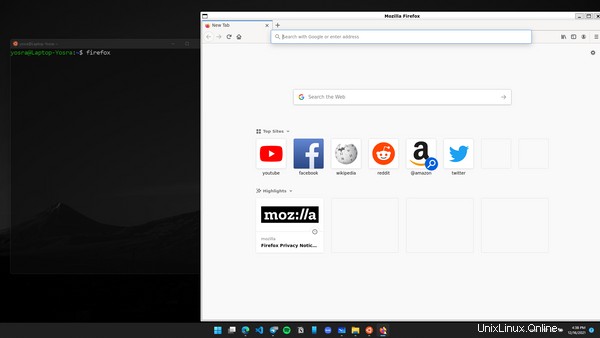
Jika Anda sudah memiliki Firefox di mesin Windows Anda, Anda akan menemukan bahwa itu tidak terbuka. Itu karena Anda sekarang menjalankan Firefox untuk Linux, bukan Windows.
Anda bahkan dapat menjalankan Firefox untuk Linux langsung dari menu mulai jika Anda menggunakan Windows 11. Anda akan menemukannya di bawah folder distro Anda.

Kesimpulan
Artikel ini membahas cara menjalankan WSL 2 secara efektif. Jika Anda memiliki pertanyaan, jangan ragu untuk menghubungi saya di salah satu platform media sosial saya