Pengguna Windows yang ingin menggunakan Linux atau setidaknya mencobanya untuk pertama kali mungkin tampak bingung bagaimana cara melakukannya. Pikiran pertama adalah bahwa pengguna akan memerlukan mesin terpisah hanya untuk perangkat lunak Linux atau bahwa mereka perlu mengganti Windows dengan Linux pada mesin Windows mereka.
Tapi ini tidak terjadi. Artikel ini akan menjelaskan cara menginstal Ubuntu pada mesin host Windows menggunakan VirtualBox.
Menginstal Ubuntu di VirtualBox di Windows
Untuk mengikuti panduan ini, Anda perlu mengunduh Ubuntu dan Virtualbox.
Memasang VirtualBox:
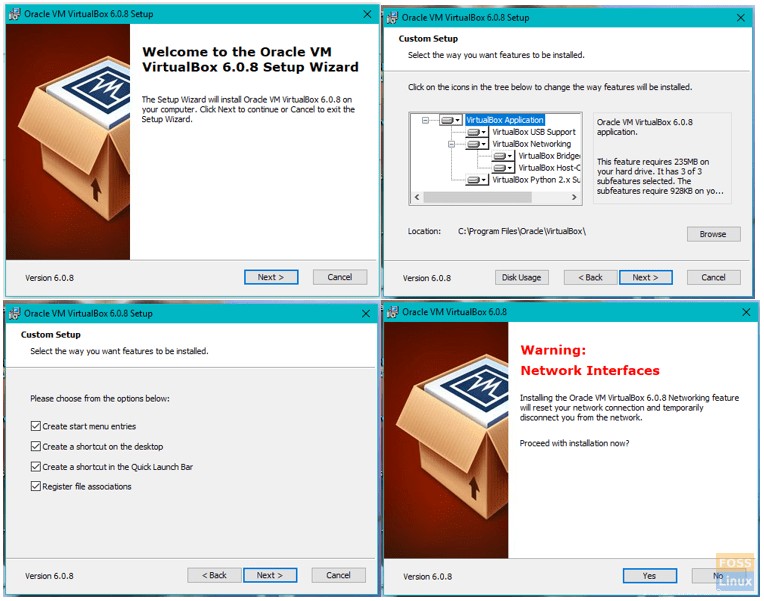
Setelah Anda mengunduh VirtualBox, navigasikan ke folder unduhan dan klik dua kali penginstal VirtualBox.
-
- Layar Selamat Datang adalah layar pertama yang muncul. Klik Berikutnya untuk melanjutkan.
- Anda akan memilih komponen mana yang ingin Anda instal. Saya sarankan membiarkan opsi default dipilih. Klik Berikutnya untuk pergi ke layar berikutnya.
- Pada layar Pengaturan Kustom, pilih folder tempat Anda ingin menginstal VirtualBox. Klik Berikutnya .
- Pada layar ini, Anda akan memilih untuk membuat pintasan desktop atau tidak. Klik Berikutnya lagi.
- Ini akan menjadi layar Peringatan Jaringan, dan Anda akan memilih Ya .
- Sekarang Anda siap untuk menginstal VirtualBox, jadi klik Instal untuk memulai penginstalan.
Catatan:Selama penginstalan VirtualBox, Anda mungkin diminta untuk mengizinkan izin untuk menginstal aplikasi dan Anda ingin memastikan untuk mengizinkan izin ini sehingga VirtualBox dapat menginstal sepenuhnya.
Menyiapkan VirtualBox:
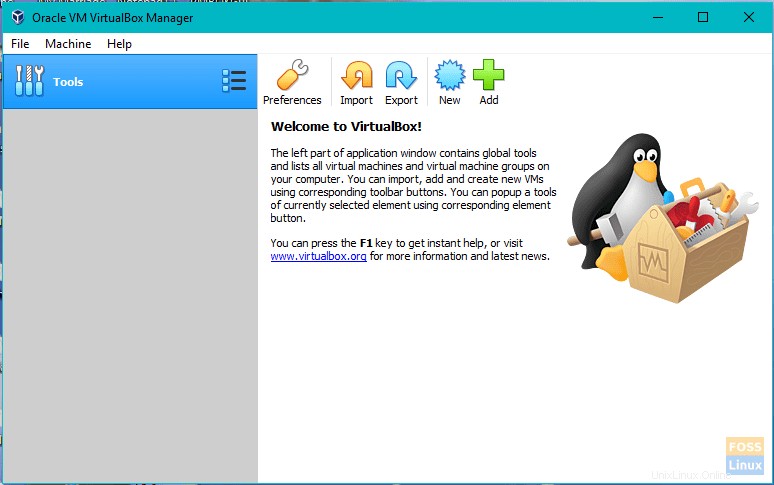
Setelah instalasi VirtualBox selesai, sekarang saatnya untuk mengaturnya dan menyiapkan semuanya untuk menginstal Ubuntu.
-
- Setelah instalasi, layar akan muncul dengan opsi untuk Memulai Oracle VM VirtualBox setelah Instalasi . Pastikan kotak dicentang di samping opsi ini, lalu klik Selesai untuk menyelesaikan penginstalan.
- Jika kotak pada langkah sebelumnya dicentang, maka VirtualBox seharusnya sudah dimulai dan menampilkan layar utama kepada Anda. Jika tidak, Anda perlu mengklik dua kali ikon pintasan di desktop atau ikon di dalam folder tempat Anda menginstal VirtualBox.
- Di layar utama, klik Baru di bilah alat di kiri atas jendela.
- Pada layar berikutnya, Anda akan menentukan jenis mesin virtual yang ingin Anda buat.
-
- Masukkan nama ke dalam kotak Nama. (mis. Ubuntu)
- Pilih Linux sebagai tipenya.
- Pilih Ubuntu sebagai versi.
- Klik Berikutnya.
-
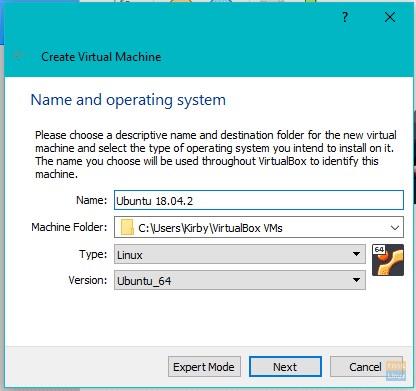
-
- Pada layar berikutnya, Anda akan mengalokasikan memori ke mesin virtual. Anda tidak ingin berada di bawah memori minimum yang ditentukan, tetapi Anda juga ingin memastikan bahwa memori yang tersisa cukup sehingga sistem operasi Windows Anda dapat terus berjalan. Jika Anda memiliki cukup memori, saya sarankan untuk meningkatkan bar menjadi antara 2 gigabyte (2048 megabyte) dan 4 gigabyte. Setelah Anda memindahkan penggeser ke pilihan Anda, klik Berikutnya .
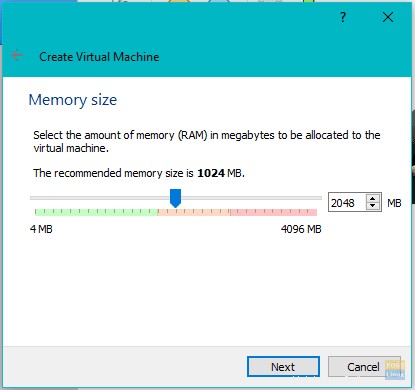
-
- Langkah selanjutnya adalah membuat hard drive virtual.
-
- Pilih Buat hard drive virtual sekarang lalu klik Buat .
- Selanjutnya, Anda akan diminta untuk memilih jenis hard drive yang ingin Anda buat. Secara default, VDI dipilih, yang asli dari VirtualBox. Pastikan VDI dipilih dan klik Berikutnya .
- Pilih jenis hard drive yang diinginkan. Hard drive ukuran tetap dibuat dengan ukuran maksimum yang Anda pilih sementara hard drive berukuran dinamis menambahkan ruang sesuai kebutuhan. Saya merekomendasikan pergi dengan hard drive ukuran tetap untuk kinerja yang lebih baik. Setelah jenis hard drive yang Anda inginkan dipilih, klik Berikutnya .
- Sekarang Anda perlu menentukan jumlah ruang disk yang akan dialokasikan ke Mesin Virtual. Anda tidak boleh pergi di bawah minimum, dan jika Anda dapat menghemat ruang, saya sarankan setidaknya 20 gigabyte. Pilih di mana mesin virtual akan disimpan dan kemudian tentukan ukuran disk. Setelah selesai klik Buat .
-
- Langkah selanjutnya adalah membuat hard drive virtual.
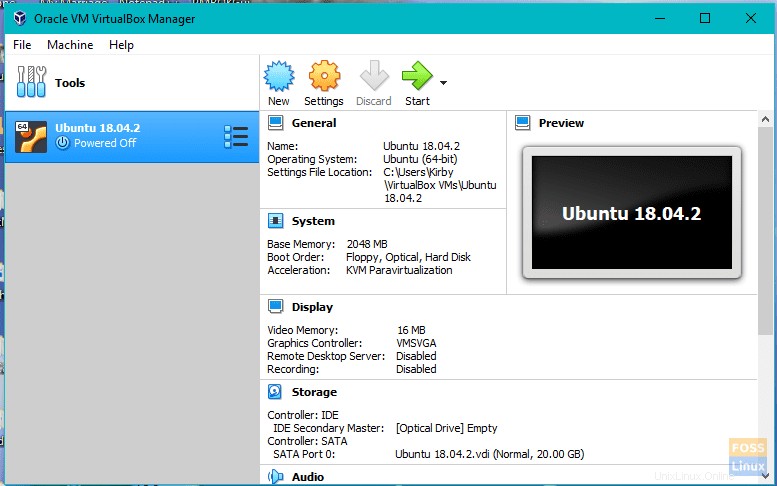
-
- Dengan Mesin Virtual yang dibuat, sekarang saatnya untuk memulainya. Tekan tombol Mulai tombol pada bilah alat.
- Dengan boot pertama, Anda akan diminta untuk memilih disk mulai.
-
- Klik folder ikon.
- Navigasikan ke folder unduhan atau ke tempat Anda mengunduh file Ubuntu dan pilih Ubuntu ISO .
- Klik Mulai .
-
Menginstal Ubuntu dalam VirtualBox:
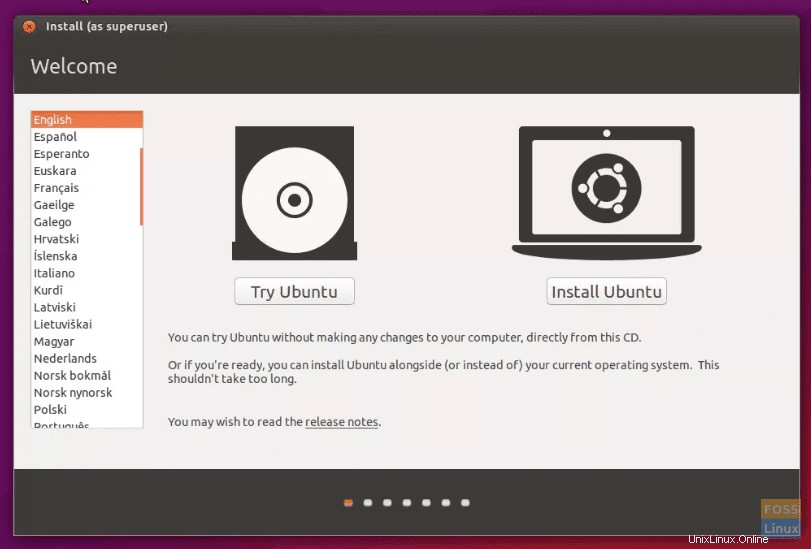
Ubuntu sekarang akan mulai sebagai versi langsung di dalam VirtualBox untuk melalui langkah-langkah menginstalnya.
-
- Pilih bahasa penginstalan dan klik Lanjutkan .
- Layar berikutnya akan menampilkan statistik komputer. Saya sarankan mencolokkan ke sumber listrik jika Anda menggunakan laptop. Akan ada dua kotak centang di bagian bawah layar. Anda harus memilih apakah akan memasang pembaruan sambil jalan atau tidak . Kemudian pilih apakah akan menginstal perangkat lunak pihak ketiga . atau tidak . Untuk pilihan ini, saya sarankan untuk menginstal pembaruan saat Anda pergi dan menunggu untuk menginstal perangkat lunak pihak ketiga setelah penginstalan.
- Klik Lanjutkan .
- Langkah selanjutnya adalah mempartisi hard drive. Jangan panik karena ini hanya untuk hard drive virtual di VirtualBox dan tidak akan memengaruhi Windows. Pilih Hapus disk dan instal Ubuntu .
- Klik Pasang Sekarang .
- Pilih lokasi Anda dengan mengeklik peta. Ini menetapkan zona waktu. Klik Lanjutkan .
- Pilih bahasa untuk keyboard Anda.
- Pilih jenis keyboard.
- Klik Lanjutkan .
- Pada layar berikutnya, Anda akan mengisi siapa diri Anda.
-
- Masukkan nama Anda.
- Pilih nama untuk mesin virtual Anda.
- Buat nama pengguna.
- Buat sandi dan ulangi sandi.
- Pilih apakah akan login secara otomatis atau memerlukan nama pengguna dan sandi untuk login.
- Pilih jika Anda ingin folder utama dienkripsi.
- Klik Lanjutkan .
-
- Setelah penginstalan selesai, Anda perlu me-reboot mesin virtual. Ini dapat dilakukan dengan mengeklik ikon di sudut kanan atas desktop Ubuntu dan mengeklik mulai ulang .
Ubuntu sekarang siap digunakan, dan inilah saatnya untuk menikmati!