Sama seperti betapa nyamannya tab browser internet modern untuk membuka beberapa halaman web dengan cepat dalam satu jendela penjelajahan, Anda juga bisa mendapatkan antarmuka pengguna tab serupa di Terminal Ubuntu Anda, dan meningkatkan produktivitas Anda.
Dengan pengaturan default, Ubuntu meluncurkan Terminal di jendelanya sendiri setiap kali Anda meluncurkan yang baru. Menggunakan beberapa langkah sederhana, Anda dapat mengaktifkan tab sehingga Anda dapat bekerja di beberapa sesi Terminal di jendela yang sama. Tip ini sangat berguna, terutama bagi mereka yang sering menggunakan Terminal.
Mengaktifkan UI Tab di Terminal Ubuntu
Perhatikan bahwa ada berbagai utilitas pihak ketiga yang dapat mengubah Terminal dan juga menghadirkan antarmuka tab, tetapi dalam panduan ini kami mengaktifkan tab dengan menggunakan preferensi Terminal bawaan. Oleh karena itu, tidak ada unduhan atau pemasangan, hanya tweak! Panduan ini telah diuji di Ubuntu 17.10, tetapi harus berfungsi di Ubuntu 16.04 LTS, 16.10 LTS, dan 17.04 juga.
Langkah 1) Luncurkan Terminal.
Langkah 2) Klik “Edit”> “Preferensi”.
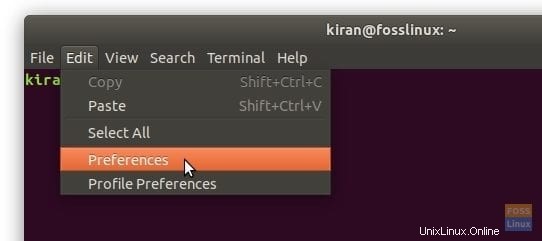
Langkah 3)
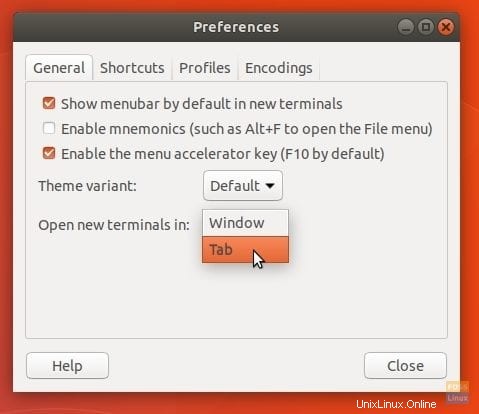
Langkah 4) Klik “Tutup”.
Langkah 5) Untuk melihat pengaturan baru beraksi, klik “File”> “Open Terminal”.
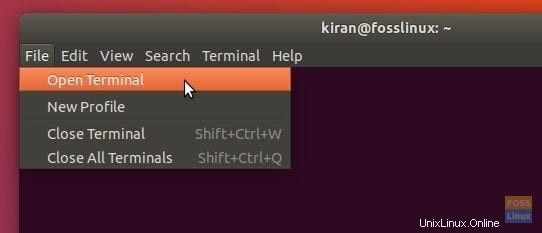
Anda akan melihat tab baru ditambahkan ke Terminal yang ada.
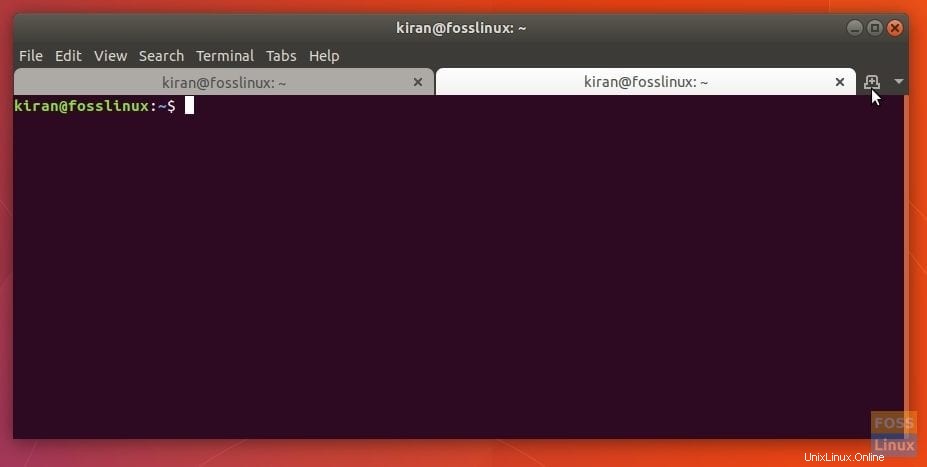
Suka tip ini? Anda mungkin tertarik dengan panduan kami yang lain tentang cara mengunci terminal dengan kata sandi pengguna super dengan menggunakan Preferensi Profil bawaan.