Setelah menginstal versi desktop Ubuntu saat ini, ada beberapa hal yang perlu Anda lakukan. Ada berbagai paket yang diperbarui yang perlu diinstal oleh pengguna. Ini akan membantu kelancaran operasi dan meningkatkan keamanan. Artikel ini akan fokus pada hal-hal utama yang harus Anda lakukan setelah menginstal versi desktop Ubuntu saat ini.
Hal yang harus dilakukan setelah menginstal Desktop Ubuntu
1. Menginstal paket
Setelah instalasi berhasil, pastikan Anda memeriksa dan menginstal pembaruan di komputer Anda. Ini adalah langkah penting karena memastikan laptop Anda mutakhir. Tidak hanya memperbarui dan menginstal pembaruan terbaru melindungi laptop Anda, tetapi juga mencegah seluruh sistem mogok. Menginstal paket meningkatkan fungsi sistem operasi karena peningkatan kompatibilitas. Ini adalah cara terbaik untuk mencapai fungsionalitas terbaik dengan sistem operasi Anda.
Aspek penting dari Ubuntu adalah bahwa ia meminta pengguna tentang pembaruan yang tersedia kapan pun tersedia. Untuk menginstal dan memperbarui paket di sistem operasi Ubuntu Anda yang baru diinstal, ikuti langkah-langkah dan petunjuk di bawah ini. Pertama, buka pengelola pembaruan dengan mengklik 'Alt + F2' di keyboard Anda. Kotak dialog kosong akan muncul; di kotak itu, masukkan perintah 'update-manager,' lalu klik 'Enter.' Seperti yang ditunjukkan di bawah ini;
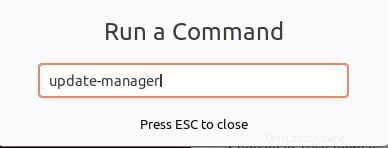
Perintah update-manager akan menjalankan dan membuka Ubuntu Software Updater, yang akan memberi tahu Anda jika ada pembaruan sistem atau tidak. Jika ada pembaruan baru, pembaruan perangkat lunak Ubuntu akan meminta pengguna untuk diingatkan nanti atau melanjutkan instalasi. Untuk menginstal pembaruan, klik tombol ‘Instal Sekarang’ di sudut kanan bawah.
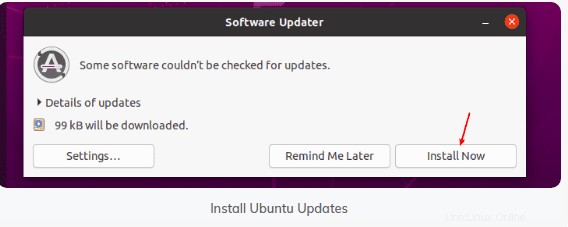
Setelah mengklik tombol 'Instal Sekarang', pembaru perangkat lunak akan mengunduh dan menginstal pembaruan yang diperlukan. Pastikan untuk memasukkan kata sandi sistem Anda saat diminta. Ini adalah tindakan keamanan untuk memastikan tidak ada personel yang tidak berwenang yang melakukan pemasangan atas nama Anda.
Atau, Anda dapat menggunakan baris perintah untuk memperbarui dan meningkatkan sistem Anda. Untuk melakukannya, buka terminal komputer dan jalankan perintah di bawah ini:
sudo apt-get update && sudo apt-get dist-upgrade
Perintah ini akan menginstal semua pembaruan yang tersedia untuk sistem operasi Anda.
Catatan:Manajer Pembaruan Ubuntu dapat dikonfigurasi untuk menginstal pembaruan yang tersedia secara otomatis. Ini tidak akan mengharuskan pengguna untuk menginstal pembaruan secara manual. Untuk melakukan ini, aktifkan penginstalan pembaruan otomatis. Coba trik ini karena ini akan menghemat stres Anda karena melalui semua langkah yang disebutkan.
2. Toko jepret
Snap store adalah lokasi penyimpanan pribadi aplikasi Ubuntu. Hal yang baik tentang toko snap adalah kemampuannya untuk menyimpan aplikasi dan dependensinya dalam satu folder. Untuk menggunakan perangkat lunak luar biasa ini, Anda hanya perlu membuat akun snap store. Atau, Anda dapat menggunakan akun Ubuntu One untuk masuk ke snap store.
Fakta menarik lainnya tentang toko Snap adalah memasang snap publik tanpa membuat akun Snap. Ikuti contoh yang ditunjukkan di bawah ini untuk masuk. Pertama, Anda akan membuka toko snap. Setelah itu, buka perangkat lunak Ubuntu dan klik menu dropdown yang terletak di sisi kanan komputer Anda, lalu klik masuk seperti yang ditunjukkan pada gambar di bawah ini.
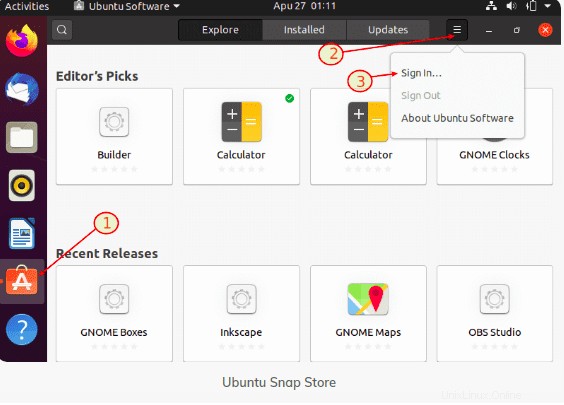
3. Akun Daring
Akun online sebagian besar adalah akun terkait cloud yang memungkinkan pengguna untuk menyimpan data di cloud. Untuk menggunakan akun online, Anda harus membuat akun. Ini adalah proses yang sederhana tanpa banyak komplikasi. Karenanya setiap orang dapat dengan cepat membuat Akun Online. Buka Aktivitas dan buka pengaturan. Setelah itu, klik ‘Online Accounts’ seperti gambar di bawah ini.
Jika Anda melihat contoh di atas, Anda akan melihat banyak akun yang dapat Anda daftarkan untuk menyimpan data Anda di cloud. Untuk menyimpan data Anda di salah satu akun yang ditampilkan, Anda harus membuat akun. Penggunaan Akun Online meningkatkan keamanan data Anda.
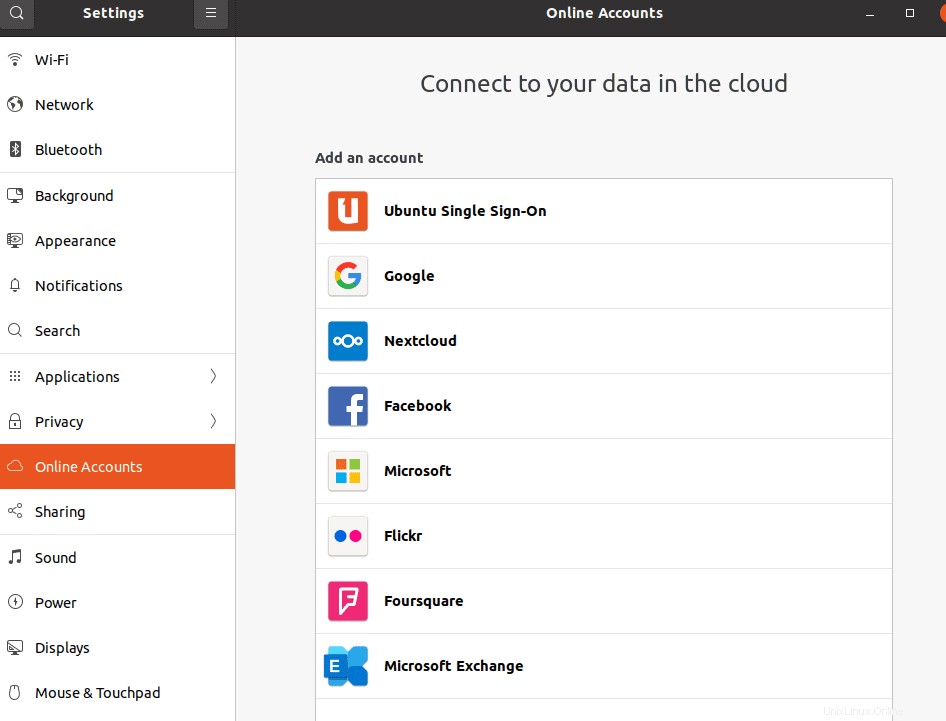
4. Pengaturan Livepatch
Livepatch adalah fitur penting untuk setiap pengguna Ubuntu. Ini memungkinkan pengguna untuk melakukan patch kernel analitik tanpa me-reboot komputer. Selain itu, ini membantu membuat PC Anda aman karena menerapkan pembaruan keamanan reguler. Livepatch Set Up dapat digunakan secara bersamaan di tiga komputer yang berbeda. Pertama, buat akun Ubuntu One.
Ikuti langkah-langkah di bawah ini untuk hasil yang benar. Buka aktivitas dan cari Livepatch. Setelah itu, buka software &update, dan klik livepatch yang terletak di sebelah kanan kotak dialog software &Updates. Bagi yang memiliki akun Ubuntu One, Anda hanya perlu login.
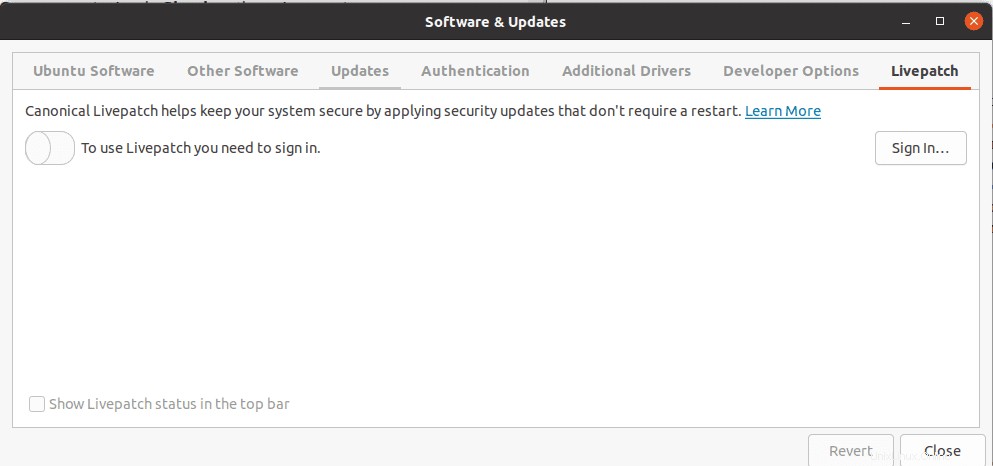
5. Klien Email
Ubuntu hadir dengan Thunderbird yang sudah diinstal sebelumnya, yang merupakan aplikasi Mail. Aplikasi ini hadir dengan keunggulan signifikan seperti privasi, kecepatan, dan efisiensi. Untuk menguji ini, klik 'ikon Thunderbird' di sisi kiri Dock. Ini karena Thunderbird termasuk dalam favorit Ubuntu. Untuk menggunakannya, pertama-tama siapkan akun email yang ada atau konfigurasikan secara manual, seperti yang ditunjukkan di bawah ini.
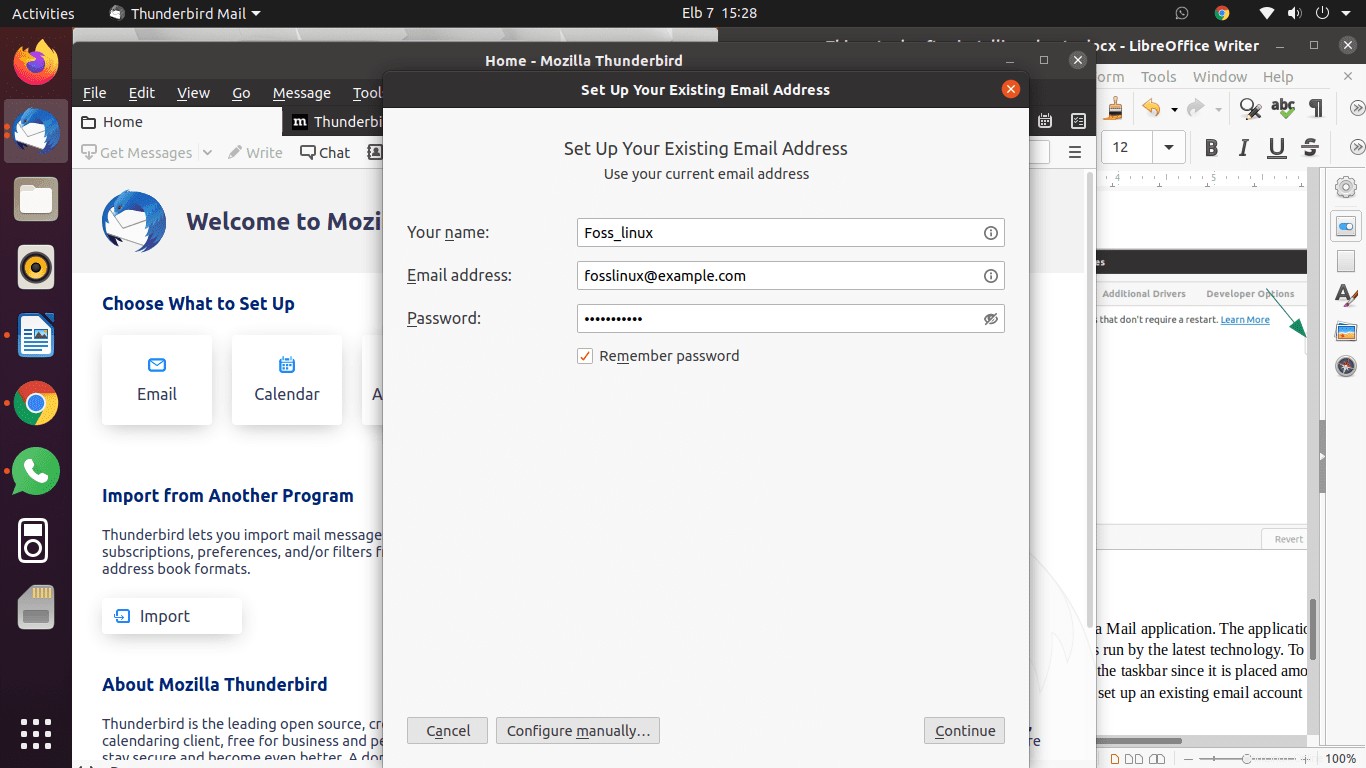
6. Pemasangan peramban
Untuk menjelajahi internet, Anda perlu menginstal browser. Ada berbagai jenis browser untuk Anda pilih. Secara default, Ubuntu hadir dengan browser Firefox yang sudah diinstal sebelumnya. Ini adalah browser ringan yang memungkinkan pengguna menjelajahi internet tanpa banyak ketegangan.
Selain Firefox yang sudah diinstal sebelumnya, Ubuntu memungkinkan pengguna untuk menginstal berbagai browser seperti Chrome, Chromium, Opera, Brave, dan banyak lagi. Untuk menginstal browser pilihan Anda, buka situs web browser resmi, unduh file dengan ekstensi .deb, dan instal.
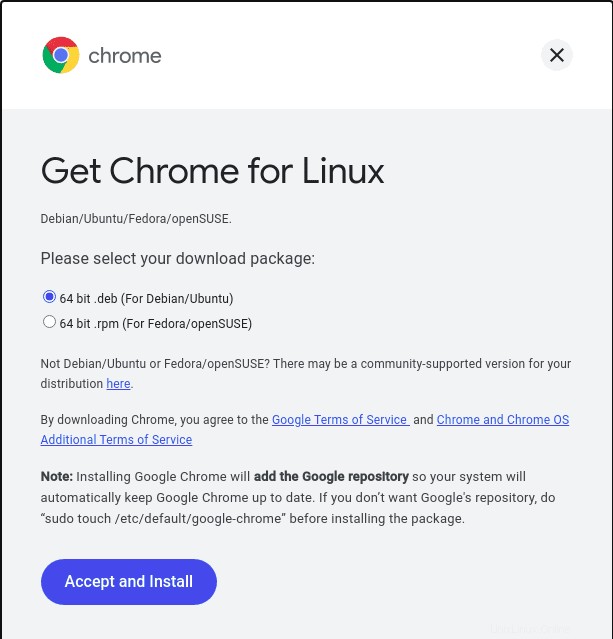
7. Pemutar Media VLC
Ini adalah salah satu pemutar multimedia terbaik. Ini memiliki amplifikasi suara hingga 200% volume. Ini mendukung file mp3 dan mp4, tidak melupakan protokol streaming yang ditawarkannya. Untuk menginstal aplikasi hebat ini, buka terminal, masukkan perintah berikut
sudo snap install vlc
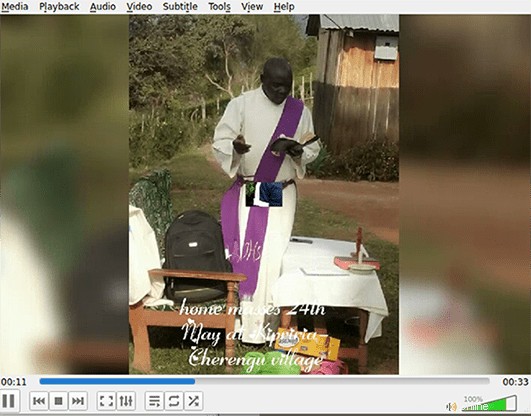
8. Penyesuaian GNOME
Ubuntu memiliki fitur canggih yang membantu pengguna untuk menyesuaikan nuansa dan tampilan desktop mereka. Tweak Gnome memiliki antarmuka grafis yang sederhana dan mudah digunakan yang memungkinkan setiap pengguna untuk mengubah dan menyesuaikan desktop mereka untuk memenuhi keinginan mereka dengan cepat. Selain shell Gnome, Gnome-Tweaks juga dapat digunakan dengan desktop lain. Untuk menginstalnya di PC Anda, buka terminal dan masukkan perintah berikut. Setelah itu, Klik ‘Enter.’
sudo apt install gnome-tweaks
9. Aplikasi Bawaan
Aplikasi default adalah bahwa setiap kali pengguna membuka file, itu terbuka pada aplikasi default. Untuk mengubah aplikasi default ke pilihan pilihan Anda, buka pengaturan, lalu pilih Aplikasi Default. Setelah itu, pilih aplikasi yang ingin Anda jadikan utama atau default dari menu tarik-turun.
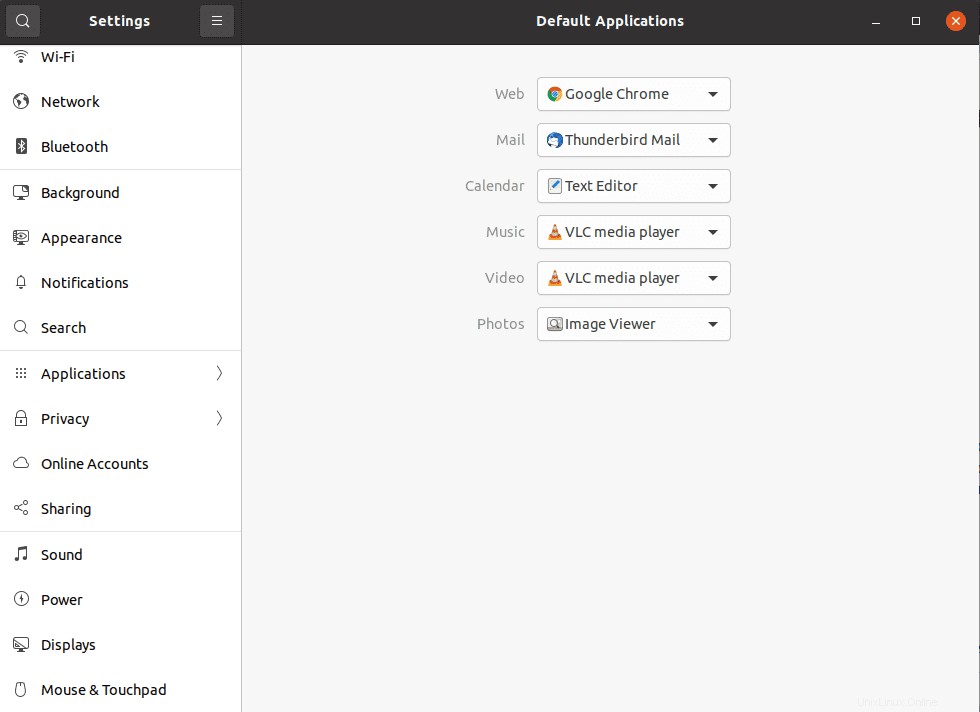
10. Konfigurasi pintasan keyboard
Pintasan efisien untuk meningkatkan akses yang lebih mudah diakses ke fitur dan aplikasi di sistem operasi Ubuntu Anda. Fitur ini menghemat banyak waktu Anda, sehingga meningkatkan tingkat produktivitas Anda. Anda harus mencoba fitur ini. Anda dapat menyesuaikan pintasan keyboard dengan membuka setelan, mouse, dan touchpad, lalu pintasan keyboard.
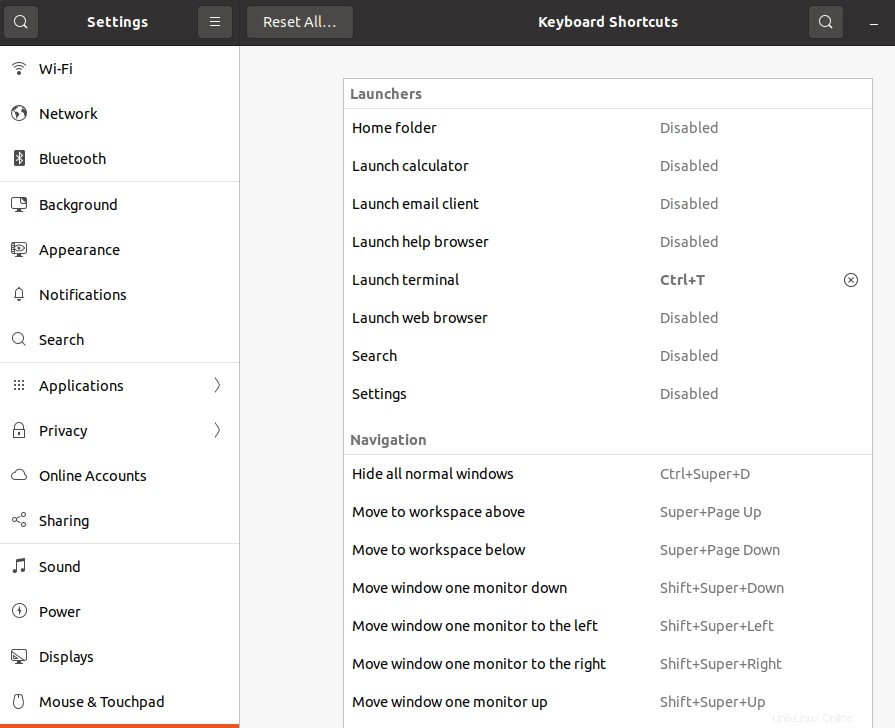
Sesuaikan Tampilan dan Nuansa Ubuntu Anda
11. Mode Malam dan Cahaya Gnome
Fitur ini membantu melindungi mata Anda dari cahaya, ketegangan mata, dan sulit tidur dengan membuat tampilan lebih hangat. Untuk mencoba fitur ini, buka pengaturan, Tampilan, dan klik tombol Lampu Malam untuk aktivasi.
Catatan:Anda dapat secara otomatis menjadwalkan mode malam dan cahaya sehingga terbuka dengan sendirinya. Selain itu, Anda juga dapat menjadwalkan waktu, warna, dan suhu cahaya malam.
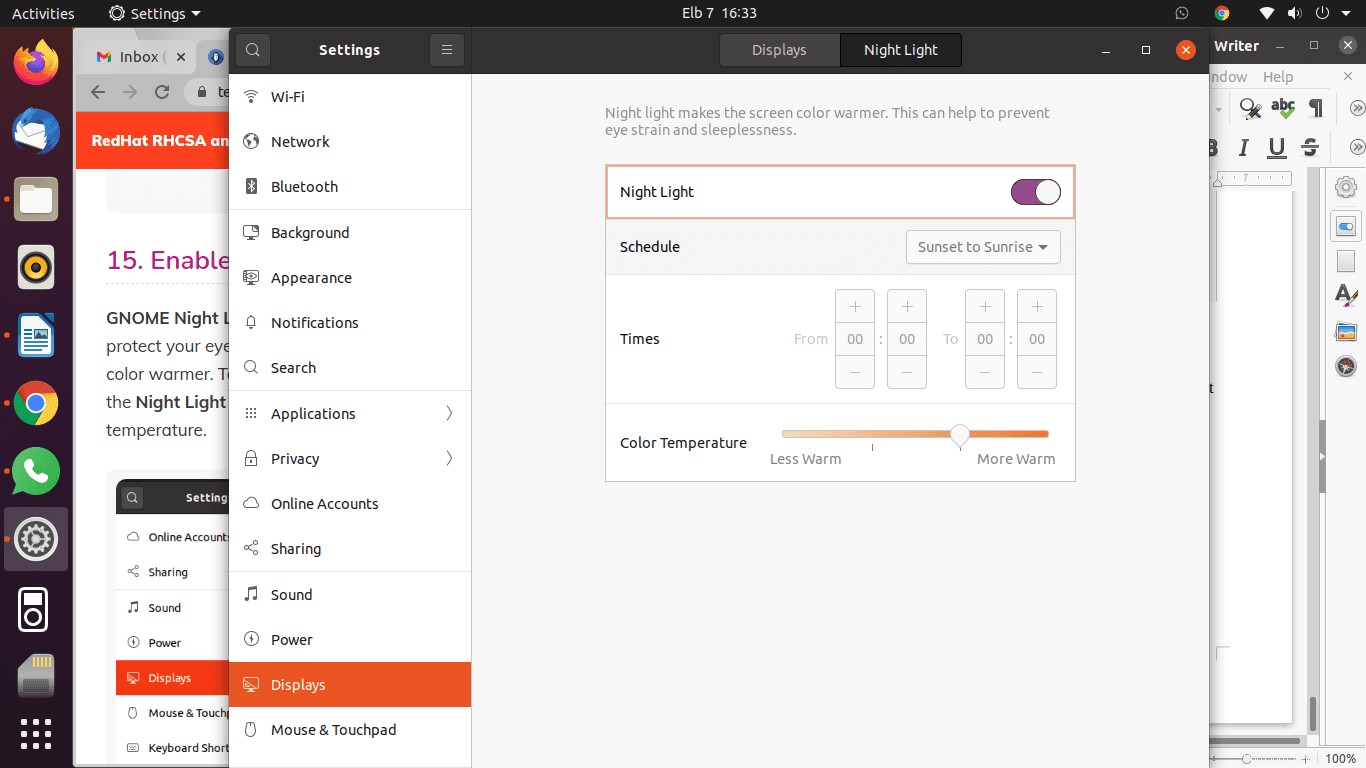
Jalankan aplikasi Windows
12. Instal Anggur
Apakah Anda seorang pecinta pengguna windows? Maka ini harus menjadi fitur terbaik untuk Anda. Tidak perlu dual boot atau menggunakan virtual box lagi. Aplikasi ini memungkinkan penginstalan aplikasi Windows ke dalam sistem operasi Ubuntu Anda. Ini adalah perangkat lunak sumber terbuka; maka Anda tidak perlu khawatir akan dikenakan biaya tambahan. Untuk menginstal Wine di komputer Anda, ketik perintah berikut di jendela terminal dan tunggu proses instalasi selesai.
sudo apt install wine winetricks
Manajemen Game
13. Steam untuk para gamer
Gamer juga dilayani dengan versi Ubuntu yang baru. Untuk menjalankan game, instal klien Steam untuk Linux. Pengguna game cenderung menjauhi sistem operasi yang tidak mendukung komponen game seperti Steam.
Oleh karena itu, Steam adalah layanan distribusi game yang memungkinkan Anda memainkan game di platform mereka. Selain itu, Anda dapat membuat dan membagikan game Anda melalui platform Steam ini jika Anda adalah seorang pengembang game. Untuk menginstal aplikasi ini, jalankan perintah berikut di terminal Anda untuk dieksekusi.
sudo apt install steam
14. Aplikasi favorit
Ubuntu memiliki lokasi penyimpanan aplikasi favorit di mana aplikasi yang biasa digunakan dapat ditemukan. Ini menghemat banyak waktu. Untuk menambahkan aplikasi ke Dock, yang terletak di sisi kiri desktop Anda, klik 'tampilkan aplikasi' di bagian bawah Dock. Semua aplikasi akan berbaris. Setelah itu, pilih aplikasi favorit Anda, misalnya Keju, lalu klik kanan pada aplikasi tersebut, dan menu tarik-turun dengan opsi akan muncul; dari sana, pilih 'Tambahkan ke favorit,'
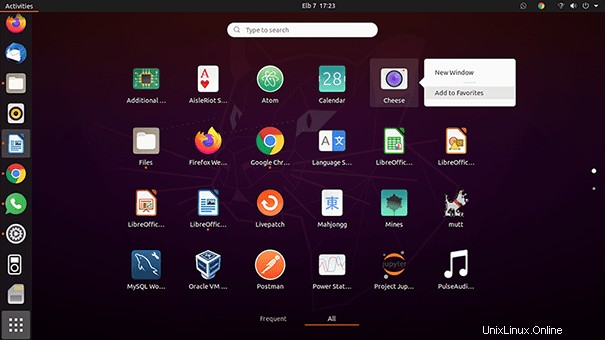
Manajemen kesehatan baterai
15. Alat penghemat daya laptop
Ini adalah alat penghemat baterai dimaksudkan untuk pengguna laptop. Alat mode Laptop adalah perangkat lunak sederhana yang menggunakan file konfigurasi untuk mengubah pengaturan yang dihasilkan daya, sehingga memperpanjang masa pakai baterai laptop Anda. Untuk memeriksanya, ketik perintah berikut di terminal Anda.
sudo apt install laptop-mode-tools
16. Perangkat lunak Ubuntu
Ubuntu memiliki fitur bawaan yang membantu penginstalan aplikasi dari repositori pihak ketiga. Arahkan ke aplikasi dan buka perangkat lunak Ubuntu, yang merupakan aplikasi Ubuntu yang sudah diinstal sebelumnya. Perangkat lunak ini memiliki fitur pencarian yang membantu pengguna untuk mencari aplikasi mereka dengan cepat. Misalnya untuk menginstal aplikasi Telegram, kita akan mencari Telegram. Setelah pencarian selesai, klik tombol 'Instal' untuk menginstal aplikasi di sistem operasi Anda.
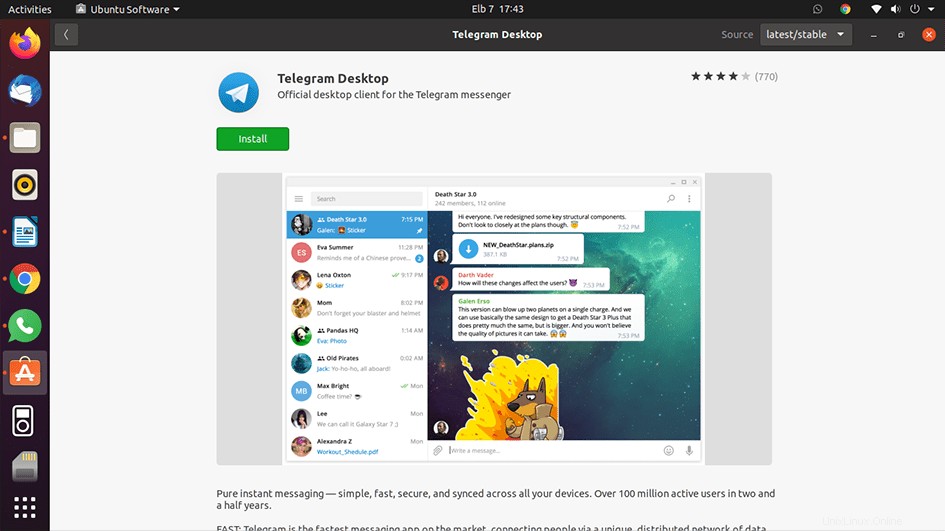
17. Pergeseran waktu
Ini adalah fitur penting yang ditemukan di Ubuntu. Fitur ini memungkinkan pengguna untuk membuat cadangan seluruh sistem operasi. Ini memastikan bahwa jika sistem operasi Ubuntu Anda rusak, Anda masih memiliki cadangan alternatif. Timeshift menghasilkan snapshot yang digunakan untuk memulihkan sistem Anda ke status kerja sebelumnya. Untuk menginstal aplikasi ini di sistem Anda, jalankan perintah berikut ke jendela terminal Anda.
sudo add-apt-repository -y ppa:teejee2008/ppa sudo apt-get update sudo apt-get install timeshift
Kesimpulan
Ubuntu adalah sistem operasi yang mudah digunakan, dan dengan demikian kustomisasinya. Jika Anda baru menggunakan Ubuntu, ikuti langkah-langkah di atas setelah instalasi berhasil. Ini akan membantu Anda mendapatkan yang terbaik dari sistem Operasi Ubuntu Anda.