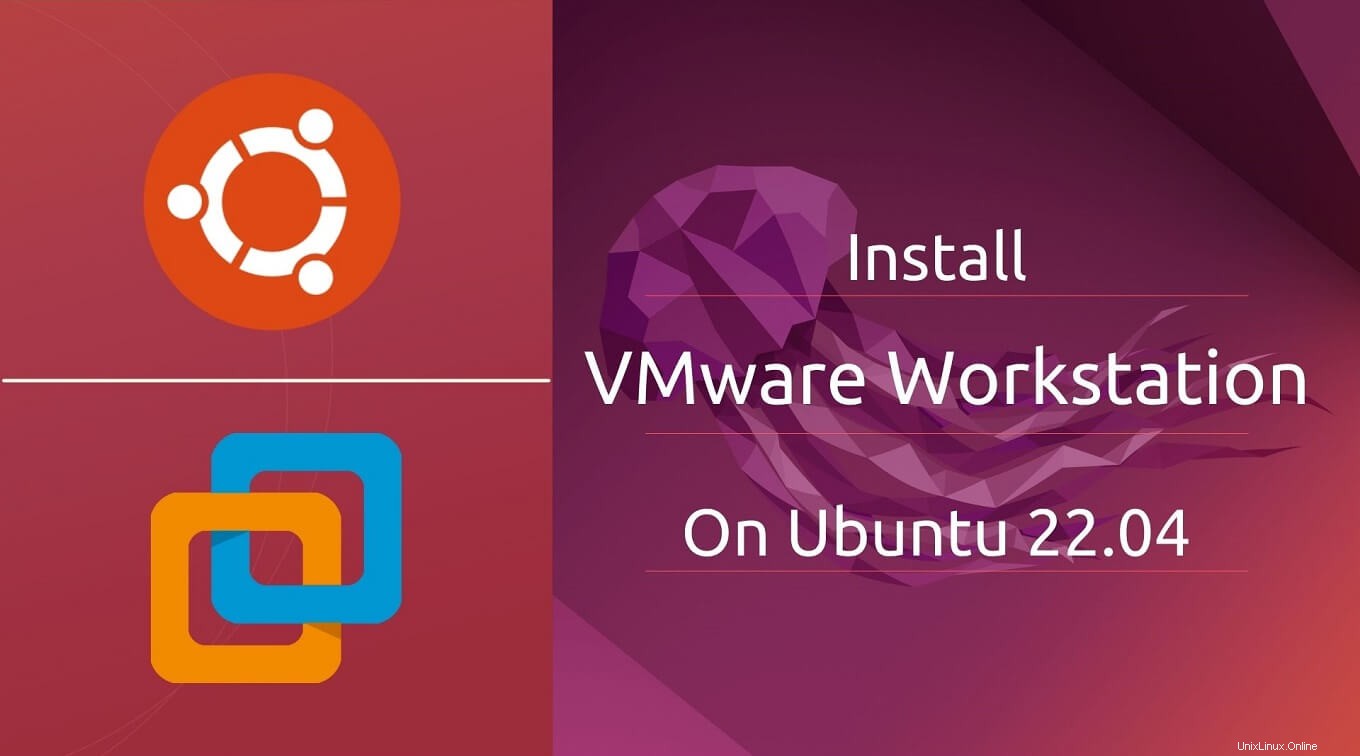
VMware Workstation adalah perangkat lunak virtualisasi yang banyak digunakan yang memungkinkan pengguna menjalankan beberapa mesin virtual x86 dan x86-64 di desktop atau laptop.
Setiap mesin virtual menjalankan lingkungan sistem operasi yang terisolasi, termasuk varian Windows, Linux, dan BSD, serta menggunakan sebagian dari prosesor dan memori sistem Anda.
Di sini, kita akan melihat cara menginstal VMware Workstation Pro 16 di Ubuntu 22.04 / Ubuntu 20.04.
Instal Alat Bangun
Pertama, perbarui indeks repositori.
sudo apt update
Kemudian, instal alat build untuk instalasi VMware Workstation.
sudo apt install -y gcc build-essential
Dan kemudian reboot sistem.
sudo reboot
Instal VMware Workstation Pro di Ubuntu 22.04
Sekarang, unduh VMware Workstation Pro melalui browser web, lalu buka direktori Unduhan dan buat penginstal VMware menjadi executable.
cd ~/Downloadssudo chmod 700 VMware-Workstation-Full-*.bundle
Selanjutnya, jalankan penginstal VMware Workstation menggunakan perintah di bawah ini.
sudo ./VMware-Workstation-Full-*.bundle
Penginstal akan mulai mengekstrak file dan kemudian menginstal VMware Workstation.
Keluaran:
Mengekstrak Penginstal VMware...selesai.Menginstal VMware Workstation 16.2.1 Mengonfigurasi...[########################### #############################################################] 100% Instalasi berhasil.Jika Anda mendapatkan pesan peringatan/kesalahan seperti di bawah ini selama penginstalan, ikuti langkah-langkah yang diberikan.
2022-04-12T03:56:42.463Z Dalam(05) host-7035 261 | uint8 id[]) // IN:ID PVN untuk digunakan (NULL jika allocPvn ==FALSE)2022-04-12T03:56:42.463Z In(05) host-7035 | ~~~~~~~^~~~ 2022-04-12T03:56:42.463Z In(05) host-7035 /tmp/modconfig-5Zs2Ch/vmnet-only/hub.c:68:37:note:sebelumnya dideklarasikan sebagai 'uint8[20]' {alias 'unsigned char[20]'}2022-04-12T03:56:42.463Z In(05) host-7035 68 | uint8 id[VNET_PVN_ID_LEN]);2022-04-12T03:56:42.463Z Dalam(05) host-7035 | ~~~~~~^~~~~~~~~~~~~~~~~~~ 2022-04-12T03:56:42.463Z In(05) host-7035 Melewati pembuatan BTF untuk /tmp/modconfig -5Zs2Ch/vmnet-only/vmnet.ko karena vmlinux2022-04-12T03:56:42.463Z In(05) host-7035 Tidak dapat menginstal semua modul. Lihat log untuk detailnya.Jalankan serangkaian perintah untuk menginstal modul VMware Workstation.
VMWARE_VERSION=workstation-16.2.3 TMP_FOLDER=/tmp/patch-vmwarerm -fdr $TMP_FOLDERmkdir -p $TMP_FOLDERcd $TMP_FOLDERSudo apt install git -ygit clone https://github.com/mkubecek/vmware-host-modules.gitcd $TMP_FOLDER-/vmware-host $VMWARE_VERSIONgit fetchmakesudo make installsudo rm /usr/lib/vmware/lib/libz.so.1/libz.so.1sudo ln -s /lib/x86_64-linux-gnu/libz.so.1 /usr/lib/vmware/ lib/libz.so.1/libz.so.1Kredit :Tanya Ubuntu
Menandatangani Modul VMware (Sistem UEFI) di Ubuntu 22.04
Pada sistem boot aman EFI, Anda harus menandatangani modul VMware (vmmon dan vmnet) untuk VMware Workstation. Untuk menandatangani modul, Anda harus memiliki kunci pemilik mesin (MOK) yang dipercaya oleh firmware EFI.
Jika Anda telah membuat MOK sebelumnya, Anda dapat melewati langkah ini dan langsung menandatangani modul VMware menggunakan kunci yang ada.
Pertama, buat MOK (Kunci Pemilik Mesin).
sudo apt install -y opensslsudo mkdir -p /misc/sign-vmware-modulessudo chmod 777 /misc/sign-vmware-modulescd /misc/sign-vmware-modulesopenssl req -new -x509 -newkey rsa:2048 -keyout MOK.priv -outform DER -out MOK.der -nodes -days 36500 -subj "/CN=MSI/"chmod 600 MOK.privKemudian, impor kunci yang dihasilkan ke sistem. Perintah ini akan meminta Anda untuk menyetel sandi, yang akan Anda perlukan nanti saat mendaftarkan kunci.
sudo mokutil --import MOK.derBuat skrip
/misc/sign-vmware-modules/signingscriptuntuk menandatangani semua modul VMware menggunakan MOK.#!/bin/bashfor modfile di $(modinfo -n vmmon vmnet); lakukan echo "Signing $modfile" /usr/src/linux-headers-$(uname -r)/scripts/sign-file sha256 \ /misc/sign-vmware-modules/MOK.priv \ /misc/sign-vmware- modul/MOK.der "$modfile"selesaiKemudian, ubah kepemilikan skrip dan jalankan. Anda dapat menjalankan skrip ini setiap kali Anda memperbarui sistem.
chmod 700 /misc/sign-vmware-modules/signingscriptsudo /misc/sign-vmware-modules/signingscriptNyalakan ulang sistem, lalu tekan sembarang tombol untuk memulai utilitas manajemen MOK
1. Pilih Daftar MOK
2. Pilih Lihat Kunci 0 untuk memeriksa Kunci Pemilik Mesin. Jika kuncinya OK, tekan enter lalu pilih Lanjutkan
3. Pilih Ya untuk mendaftarkan kunci, lalu masukkan sandi Anda berikan selama impor
4. Terakhir, pilih Reboot untuk me-reboot sistem
Luncurkan VMware Workstation Pro
Anda dapat memulai VMware Workstation dengan membuka Aktivitas>> Telusuri VMware Workstatio n atau menggunakan
vmwareperintah.1. Pilih Saya menerima persyaratan dalam perjanjian lisensi dan klik Berikutnya di VMware Workstation – Perjanjian Lisensi Pengguna Akhir.
2. Pilih Saya menerima persyaratan dalam perjanjian lisensi dan klik Berikutnya pada komponen Alat VMware OVF untuk Linux – Perjanjian Lisensi Pengguna Akhir.
3. Pilih apakah VMware dapat memeriksa pembaruan produk saat memulai dan klik Berikutnya.
4. Putuskan apakah akan bergabung dengan VMware Customer Experience Improvement Program (CEIP) atau tidak dan klik Berikutnya.
5. Masukkan kunci lisensi di kotak di bawah Saya memiliki kunci lisensi untuk VMware Workstation , atau coba VMware Workstation 16 selama 30 hari . Klik Selesai untuk melanjutkan.
6. Anda mungkin perlu memasukkan sandi akun Anda untuk menyelesaikan penyiapan.
Anda sekarang akan mendapatkan rumah dari VMware Workstation Pro. Di sini Anda dapat membuat dan mengelola Mesin Virtual.
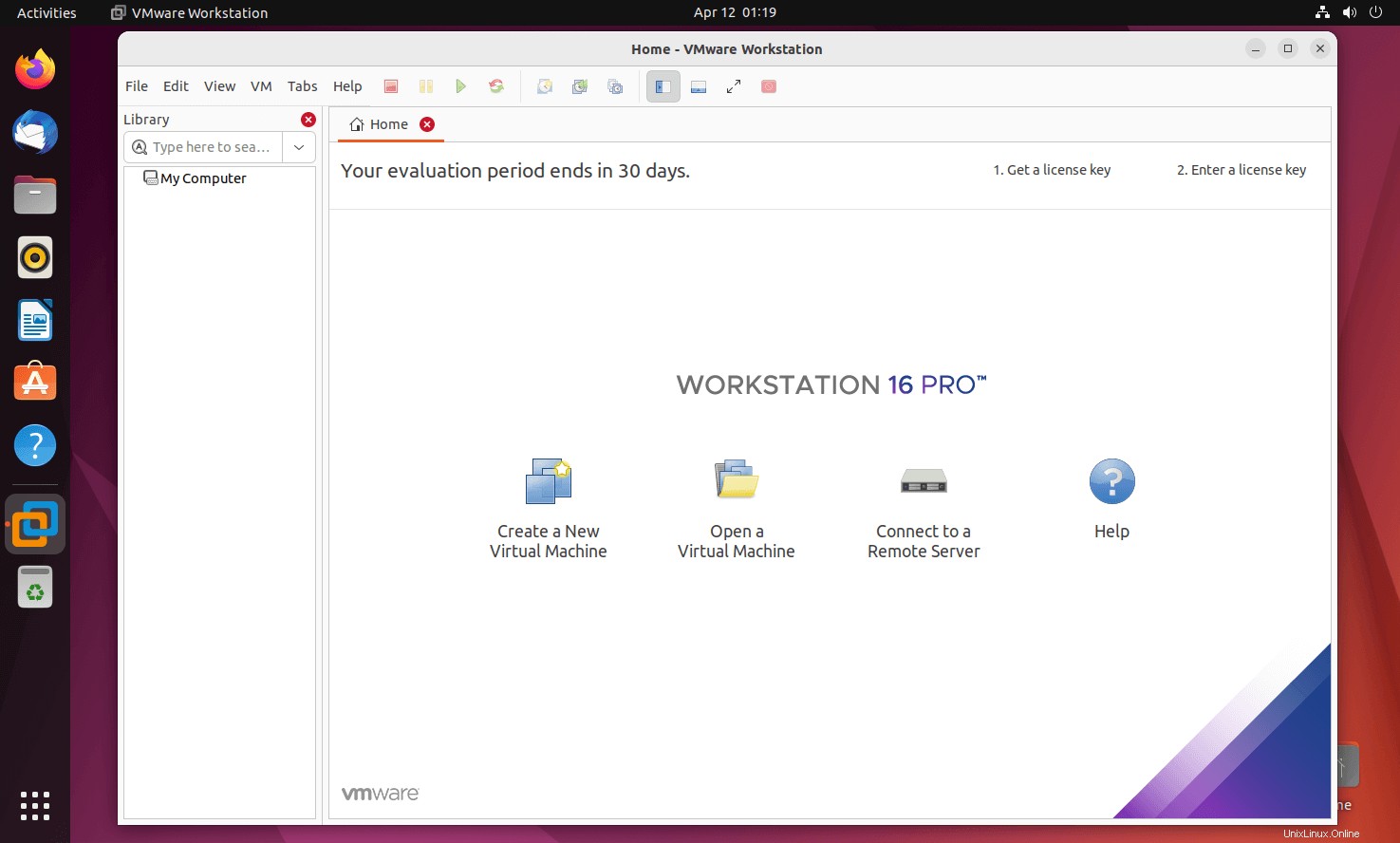
Kesimpulan
Itu saja. Saya harap Anda telah mempelajari cara menginstal VMware Workstation Pro 16 di Ubuntu 22.04 / Ubuntu 20.04.
Cara Menginstal Java JDK 18 di Ubuntu 22.04 / Ubuntu 20.04 Cara Menginstal Browser Berani di Ubuntu 22.04 / Ubuntu 20.04Ubuntu