VMware Workstation adalah rangkaian perangkat lunak virtualisasi untuk komputer x86 dan x86-64, dari VMware . Hal ini memungkinkan pengguna untuk menjalankan beberapa mesin virtual (VM) x86 dan x86-64 secara bersamaan dalam satu mesin.
Setiap mesin virtual dapat menjalankan sistem operasi tamunya, termasuk Windows , Linux , varian BSD, dan lain-lain. Secara sederhana, VMware Workstation memungkinkan satu mesin fisik menjalankan beberapa sistem operasi tamu secara bersamaan.
Di sini, kita akan menginstal VMware Workstation Pro 14 di Ubuntu 18.04 , Ubuntu 17.10 dan Ubuntu 16.04 .
Langkah 1:Unduh VMware Workstation Pro
Unduh versi terbaru VMware Workstation Pro (v14) menggunakan browser web .
Langkah 2:Instal VMware Workstation Pro
Buka terminal ( Alt +T ).
Perbarui indeks repositori.
sudo apt update
Instal library dan compiler untuk instalasi VMware.
sudo apt install -y gcc build-essential libaio1
Buka direktori Downloads dan buat file tersebut sebagai executable.
cd ~/Downloads sudo chmod 755 VMware-Workstation-Full-*.bundle
Jalankan penginstal VMware Workstation Pro menggunakan perintah di bawah ini.
sudo ./VMware-Workstation-Full-*.bundle
Penginstal akan mulai mengekstrak file untuk penginstalan, dan mungkin perlu beberapa saat.
Anda harus memilih Saya menerima persyaratan dalam perjanjian lisensi dan klik Berikutnya di VMware Workstation – Perjanjian Lisensi Pengguna Akhir.
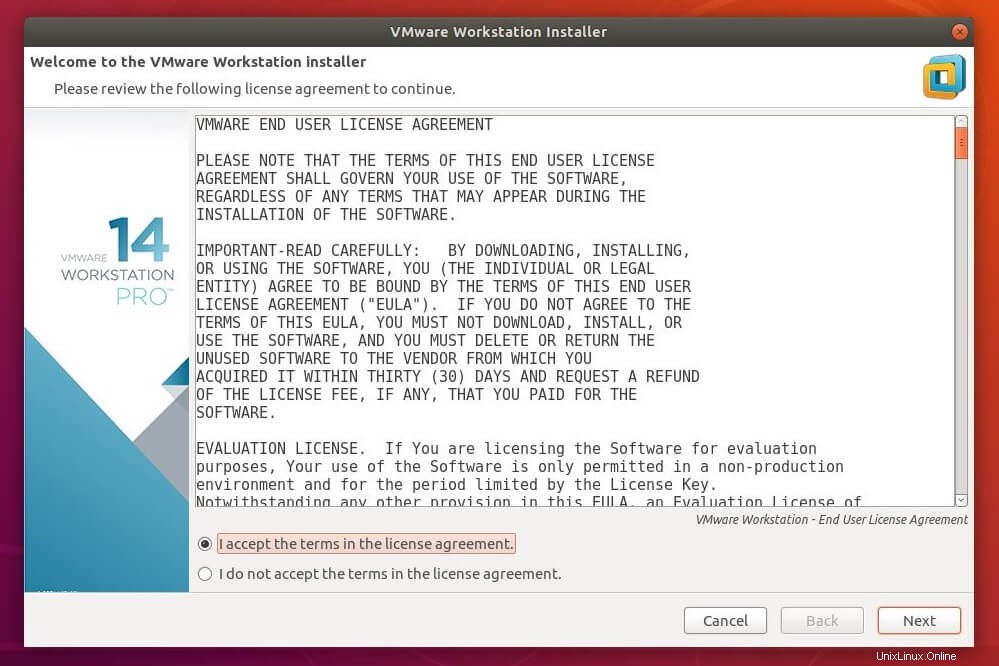
Anda harus memilih Saya menerima persyaratan dalam perjanjian lisensi dan klik Berikutnya pada komponen Alat VMware OVF untuk Linux – Perjanjian Lisensi Pengguna Akhir .
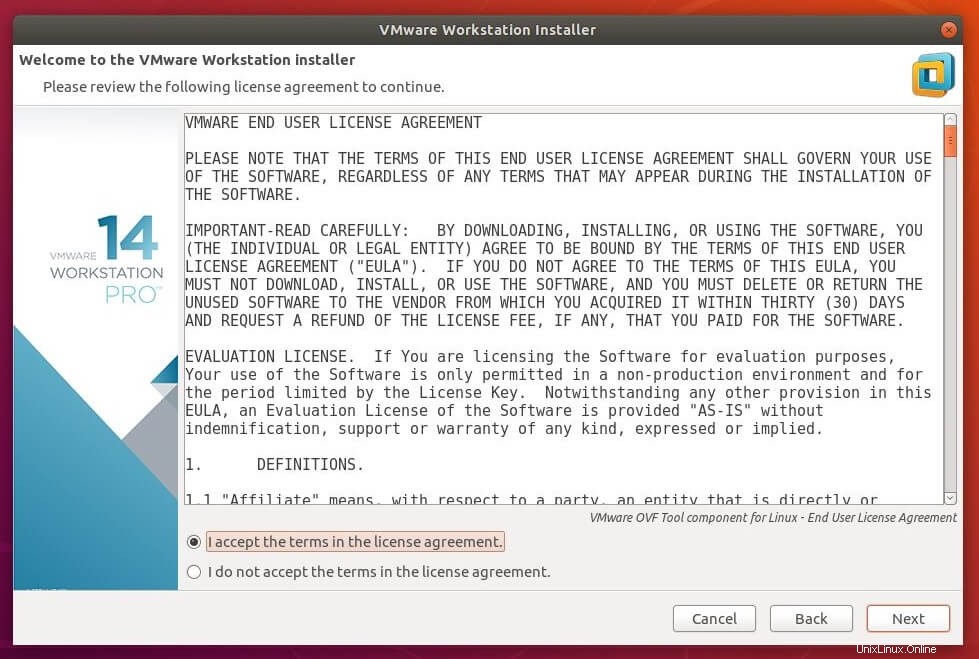
Pilih apakah VMware dapat memeriksa pembaruan produk saat startup dan klik Berikutnya .
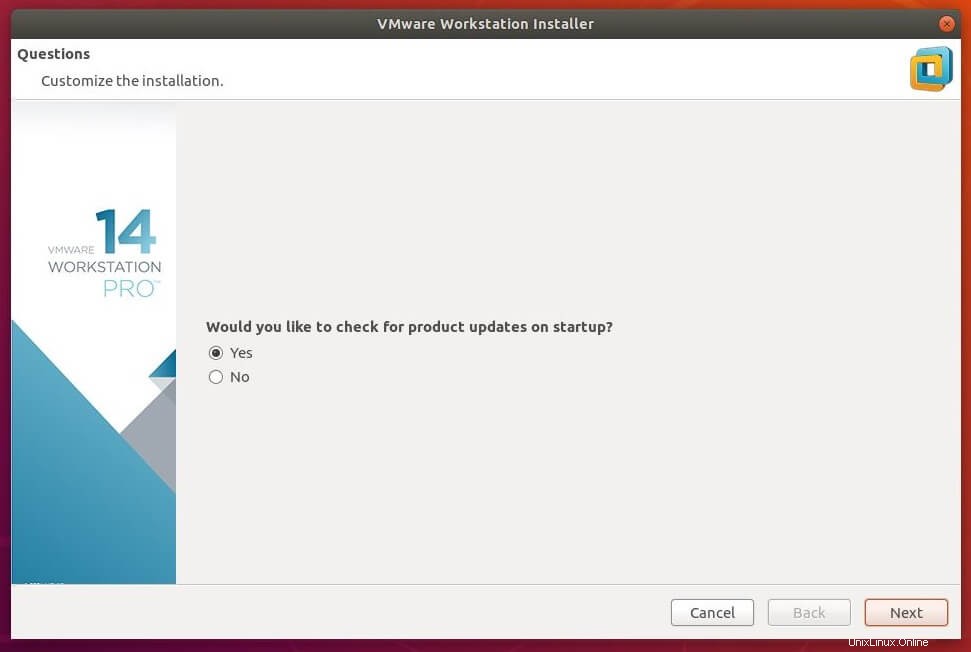
Putuskan apakah akan Bergabung dengan VMware Customer Experience Improvement Program (CEIP) atau tidak dan klik Berikutnya .
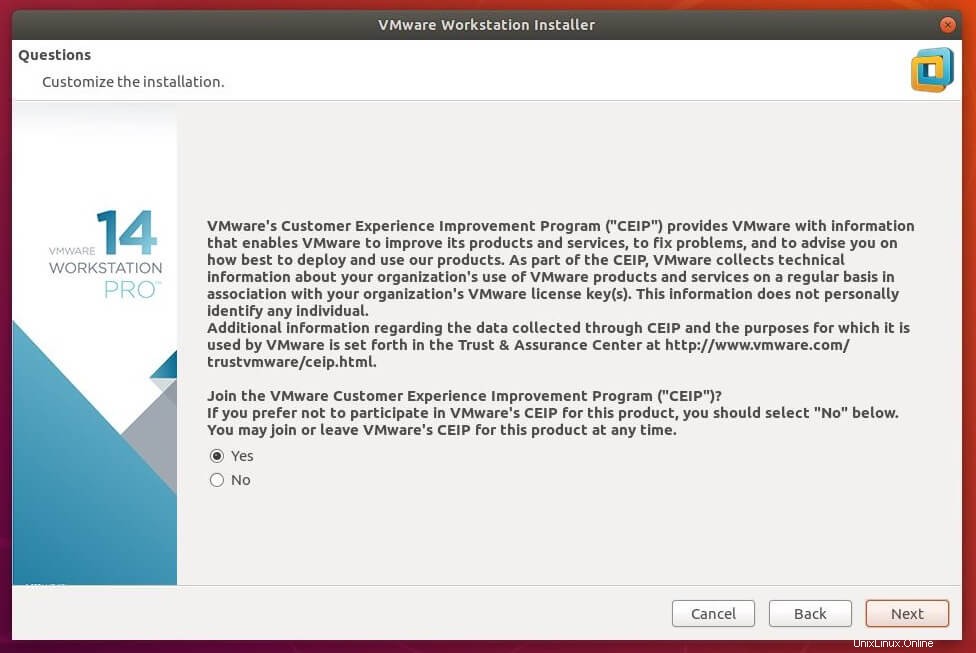
Masukkan pengguna yang awalnya akan terhubung ke server workstation (Biarkan pengguna default) dan klik Berikutnya .
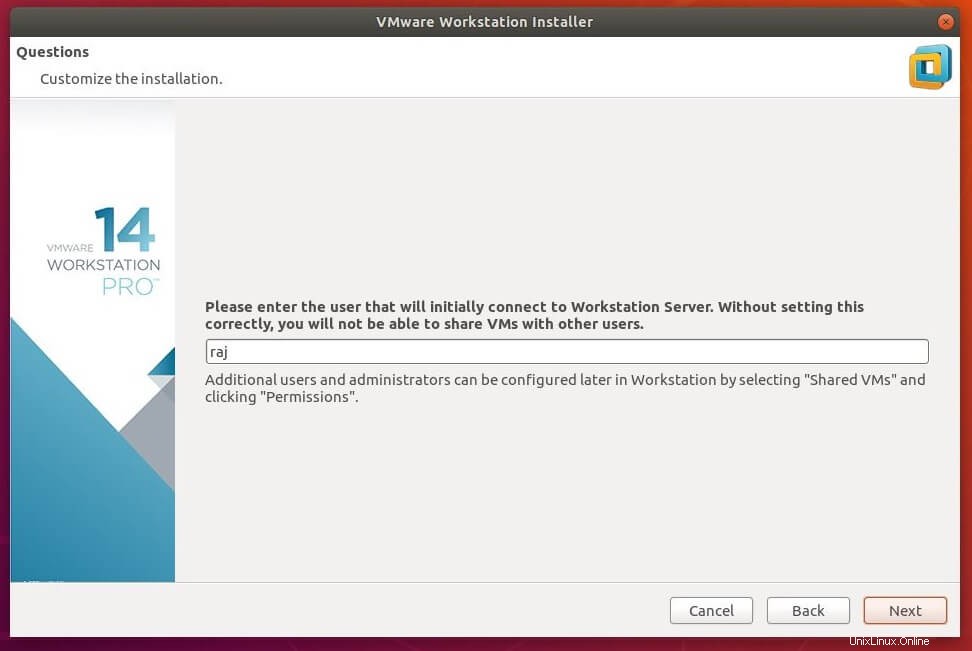
Pilih direktori untuk mesin virtual bersama Anda (Biarkan default) dan klik Berikutnya .
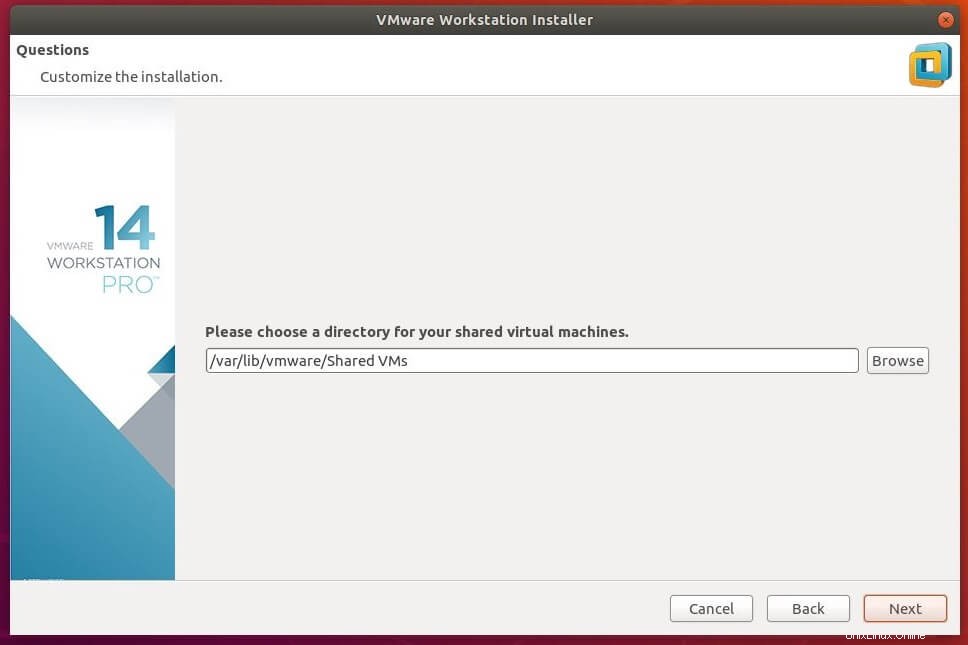
Sekarang, Masukkan nomor port yang akan digunakan untuk akses https ke server workstation (Biarkan default) dan klik Berikutnya .
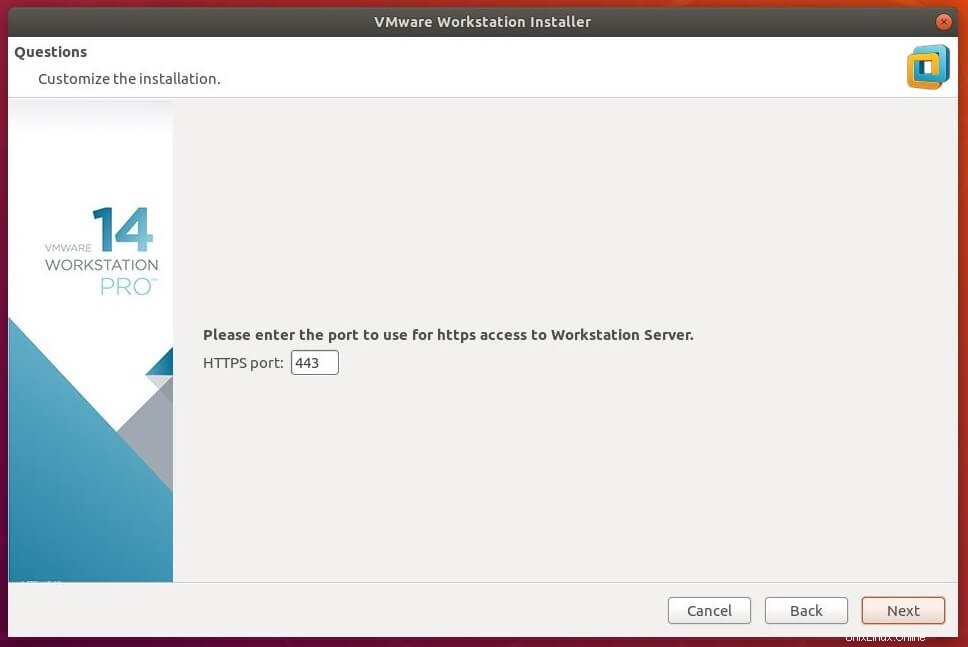
Masukkan kunci lisensi (opsional) dan klik Berikutnya .
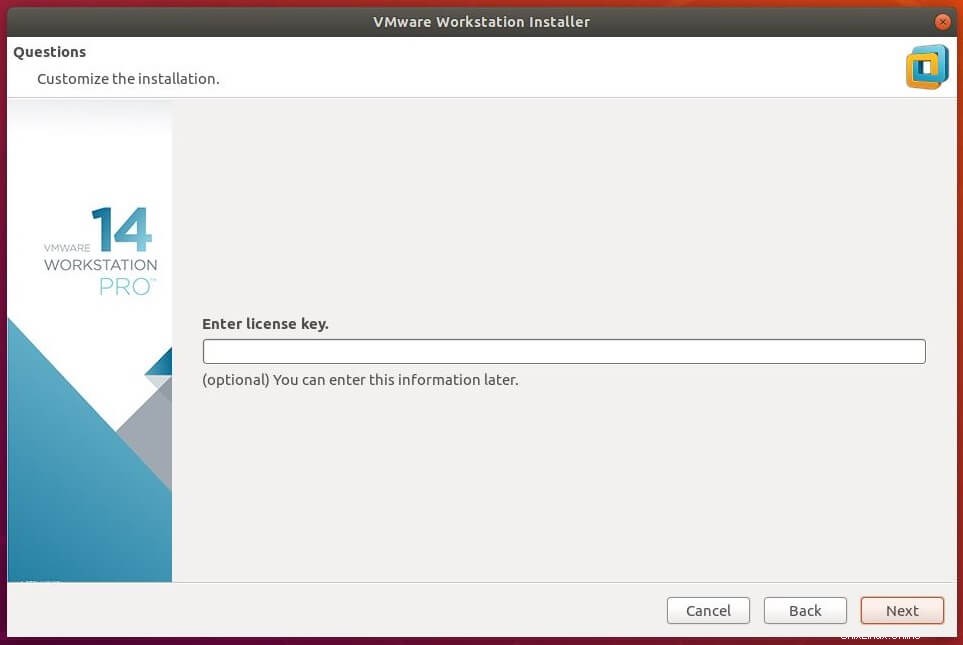
Klik Pasang untuk memulai penginstalan.
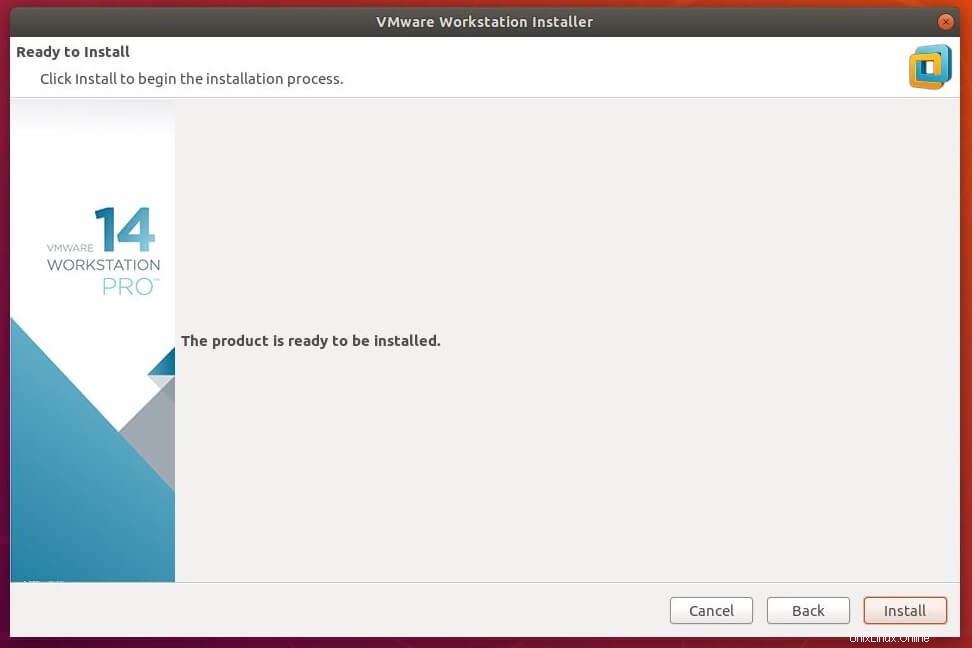
Duduk dan rileks. Penginstalan VMware Workstation Pro mungkin memerlukan waktu 5 hingga 10 menit untuk diselesaikan.
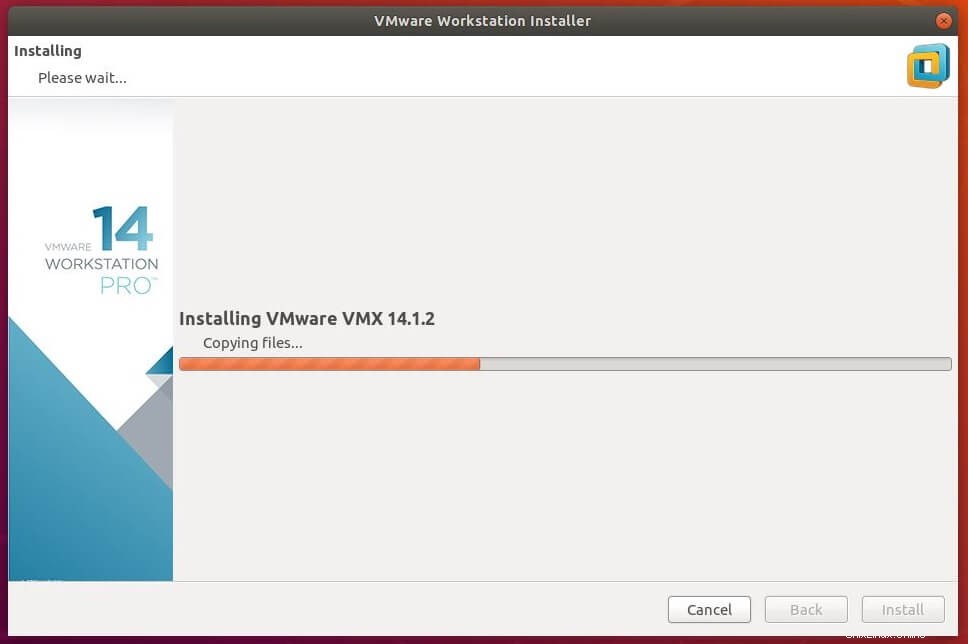
Klik Tutup tombol untuk menyelesaikan penginstalan.
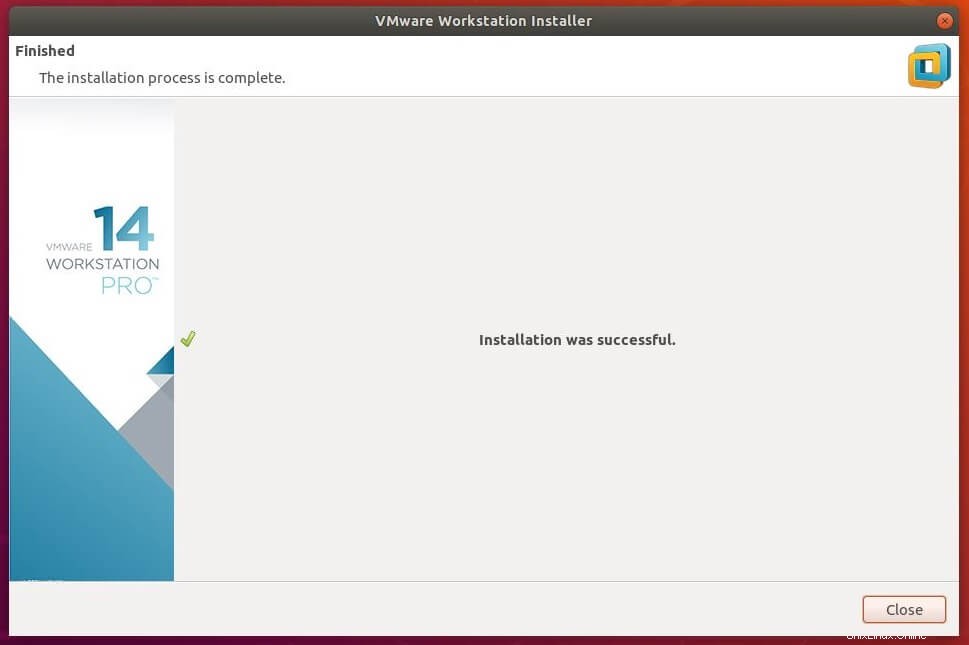
Langkah 3:Akses VMware Workstation Pro
Mulai VMware Workstation.
Ubuntu 18.04 / 17.10: Aktivitas>> Telusuri VMware Workstation .

Ubuntu 16.04:Dash>> Telusuri VMware Workstation .
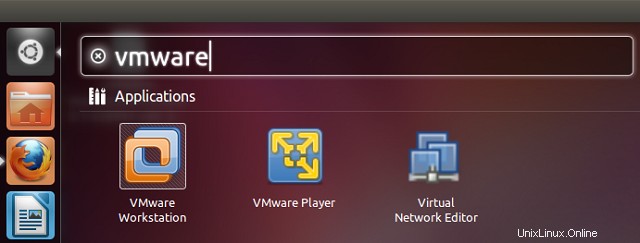
ATAU
vmware
Karena Saya tidak memiliki kunci lisensi untuk VMware workstation , saya memilih untuk mencoba VMware Workstation 14 selama 30 hari . Klik Oke untuk melanjutkan.
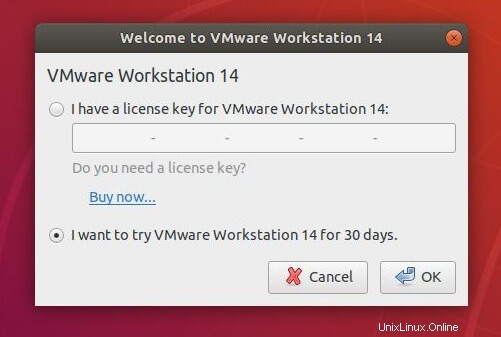
Anda perlu memasukkan sandi untuk melanjutkan setelah mengeklik Oke.
Anda akan melihat layar beranda VMware Workstation. Di sini Anda dapat mengelola Mesin Virtual.
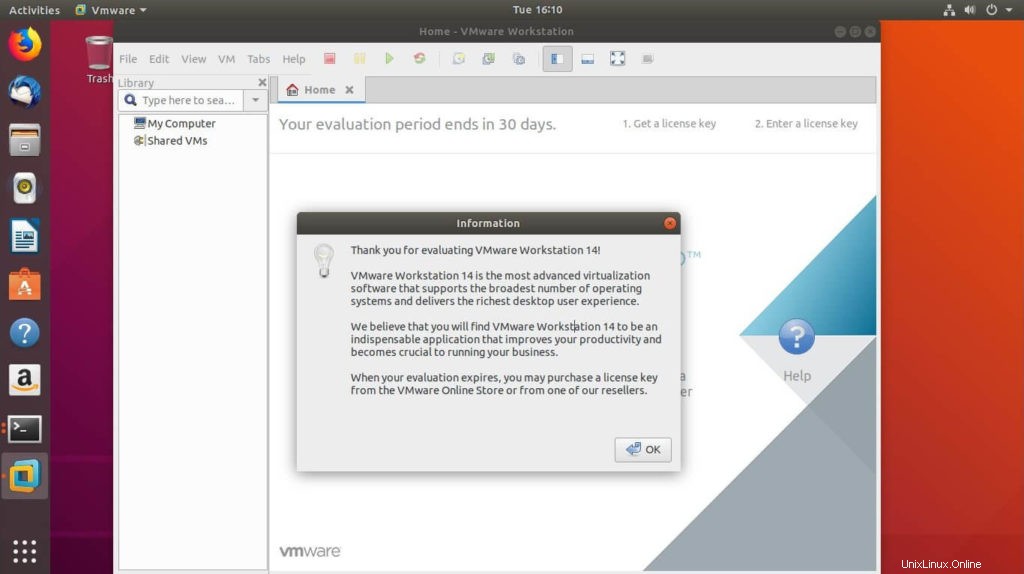
Langkah 4:Posting Tugas
Anda mungkin mendapatkan kesalahan di bawah ini saat Anda menghidupkan mesin virtual pada sistem yang melakukan booting dari UEFI dengan boot aman yang diaktifkan.
Tidak dapat membuka /dev/vmmon:Tidak ada file atau direktori seperti itu. Pastikan modul kernel `vmmon' dimuatSistem dengan boot aman yang diaktifkan tidak akan mengizinkan pemuatan driver yang tidak ditandatangani. Karena modul vmmon ini tidak dimuat dalam sistem dan dengan demikian mendapatkan kesalahan di atas.
Untuk mengatasi masalah tersebut,
Pertama, tanda tangani modul kernel yang ditunjukkan seperti pada tautan di bawah (jalankan semua perintah dengan sudo ).
BACA :Cara menandatangani modul kernel vmmon untuk sistem UEFI dengan Boot aman diaktifkan
Kedua, selesaikan pendaftaran dari konsol UEFI yang ditampilkan seperti pada tautan di bawah ini (ikuti tangkapan layar saja) .
BACA :Cara Mendaftarkan kunci di konsol UEFI
Screenshot CentOS 7 yang berjalan di VMware Workstation Pro 14 di Ubuntu 18.04:
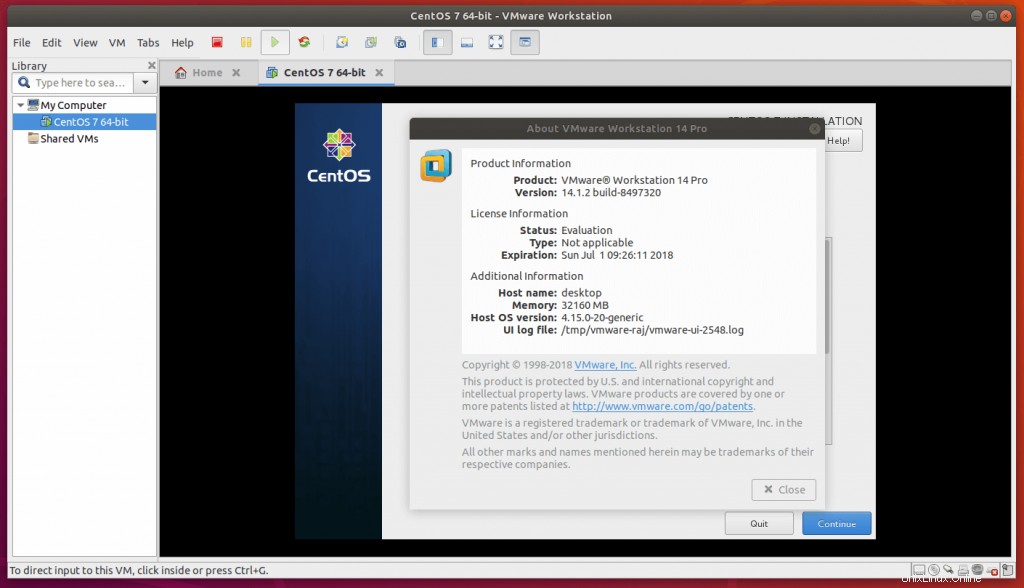
Itu saja. Anda telah berhasil menginstal VMware Workstation di Ubuntu 18.04 .