Wireshark adalah penganalisis tautan komunikasi jaringan gratis dan terkenal yang sebelumnya dikenal sebagai Ethereal. Ini menyajikan data paket yang diambil sedetail mungkin. Anda dapat menganggap penganalisis paket jaringan sebagai alat pengukur untuk memeriksa silang apa yang terjadi di dalam kabel jaringan, seperti halnya seorang ahli listrik menggunakan voltmeter untuk memeriksa apa yang ada di dalam kabel listrik.
Beberapa waktu yang lalu, Wireshark dan alat yang mirip harganya mahal, eksklusif, atau keduanya. Namun demikian, awal kemunculan Wireshark telah sangat berubah hingga sekarang tersedia secara gratis, sumber terbuka, dan telah terbukti menjadi salah satu penganalisis paket terbaik yang tersedia di pasar saat ini.
Fitur Wireshark
- Wireshark tersedia untuk Unix dan Windows.
- Ini menangkap data paket langsung dari antarmuka jaringan.
- Memfilter paket pada banyak kriteria
- Membuat berbagai statistik.
- Membuka file yang berisi data paket yang diambil dengan tcpdump/WinDump.
- Wireshark dan program pengambilan paket lainnya.
- Menyimpan paket data yang diambil.
- Menggunakan antarmuka jaringan untuk menangkap data paket langsung.
- Mengimpor paket dari file teks yang berisi hex dump data paket.
- Mengekspor beberapa atau semua paket dalam beberapa format file pengambilan.
Setelah melihat informasi penting itu, sekarang mari kita beralih fokus dan melihat bagian inti dari artikel yang menjelaskan cara menginstal Wireshark di Debian 11, dan juga melihat cara memulai penganalisis paket ini yang telah terbukti berguna untuk beberapa fungsi termasuk sniffing, pemecahan masalah jaringan dan banyak lagi.
Jika Anda belum menginstal Debian di mesin Anda, kami sarankan Anda melihat artikel kami yang lain tentang Cara menginstal Debian 11 sebelum melanjutkan ke artikel.
Cara menginstal Wireshark di Debian 11
Kami akan menjalankan perintah berikut pada mesin Debian 11 kami untuk menginstal Wireshark. Namun, seperti biasa, kami akan memulai dengan memperbarui informasi versi paket Debian 11 menggunakan perintah berikut:
sudo apt update
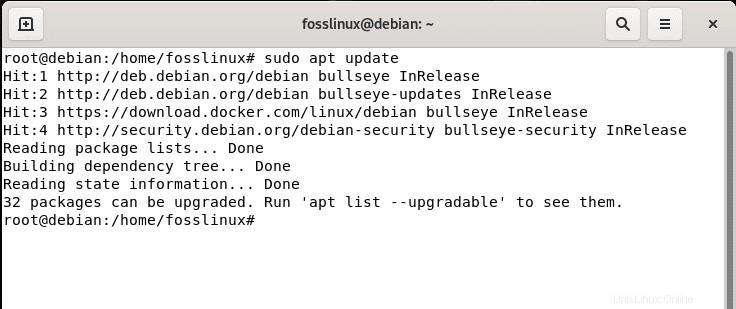
Setelah itu, terminal akan memberi tahu Anda tentang jumlah paket yang memerlukan peningkatan. Jika ada, seperti dalam kasus kami, 32 paket, maka jalankan perintah berikut untuk meningkatkan "32 paket":
sudo apt upgrade
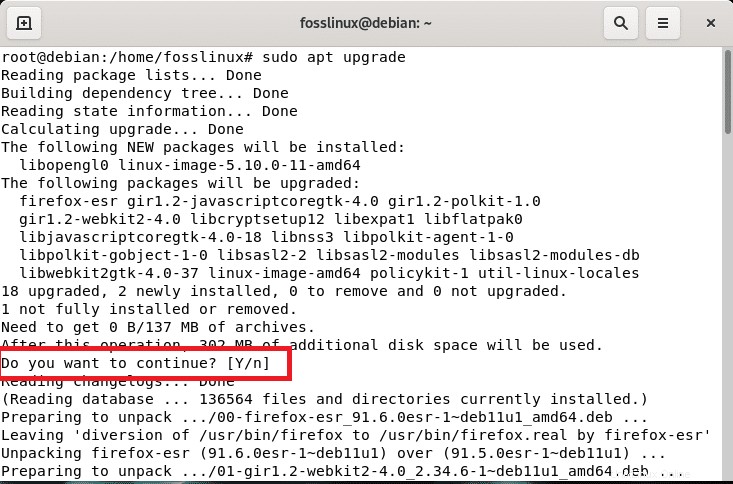
Catatan: Setelah menjalankan perintah, Anda akan diminta untuk menegaskan keputusan Anda untuk melanjutkan instalasi. Di sini Anda akan mengetik “y/Y” atau tekan “Enter”, dan proses akan berlanjut.
Jika semua paket Anda sudah diperbarui, lewati proses peningkatan dan langsung masuk ke instalasi Wireshark yang akan kami lakukan menggunakan apt, perangkat lunak utilitas baris perintah yang digunakan untuk menginstal, menghapus, memperbarui, meningkatkan, dan mengelola deb pada Debian, Ubuntu, dan distro Linux yang mirip seperti yang ditunjukkan di bawah ini:
sudo apt install wireshark -y
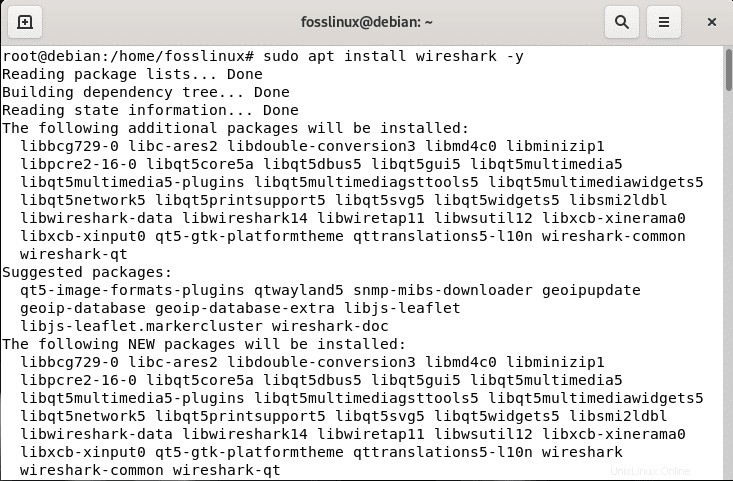
Saat menginstal perangkat lunak, Anda akan ditanya apakah mengizinkan non-pengguna super untuk mengambil paket atau tidak; di sini, Anda akan memilih “ya” menggunakan tombol panah keyboard dan tekan “Enter” agar prosesnya selesai.
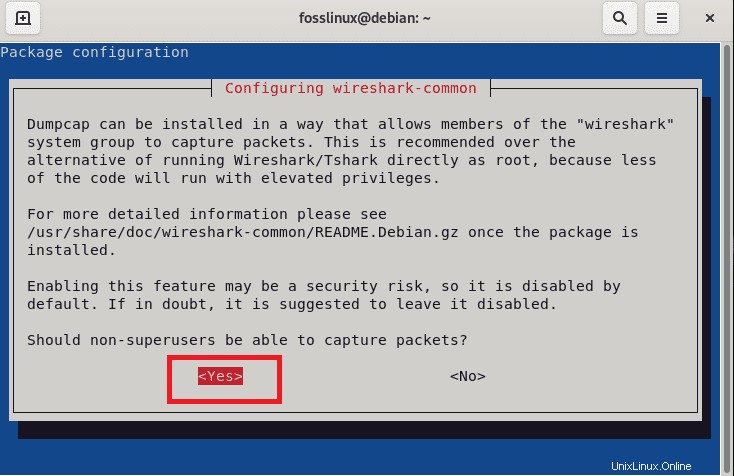
Setelah menginstal Wireshark, Anda dapat menjalankan perintah berikut untuk mengonfirmasi versi yang diinstal:
apt policy wireshark
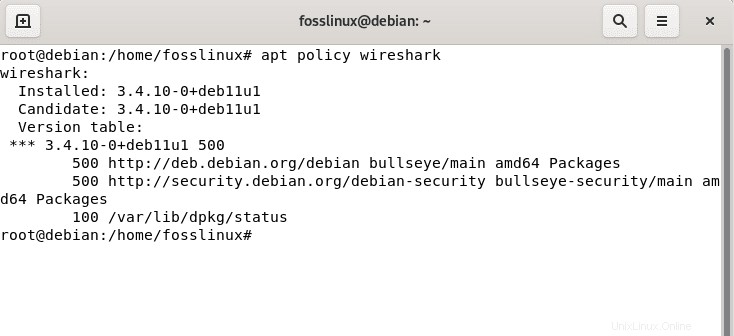
Meluncurkan Wireshark
Untuk mencapai ini, buka “aktivitas” menu di sisi kiri desktop Debian 11 dan cari Wireshark dari menu aplikasi Anda atau Applications Finder. Anda harus menemukan perangkat lunak yang diinstal seperti yang ditunjukkan pada tangkapan layar di bawah ini:
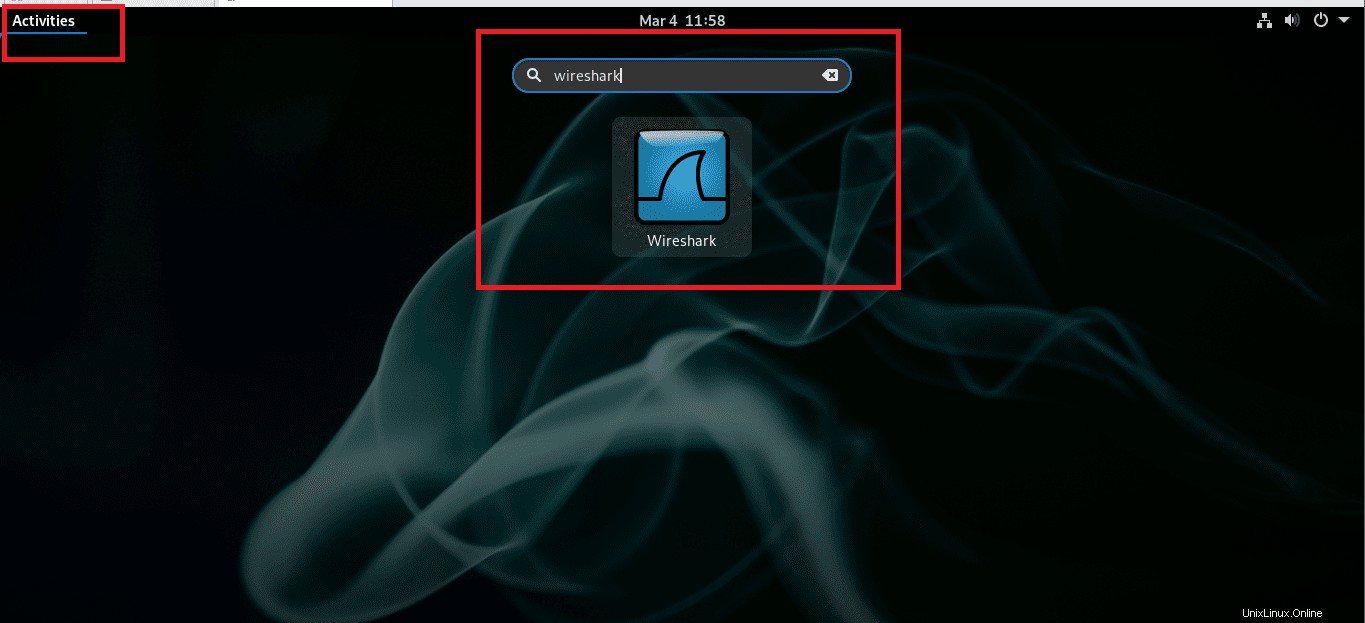
Untuk meluncurkan Wireshark, pilih perangkat lunak dengan mengklik dua kali di atasnya:
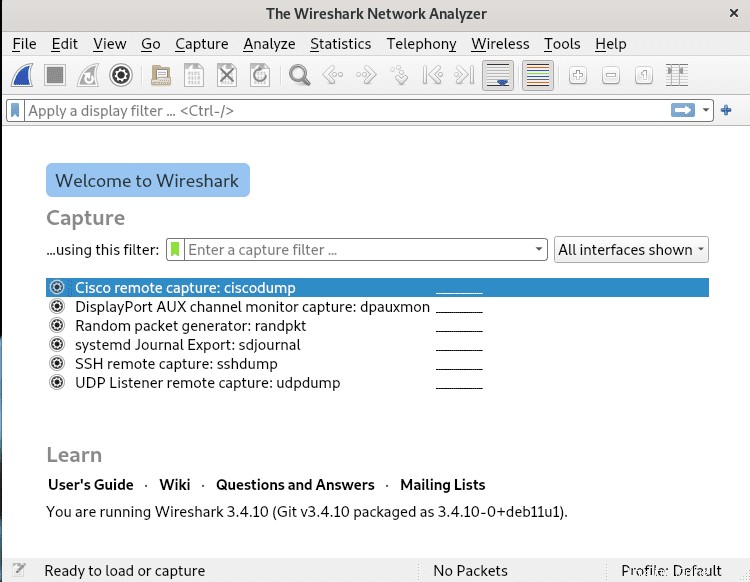
Di sana, layar selamat datang akan muncul. Kemudian, Anda akan melanjutkan dan memilih perangkat jaringan Anda untuk menangkap paket dan menekan ikon sirip hiu seperti yang ditampilkan dalam cuplikan di bawah untuk menjalankan penangkapan lalu lintas jaringan.
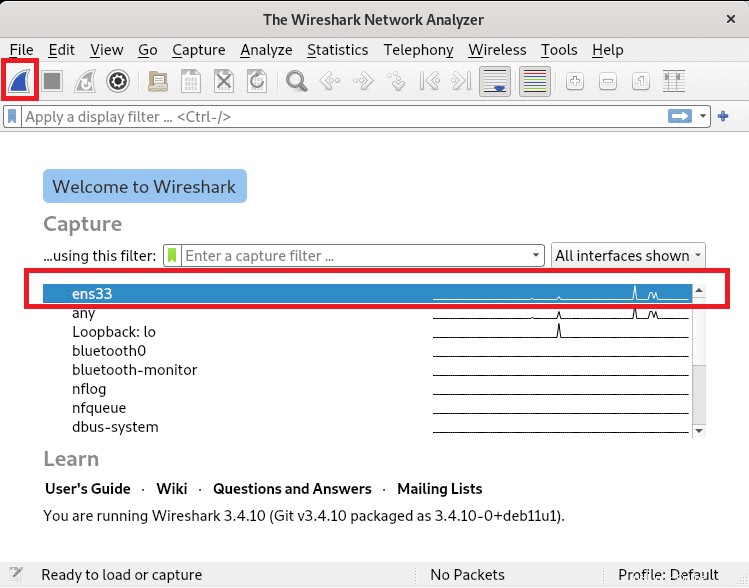
Setelah melihat proses penginstalan perangkat lunak yang luar biasa ini, sekarang mari kita lihat cara memulai perangkat lunak.
Memulai Wireshark
Anda dapat meluncurkan perangkat lunak dari antarmuka Grafis menggunakan menu Aplikasi atau Pencari Aplikasi, seperti yang dijelaskan sebelumnya dalam artikel.
Jika Anda sudah mengetahui antarmuka jaringan yang akan Anda gunakan untuk memantau jaringan, Anda dapat menjalankan perangkat lunak dengan menjalankan perintah berikut, di mana
sudo wireshark -i <Device> -k
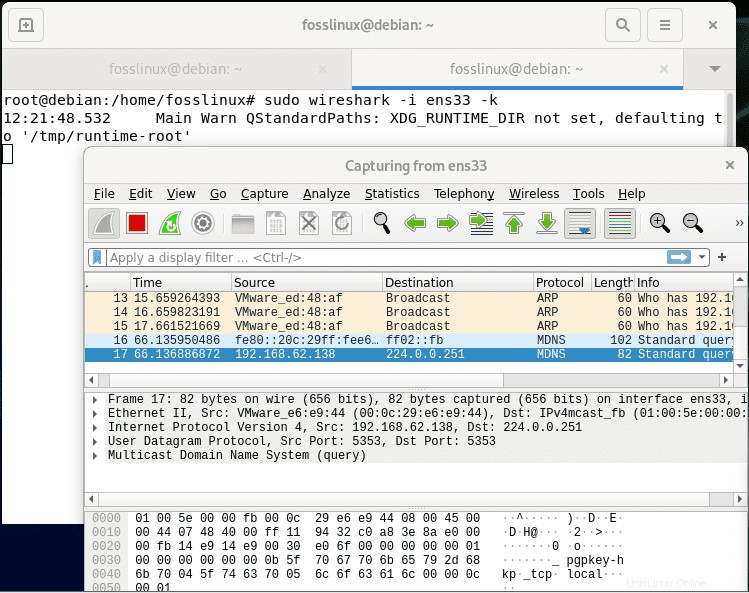
Catatan: Anda dapat mengunjungi tautan ini untuk menemukan opsi peluncuran tambahan.
Antarmuka Pengguna Grafis (GUI) Wireshark
Untuk wawasan yang lebih baik tentang Wireshark, mari kita bagi layar menjadi enam bagian:Menu, toolbar, toolbar filter, panel daftar paket, panel detail paket, dan panel byte paket. Cuplikan di bawah ini menampilkan lokasi masing-masing dari enam bagian yang disebutkan.
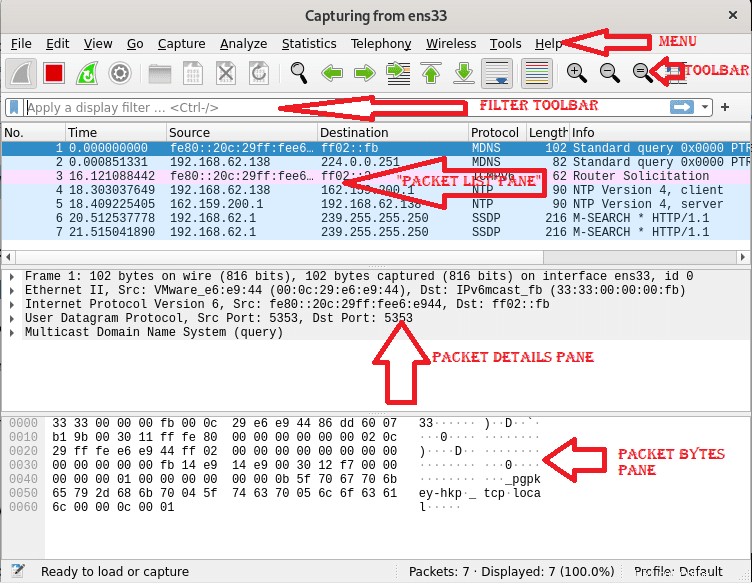
Di mana setiap bagian berisi yang berikut:
Menu: Bagian menu terdiri dari item untuk mengelola file pengambilan, menyimpan ekspor dan mencetak sebagian atau semua tangkapan. Pada tab Edit di sebelah File, opsi untuk menemukan paket, mengelola profil konfigurasi, dan beberapa preferensi muncul. Terakhir, tab tampilan di sisi lain memungkinkan pengelolaan opsi tampilan seperti pewarnaan paket tertentu, jendela tambahan, font, dan lainnya.
Tab Go memungkinkan Anda untuk menjalankan pemeriksaan paket tertentu. Tab ambil memungkinkan untuk memulai dan menghentikan pengambilan file dan filter pengeditan. Anda dapat menonaktifkan atau mengaktifkan filter manipulasi tampilan protokol diseksi dari tab Analisis, di antara opsi tambahan.
Tab telepon memungkinkan Anda untuk menampilkan statistik telepon. Tab nirkabel menampilkan statistik Bluetooth dan IEE 802.11. Tab alat memiliki alat yang tersedia untuk Wireshark, sedangkan menu Bantuan berisi halaman manual dan bantuan.
Bilah Alat: Bilah alat utama memiliki tombol untuk memulai, memulai ulang, dan menghentikan pengambilan paket. Anda dapat menyimpan, menutup, dan memuat ulang file tangkapan dari bilah alat. Menu ini juga memungkinkan Anda untuk mengakses opsi pengambilan tambahan atau menemukan paket tertentu. Anda juga dapat meneruskan ke paket berikutnya atau kembali ke paket sebelumnya. Bilah alat mencakup opsi tampilan untuk mewarnai paket, memperbesar dan memperkecil, antara lain.
Bilah Alat Filter: Toolbar ini sangat penting dalam menentukan jenis paket yang ingin Anda tangkap memungkinkan fleksibilitas untuk menentukan jenis paket yang ingin Anda jatuhkan. Misalnya, untuk menangkap semua paket yang port sumbernya 36, Anda dapat mengetik “tcp src port 36.” Demikian juga, untuk menghapus semua paket arp, Anda dapat mengetik “not arp.”
Daftar Paket: Kategori daftar paket menunjukkan paket dalam file pengambilan. Kolom yang tersedia menampilkan jumlah atau mengatakan jumlah paket dalam File, alamat tujuan, stempel waktu paket, sumber, panjang paket, dan protokol. Kolom informasi menunjukkan informasi yang ditambahkan. Jika Anda memilih paket di bagian ini, detail lebih lanjut tentang paket tertentu akan ditampilkan di “Detail Paket” dan “Byte Paket” panel.
Detail Paket: Panel Detail Paket menampilkan info tambahan tentang protokol, analisis TCP, waktu respons, geolokasi IP, dan checksum. Panel ini juga menunjukkan kemungkinan tautan atau hubungan antara paket yang berbeda.
Byte Paket: Panel ini di sini menampilkan hex dump paket, yang mencakup offset data, enam belas byte heksadesimal, enam belas byte ASCII.
Setelah melihat informasi penting itu, mari kita berkonsentrasi pada pengambilan paket dengan Wireshark.
Menangkap Paket Menggunakan Wireshark
Contoh berikut menampilkan cara menangkap paket milik komunikasi antara dua perangkat tertentu secara sederhana. Seperti terlihat pada snapshot di bawah ini, toolbar filter berisi filter “ip.src==192.168.62.138 dan ip.dst==162.159.200.1” yang memberitahu Wireshark untuk mengambil file yang sumbernya adalah alamat IP 192.168.62.138 dan yang tujuannya adalah IP 162.159.200.1.
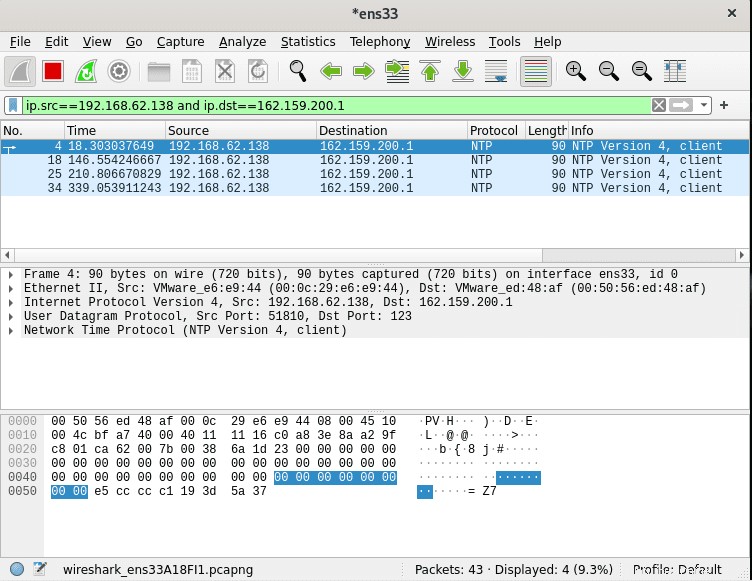 Segera setelah Anda selesai mengambil paket, tekan ikon hentikan pengambilan yang ditunjukkan pada cuplikan di bawah untuk menghentikan proses pengambilan.
Segera setelah Anda selesai mengambil paket, tekan ikon hentikan pengambilan yang ditunjukkan pada cuplikan di bawah untuk menghentikan proses pengambilan.
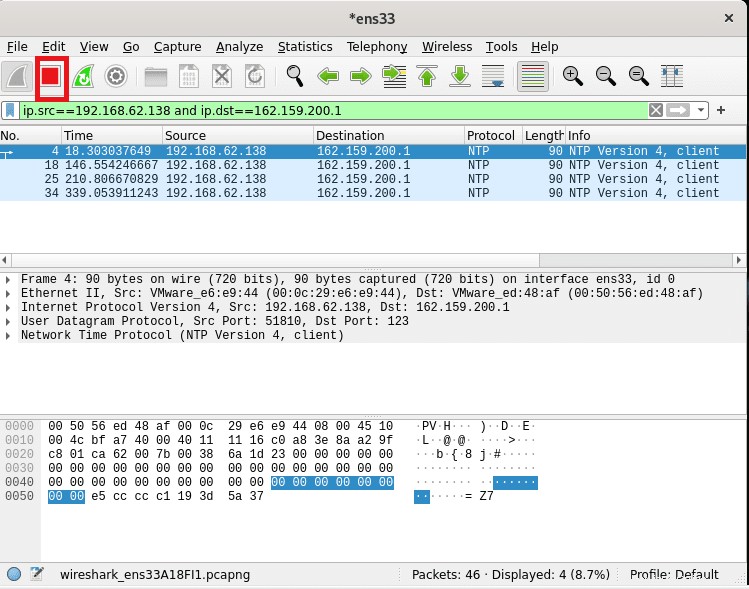
Kemudian setelah menghentikan proses pengambilan paket, Anda dapat melanjutkan dan menyimpan File yang diambil dengan menekan File>Save atau File>Simpan sebagai kemudian simpan menggunakan nama pilihan Anda seperti yang ditunjukkan pada snapshot di bawah ini:
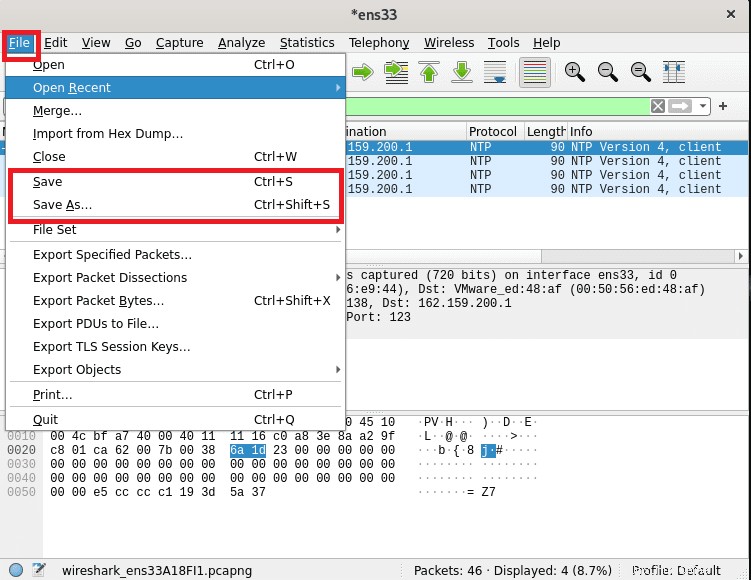
Dan booming! Anda baik untuk pergi. Mungkin itu saja untuk mulai mempelajari cara menggunakan Wireshark.
Pemikiran Akhir
Seperti yang terlihat pada panduan di atas, menginstal perangkat lunak Wireshark di Debian 11 semudah menjalankan beberapa perintah apt hanya dengan satu perintah. Memang benar untuk mengatakan bahwa setiap pengguna tingkat Linux dapat menginstalnya, baik itu pemula, perantara, atau guru. Pada saat yang sama, admin sistem harus mengetahui alat ini atau alat serupa untuk melakukan analisis jaringan yang disederhanakan. Wireshark telah terbukti menjadi alat yang sangat fleksibel yang memungkinkan pengguna dari semua kalangan untuk menangkap dan menganalisis paket dengan cepat. Dalam skenario nyata, Wireshark berguna dalam mendeteksi anomali dalam lalu lintas jaringan. Itu juga dapat disesuaikan untuk mengendus lalu lintas; peretas dan admin sistem yang mencari lalu lintas buruk perlu mengetahui cara menerapkan alat ini.
Dengan itu, terima kasih telah membaca panduan ini. Kami harap ini cukup informatif.