Debian 11 menyediakan begitu banyak pilihan untuk memilih lingkungan desktop. Salah satu dari banyak opsi desktop yang hebat adalah Xfce yang ringan, sederhana, cepat, dan DE yang sangat ramah sumber daya yang bekerja sangat baik di hampir semua sistem.
Apakah Anda telah menginstal desktop GNOME default yang disertakan dengan Debian dan ingin merasakan Xfce sambil tetap menggunakan GNOME DE atau menginstal Debian 11 bersama dengan Xfce, kami akan menunjukkan kepada Anda berdua metode dalam artikel ini hari ini.
Ada begitu banyak kasus penggunaan untuk menginstal Xfce DE di Debian 11. Anda dapat melakukan sedikit penyesuaian sesuai keinginan Anda dan menjalankan begitu banyak utilitas. Desktopnya intuitif dan sangat ramah sumber daya. Anda dapat menjalankannya dengan cukup baik di perangkat keras lama, dan karena alasan itu, Anda dapat menggunakan PC lama apa pun yang ada dan mengaturnya serta menjalankannya dengan bantuan desktop ini.
Xfce DE hadir dengan desain modular dan dukungan plugin yang sangat baik sehingga Anda dapat menyesuaikannya agar sesuai dengan kebutuhan Anda. Kami juga telah mengumpulkan 10 alasan teratas untuk menggunakan Xfce sebagai lingkungan desktop Anda, dan Anda dapat memeriksanya dengan mengklik di sini.
Jika Anda sudah menjalankan DE lain pada instalasi Debian Anda dan ingin menambahkan Xfce DE, maka ada beberapa hal yang perlu dipertimbangkan.
Menginstal beberapa DE di Debian 11
Tidak sulit untuk menginstal beberapa lingkungan desktop di Debian 11. Namun, komplikasi dapat muncul jika Anda ingin menggunakan berbagai DE atau ingin memeriksa Xfce setelah menginstal DE lain. Oleh karena itu, sebelum kita memulai penginstalan, penting untuk memperhatikan beberapa masalah yang dapat terjadi, yang mungkin termasuk salah satu dari yang berikut:
- Beberapa contoh aplikasi yang sama
- Setelan dan paket mungkin bercampur satu sama lain.
- File konfigurasi juga dapat tercampur, menyebabkan beberapa masalah dengan tema.
- Beberapa manajer menyebabkan masalah, dan itu membutuhkan beberapa pekerjaan untuk satu manajer untuk bekerja dengan dua atau lebih DE.
Setelah menyebutkan kemungkinan masalah ini, sangat penting untuk menggunakan akun pengguna yang berbeda untuk setiap DE untuk mengurangi risiko masalah di atas. Anda harus bersedia bermain-main dengan berbagai bug dan menyelesaikan masalah tersebut jika Anda ingin menginstal beberapa DE. Jika Anda memiliki kemampuan untuk mengatasi bug yang berbeda, lanjutkan saja, tetapi jika melihat kesalahan tak terduga tampak menakutkan bagi Anda, maka Anda sebaiknya melakukan instalasi baru atau menghindari menyimpan beberapa DE.
Tanpa basa-basi lagi, kita akan menginstal Xfce di Debian 11 menggunakan alat 'tasksel'.
1. Instal Xfce di Debian 11 menggunakan Tasksel
Tasksel adalah utilitas Debian yang membuat penginstalan perangkat lunak dan lingkungan desktop apa pun yang didukung seperti Xfce, GNOME, Cinnamon, dll. Tasksel mengambil semua paket dan file yang diperlukan yang terkait dengan DE, dan seluruh proses sepenuhnya otomatis. Selain itu, ini mengoordinasikan pemasangan beberapa paket di sistem Anda. Langkah-langkah berikut akan memungkinkan Anda untuk menginstal Xfce dan DE lain yang Anda inginkan, yang didukung Debian dengan bantuan Tasksel.
- Jika Anda belum menginstal Tasksel di sistem Anda, Anda dapat melakukannya dengan menjalankan perintah berikut:
sudo apt install tasksel
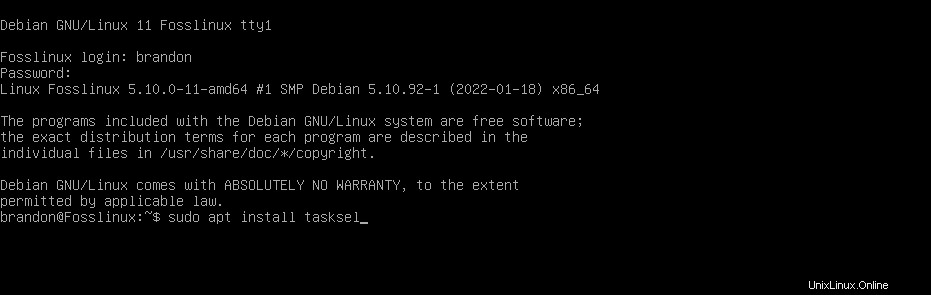
Setelah selesai, Anda sekarang dapat menjalankan perintah berikut untuk menjalankan program.
sudo tasksel
- Ini akan membuka Tasksel UI, dan di sini Anda dapat memilih untuk memilih DE yang Anda inginkan, yaitu Xfce dalam hal ini. Tasksel akan dimulai setelah perintah di atas dijalankan di dalam terminal, dan sekarang Anda dapat menginstal DE apa pun yang Anda inginkan. Namun, perhatikan bahwa Tasksel memerlukan perintah sudo untuk dijalankan jika menginstal DE. UI yang akan muncul setelah menjalankan perintah di atas adalah sebagai berikut:
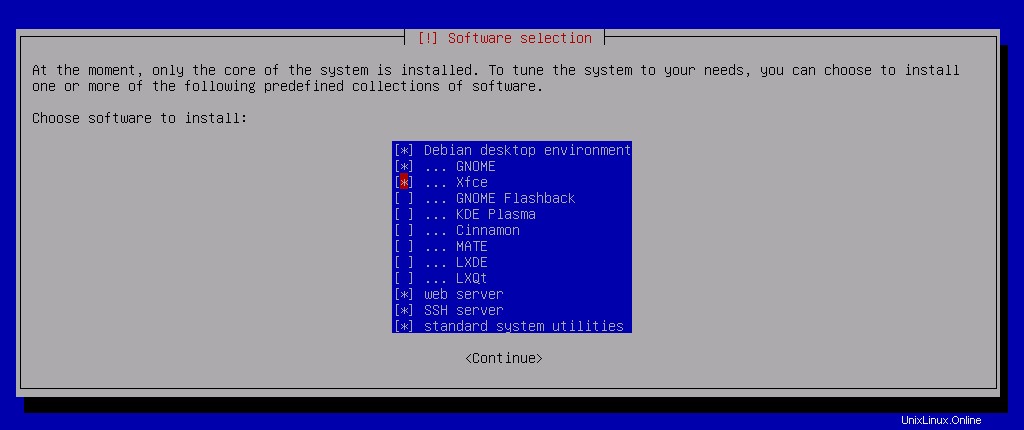
- Untuk menginstal Xfce, Anda harus memilih 'Xfce' dan 'Debian desktop environment'. Setelah dipilih, lalu tekan ENTER untuk memulai instalasi.

- Tergantung pada kecepatan internet Anda, penginstalan akan memakan waktu beberapa saat untuk mengambil paket dari web. Namun, jangan khawatir, saat paket sedang diunduh. Anda dapat melihat 'pilihan kami untuk lingkungan desktop Debian terbaik', Kami juga menyertakan Xfce sebagai DE terbaik untuk pengguna ringan dan mencari tahu apa yang membuat Xfce istimewa.
Setelah file diambil, Anda akan diminta untuk memilih pengelola tampilan.
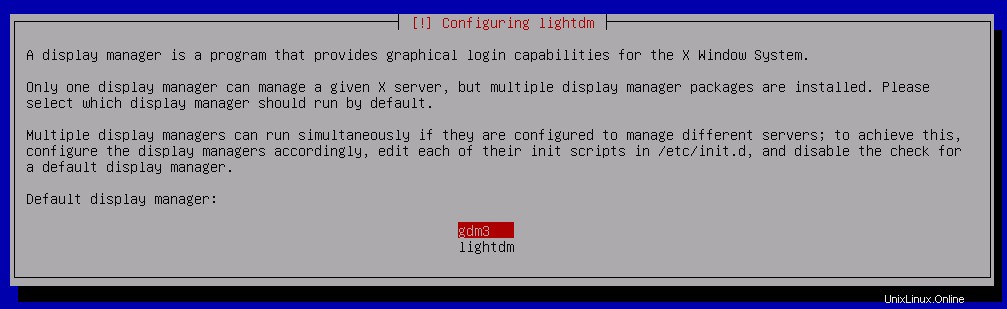
- Ini diperlukan bila lebih dari satu DE dipilih untuk dipasang. Anda dapat memilih opsi 'gdm' default karena berfungsi dengan baik. Setelah memilih, penginstalan akan dilanjutkan.

- Sekarang biarkan penginstalan selesai, dan setelah selesai, Anda akan diminta untuk me-reboot sistem Anda.
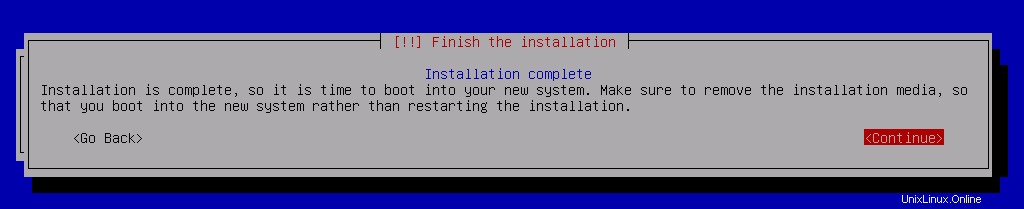
- Ini berarti Xfce telah berhasil diinstal, dan sekarang Anda perlu mem-boot ulang sistem Anda dengan menekan ENTER.
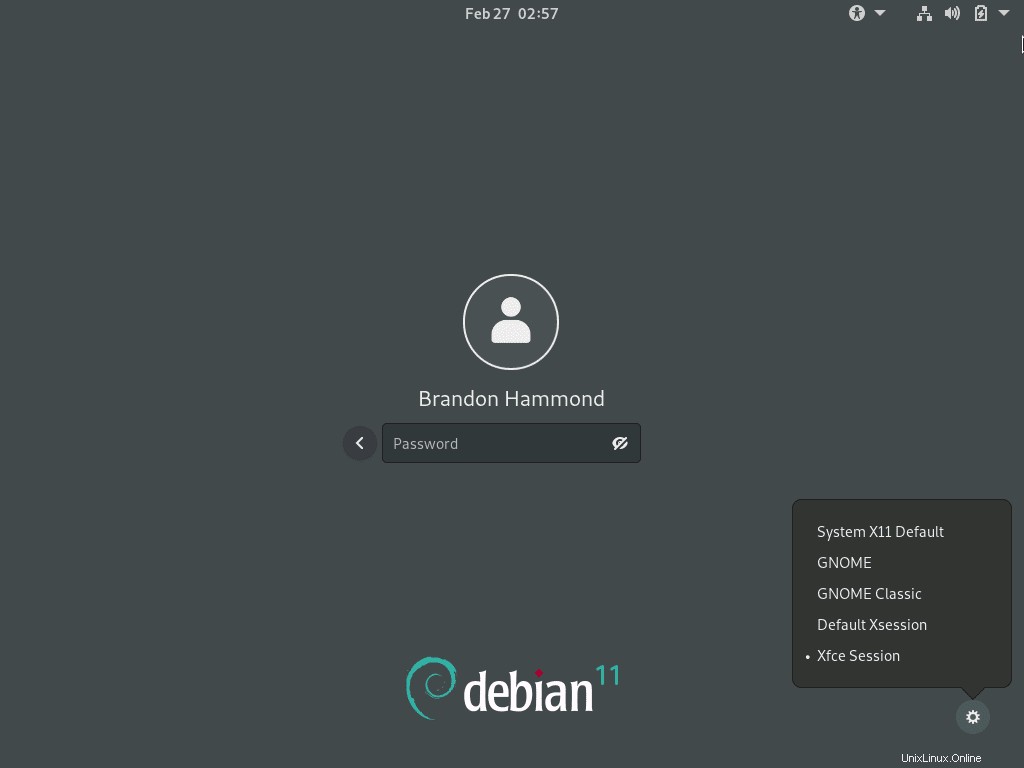
- Sekarang Anda akan melihat opsi untuk memilih salah satu lingkungan desktop yang diinstal di sudut kanan bawah. Selanjutnya, pilih Xfce dari GUI dan masukkan kata sandi Anda untuk login ke DE.
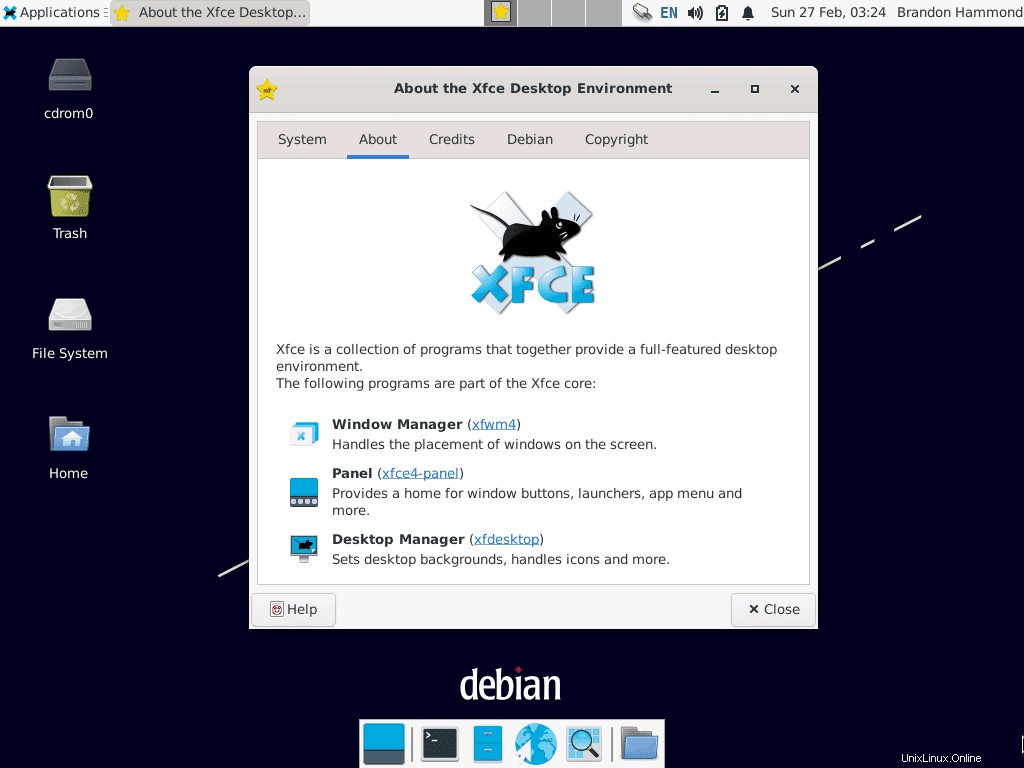
Selamat! Anda sekarang telah berhasil menginstal Xfce di Debian 11 Anda menggunakan alat taskel.
2. Lakukan instalasi Debian 11 baru bersama dengan Xfce DE
Jika Anda ingin menghindari kemungkinan kesalahan, maka melakukan instalasi baru Debian 11 dengan DE pilihan Anda adalah pilihan terbaik karena prosesnya relatif mudah diikuti .
Anda dapat melihat detail penginstalan Debian 11 Minimal dengan mengklik di sini atau terus membaca untuk ikhtisar singkat penginstalan karena prosesnya cukup mudah.
- Anda dapat mengunduh versi 'netinst' (Net Install) dari Debian 11 dari situs resminya. Kami merekomendasikan metode penginstalan Debian 11 ini karena versi 'netinst' mengunduh semua file yang diperlukan secara otomatis dari internet selama penginstalan, dan ini mendapatkan paket yang paling stabil dan diperbarui. Berikut adalah tautan untuk versi stabil 64-bit Debian 11 versi netinst terbaru.
- Setelah mengunduh file gambar ISO, Anda perlu membuat perangkat penyimpanan USB yang dapat di-boot. Kemudian, Anda dapat menggunakan alat pembakar ISO seperti balenaEtcher untuk membakar file gambar ISO ke perangkat USB.
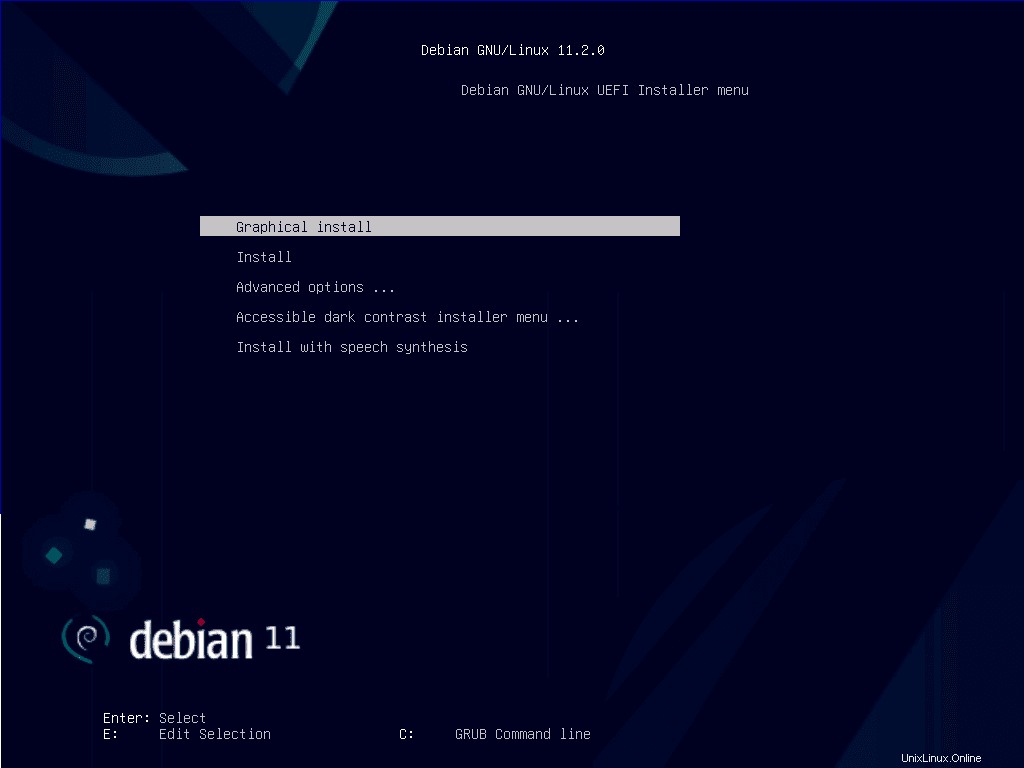
- Setelah selesai, Anda perlu boot dari USB itu, dan Anda akan mendapatkan halaman Instalasi Debian 11 seperti yang ditunjukkan di atas. Saat Anda memulai instalasi, itu akan meminta Anda untuk mengatur semua pengaturan standar seperti wilayah Anda, bahasa, zona waktu, root dan akun pengguna, kata sandi, dan sebagainya. Selanjutnya, Anda mengatur akun root, akun pengguna, dan kata sandi dan memilih opsi lain seperti yang Anda lakukan selama instalasi default.
- Sekarang Anda akan diminta untuk mempartisi drive Anda.
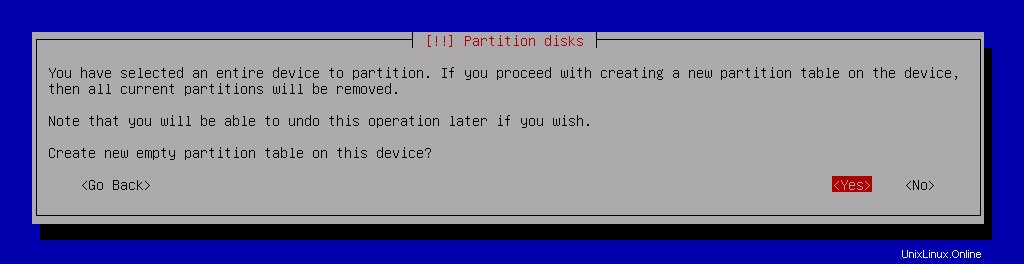
- Anda dapat memilih opsi default, secara otomatis mengalokasikan ruang drive ke semua volume yang dibutuhkan.
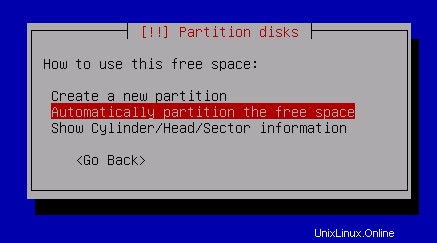
- Ini akan secara otomatis mengalokasikan ruang kosong yang tersedia dan membuat partisi yang diperlukan secara default.
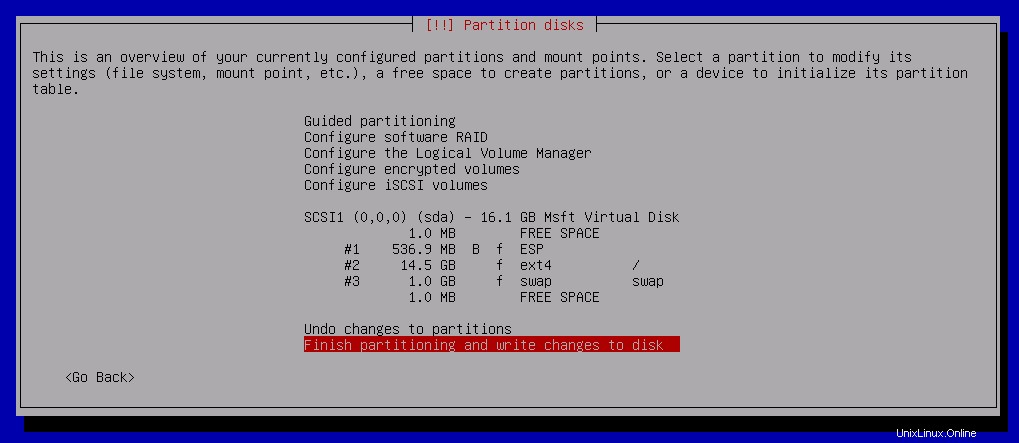
Seperti yang Anda lihat di atas, disk telah dipartisi.
- Setelah semuanya selesai, instalasi sistem dasar Debian 11 akan dimulai.
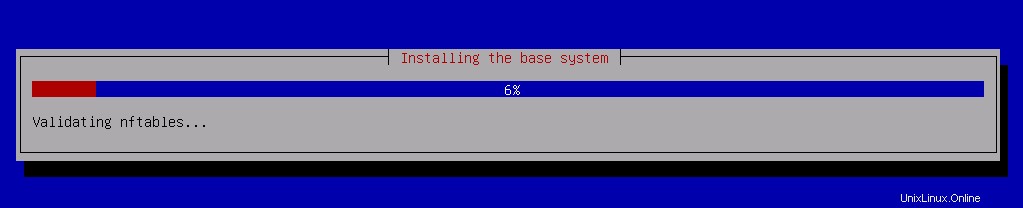
- Setelah instalasi dasar, sistem akan secara otomatis beralih ke antarmuka Tasksel dan meminta Anda untuk memilih lingkungan desktop yang akan diinstal.
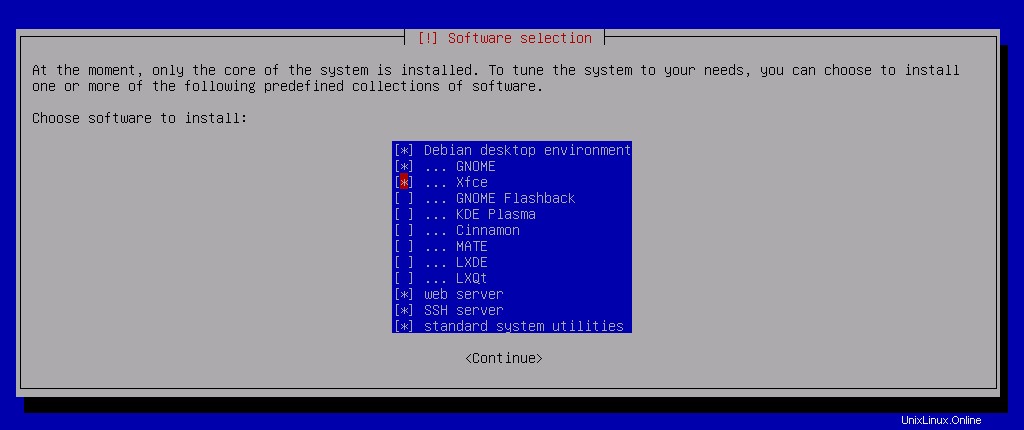
- Prosedur selanjutnya sama dengan metode instalasi pertama yang dijelaskan di atas. Oleh karena itu, Anda dapat mengikuti langkah-langkah persis seperti yang disebutkan dalam metode tersebut, dan Anda akan berhasil menginstal Debian 11 bersama dengan Xfce.
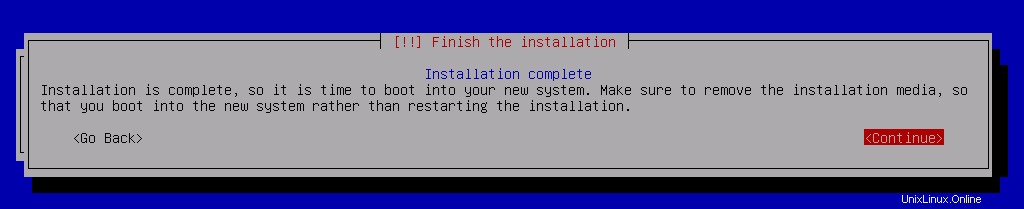
- Sekarang, setelah reboot, Anda akan diarahkan ke halaman login.
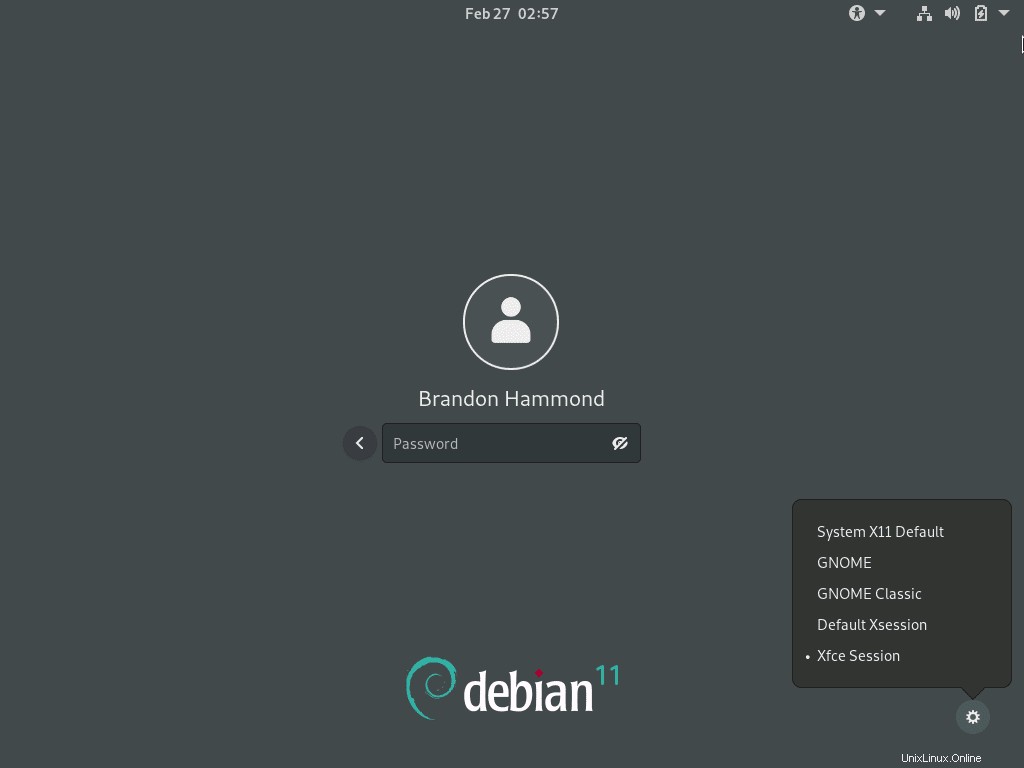
Anda dapat melihat semua DE yang diinstal dengan mengklik ikon pengaturan di sudut kanan bawah. Sekali lagi, selamat!
3. Instal Xfce melalui manajer paket apt
Pengelola paket apt default adalah alat yang mumpuni. Ini juga membuatnya sangat mudah untuk menginstal Xfce. Untuk menginstal Xfce melalui apt package manager, perintah berikut harus dijalankan:
sudo apt -y install task-xfce-desktop
Ini akan mengambil paket yang relevan dan file yang diperlukan, dan setelah proses selesai, Xfce DE akan diinstal. Sekarang Anda perlu me-reboot sistem Anda menggunakan perintah berikut:
sudo reboot
Sekarang Anda akan di-boot ulang ke halaman login Xfce.
Pemikiran Akhir
Sekarang Anda telah belajar menginstal Xfce di Debian 11 menggunakan tiga metode berbeda. Anda akhirnya dapat menggunakan perangkat keras lama Anda untuk digunakan dan mengatur server, VPN, pemblokir iklan, atau bahkan sistem pemantauan keamanan Anda. Beri tahu kami jika artikel ini memang membantu Anda atau jika ada hal lain yang dapat kami pandu untuk Anda. Apa pendapat Anda tentang desktop Xfce?