Wireshark adalah penganalisa paket sumber terbuka dan gratis. Hal ini memungkinkan pengguna untuk memeriksa data dari jaringan langsung, atau dari file capture pada disk. Wireshark dapat digunakan sebagai alat pemecahan masalah jaringan sederhana, serta untuk analisis keamanan dan pengembangan perangkat lunak.
Menginstal Wireshark di Debian 10 itu mudah – dalam panduan ini, kami akan menunjukkan cara melakukannya. Kami juga akan menjelaskan beberapa dasar penggunaan Wireshark sehingga Anda dapat segera memulai. Ikuti panduan langkah demi langkah kami untuk menginstal Wireshark di Debian 10!
Prasyarat
Untuk mengikuti panduan kami untuk menginstal Wireshark di Debian 10, Anda memerlukan:
- Koneksi ke Internet (untuk mengunduh dan menginstal paket)
- Akun dengan hak sudo untuk menginstal dan menghapus paket. Anda dapat mengaturnya dengan mengikuti petunjuk di sini.
Memperbarui Daftar Sumber Anda
Wireshark bergantung pada sejumlah pustaka sumber terbuka. Kita perlu memastikan bahwa ini adalah yang terbaru sebelum kita menginstal program itu sendiri. Debian 10 terus memperbarui semua paketnya melalui pembaruan rutin, jadi pertama-tama kami akan menjalankan pembaruan.
sudo apt update -y
Selama instalasi, Anda akan diminta untuk mengizinkan non-pengguna super untuk mengambil data dari antarmuka jaringan Anda. Pilih Ya untuk melanjutkan.
Menginstal Wireshark di Debian 10
Sekarang setelah kami mendapatkan informasi terbaru, kami dapat melanjutkan untuk mengunduh dan menginstal Wireshark.
1.Wireshark didistribusikan sebagai paket file .deb. Ini berarti tidak perlu mengunduh apa pun secara manual. Sebagai gantinya, kita bisa menginstalnya melalui apt, seperti program lain di Debian 10.
sudo apt install wireshark -y
2. Selama instalasi, Anda akan diminta untuk mengizinkan non-pengguna super untuk mengambil data dari antarmuka jaringan Anda. Pilih Ya untuk melanjutkan.
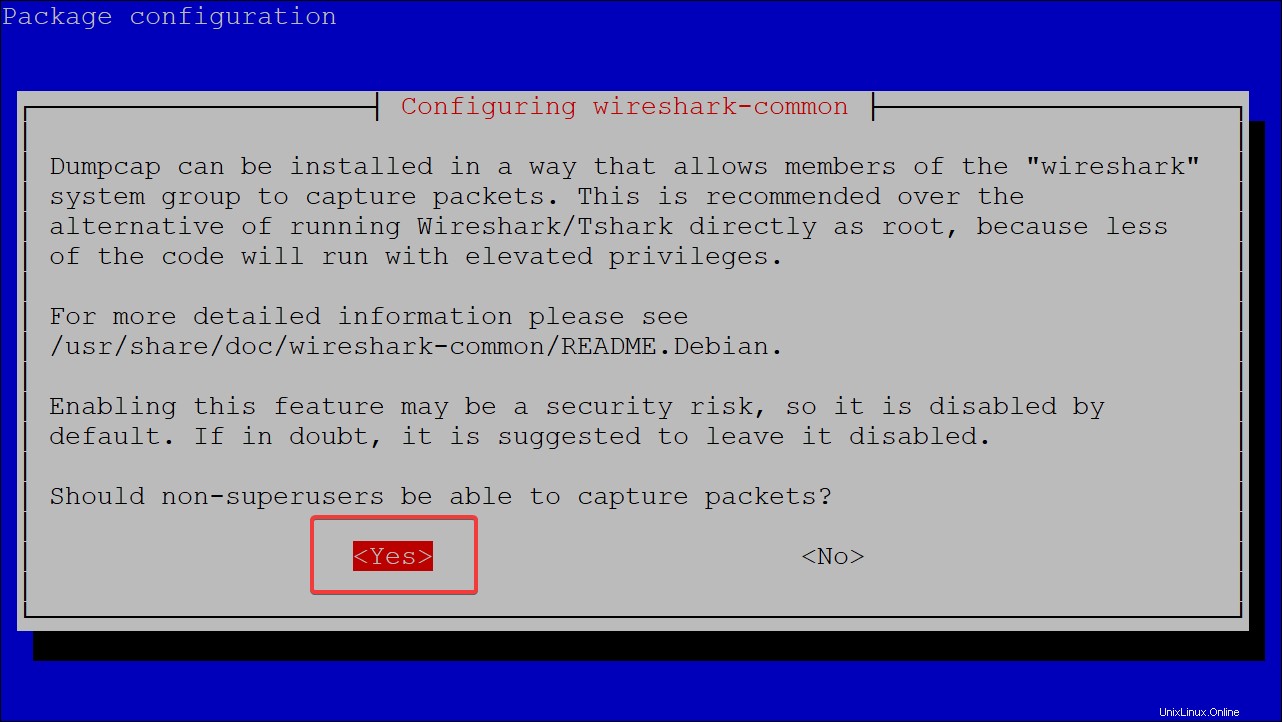
Setelah Anda menginstal Wireshark, jalankan perintah sudo apt policy wireshark untuk memeriksa versi Wireshark yang Anda instal.
sudo apt policy wireshark
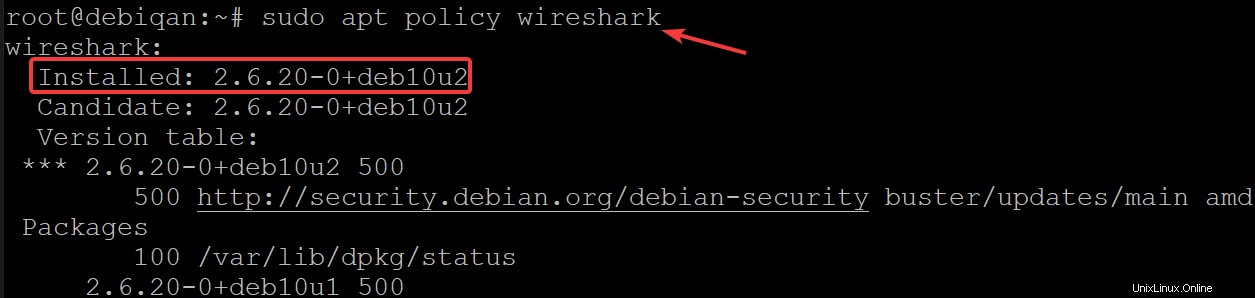
Menguji Wireshark
Sekarang kita telah menginstal Wireshark, mari kita uji coba cepat.
1.Pertama, jalankan program dengan mengetik sudo wireshark. Ini akan membuka Wireshark di jendelanya sendiri.
sudo wireshark
2.Anda juga dapat membuka Wireshark dari sistem menu lingkungan desktop Anda.
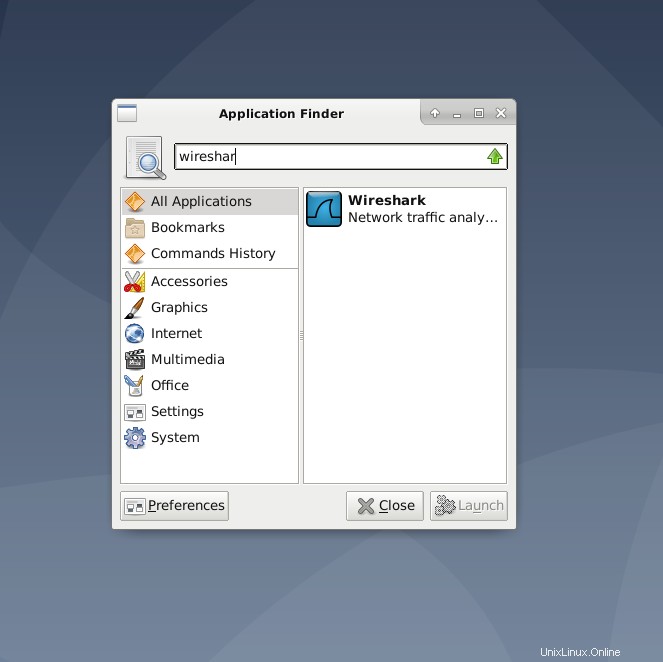
Wireshark memiliki antarmuka pengguna grafis (GUI) untuk menangkap paket, seperti yang ditunjukkan di bawah ini. Anda akan disajikan daftar antarmuka jaringan yang tersedia yang dipahami oleh Wireshark. Jika Anda ingin memantau antarmuka tempat browser web Anda menerima koneksi Internetnya (misalnya, wlan0), pilih antarmuka dan klik tombol Mulai.
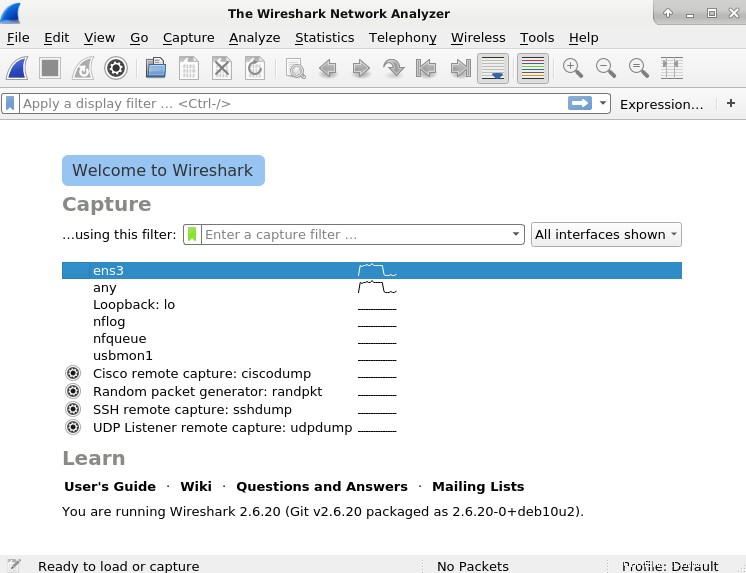
Namun, Anda juga dapat menggunakannya dari terminal dengan mengetik tshark, diikuti dengan perintah untuk menangkap beberapa lalu lintas. Tshark adalah program baris perintah untuk memantau lalu lintas jaringan. Bersama dengan TShark, ini adalah bagian dari rangkaian Wireshark. Sama seperti GUI yang setara, ia dapat menangkap paket dan kemudian menampilkan deskripsi di jendela terminal atau menyimpannya ke file dalam format biner.
3.Anda dapat menginstal tshark dengan mengetikkan perintah berikut ke jendela terminal Anda:
sudo apt install tshark -y
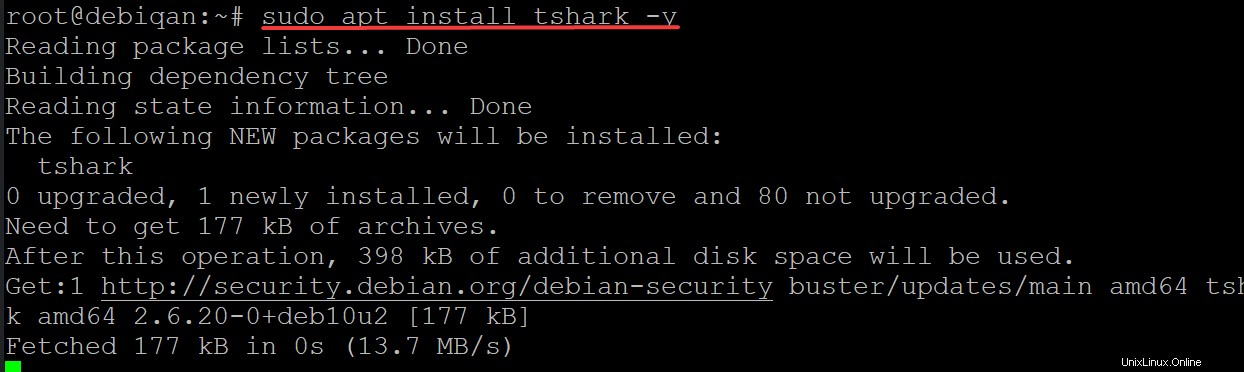
4.Jalankan perintah tshark –help di bawah ini untuk melihat berbagai opsi yang ditawarkan tshark.
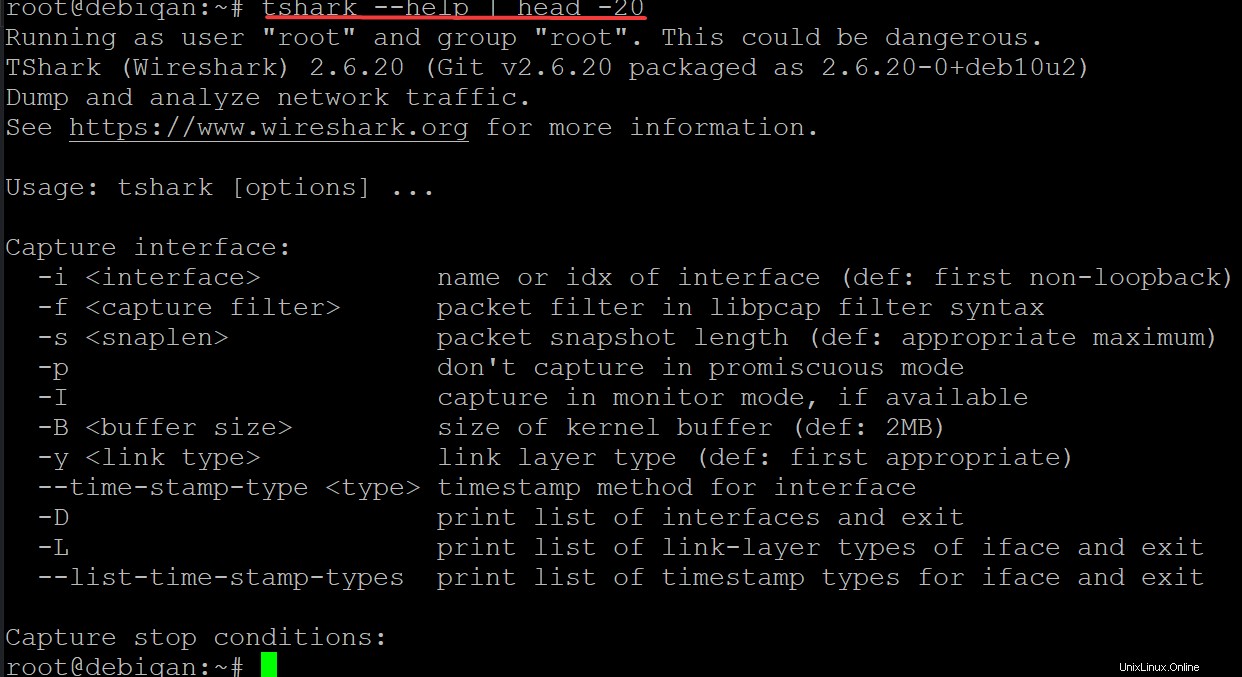
5.Jalankan perintah tshark -D di bawah ini untuk memeriksa apakah antarmuka jaringan Anda dikenali oleh tshark.
tshark -D
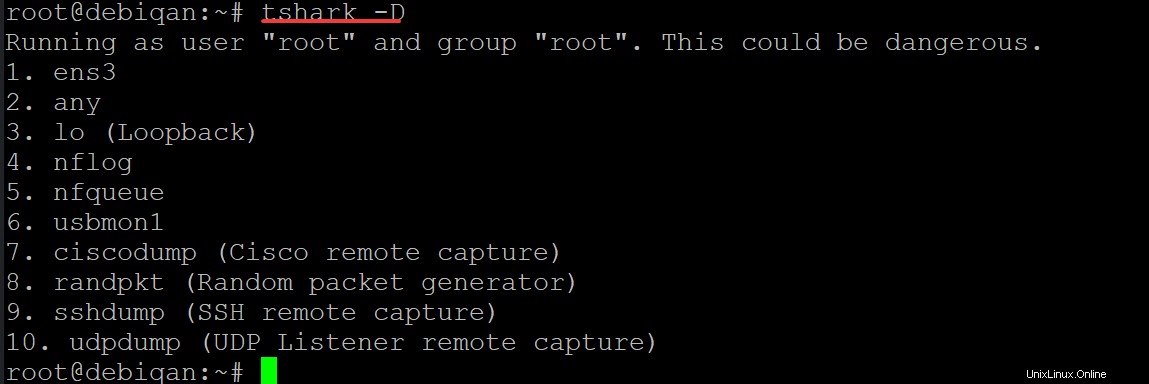
Anda akan mendapatkan daftar antarmuka jaringan Anda seperti di bawah ini. Perhatikan bahwa beberapa antarmuka jaringan mungkin dalam status "dinonaktifkan". Tidak semua antarmuka jaringan aktif secara default. Anda harus menemukan antarmuka yang aktif. Dalam demo ini, antarmuka ens3 dan lo.
6.Anda dapat mengetahui antarmuka mana yang aktif dengan mengetikkan ifconfig di terminal Anda.
ifconfig
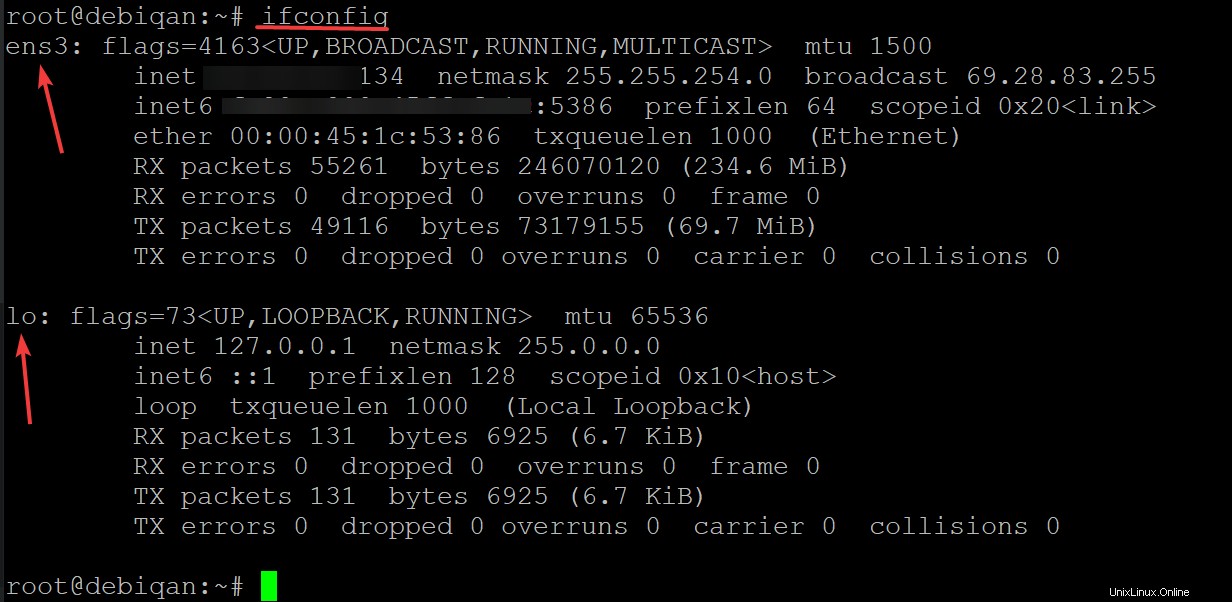
7.Setelah Anda mengidentifikasi antarmuka pengambilan yang diinginkan, jalankan perintah tshark -i
tshark -i ens3
8.Setelah Anda selesai mengambil data, tekan Ctrl-C di jendela terminal Anda. Ini akan menghentikan proses penangkapan dan menutup tshark. Anda akan melihat data yang diambil ditampilkan di jendela terminal Anda, seperti yang ditunjukkan di bawah ini.
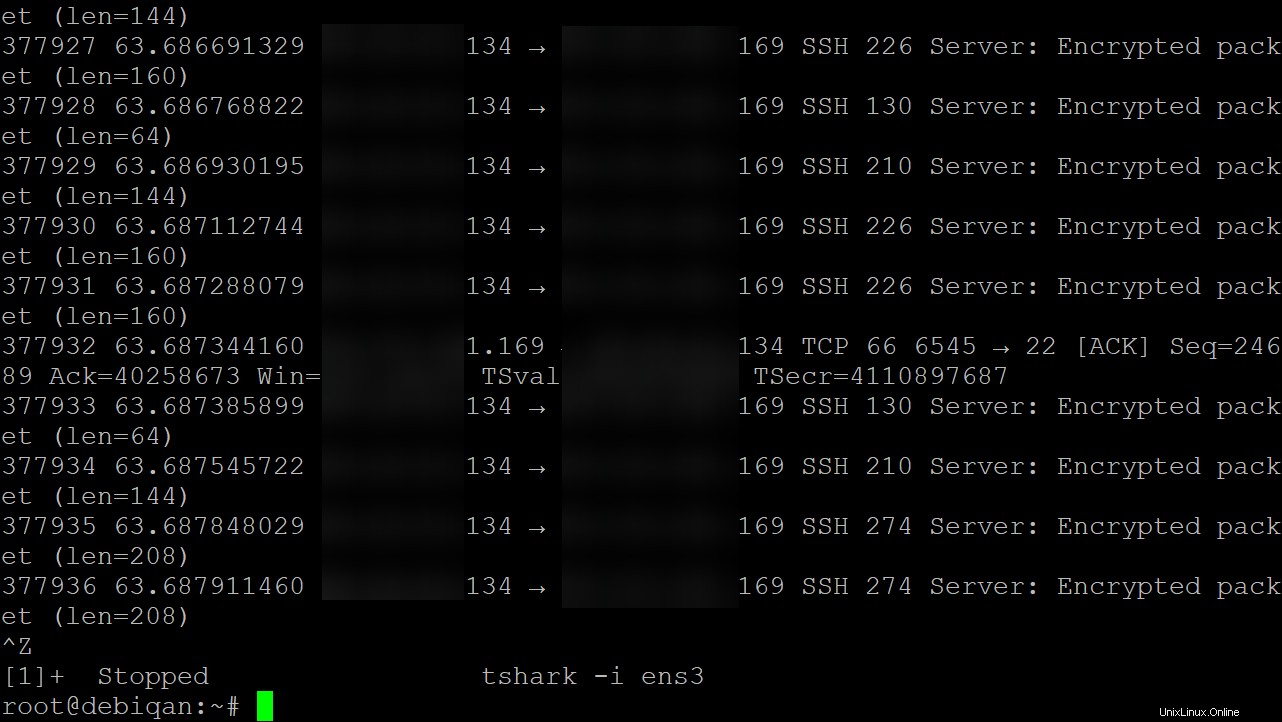
Kesimpulan
Dalam panduan ini, kami telah menunjukkan cara menginstal Wireshark di Debian 10. Kami juga mendemonstrasikan penggunaan Tshark – alat baris perintah yang dapat digunakan bersama dengan Wireshark, sama seperti GUI-nya.
Pada titik ini, Anda harus menginstal versi Wireshark yang berfungsi di sistem Anda. Tinggalkan pertanyaan dan masukan Anda di kolom komentar di bawah.
Untuk informasi lebih lanjut, kunjungi situs web Wireshark.