GitLab adalah repositori Git front-end sumber terbuka dan gratis yang menampilkan Wiki dan fitur pelacakan masalah. Ini memungkinkan Anda untuk meng-host repositori Git di server Anda sendiri dan menyiapkan platform DevOps. Dalam panduan ini, kita akan menginstal GitLab CE (Edisi Komunitas) pada sistem Debian 10 (Buster).
Prasyarat
Sebelum memulai, pastikan Anda memiliki yang berikut ini:
- Instance dari server Debian 10 dengan akses SSH.
- Minimal RAM 8 GB
- Ruang hard disk 20 GB
- Nama domain yang valid menunjuk ke alamat IP server.
- Pengguna dengan hak sudo
Mari kita mulai menginstal GitLab di Debian 10 (Buster).
Langkah 1) Perbarui Sistem
Untuk memulai, akses server Debian Anda menggunakan SSH sebagai pengguna sudo dan jalankan perintah berikut untuk memperbarui daftar paket di sistem Anda.
$ sudo apt update
Langkah 2) Instal dependensi GitLab
Setelah pembaruan selesai, instal prasyarat yang diperlukan seperti yang ditunjukkan di bawah ini.
$ sudo apt install ca-certificates curl openssh-server postfix
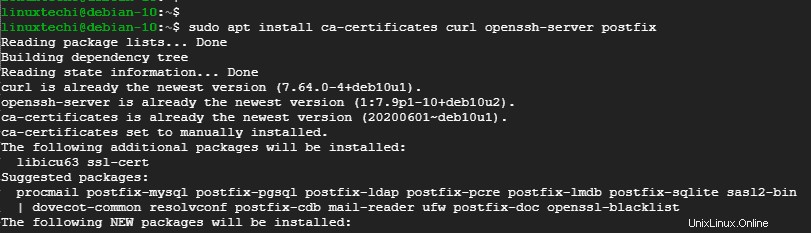
Untuk server email Postfix, pastikan Anda memilih 'Situs Internet' sebagai opsi untuk konfigurasi email.
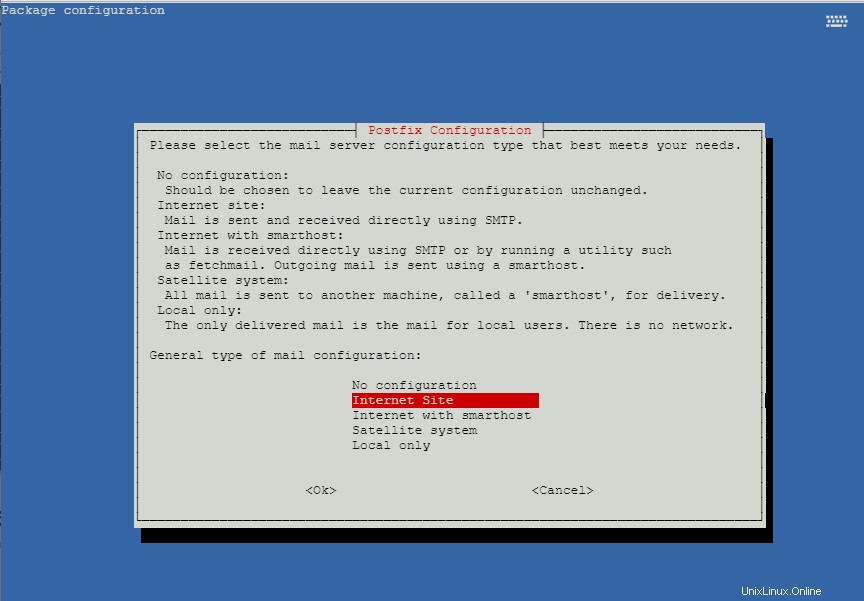
Selanjutnya, berikan nama email sistem seperti yang ditunjukkan dan tekan ENTER pada keyboard.
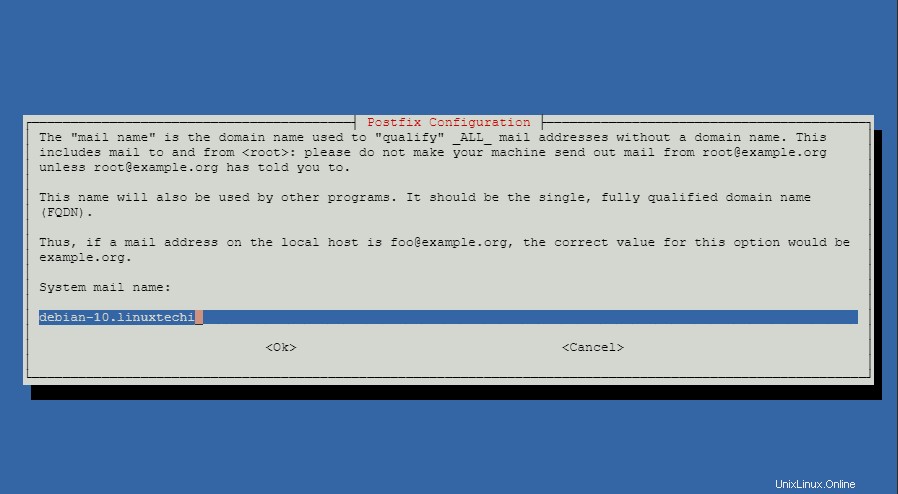
Setelah itu, sistem akan secara otomatis menyelesaikan instalasi semua paket dan dependensinya.
Langkah 3) Instal Gitlab CE
Sampai saat ini, kita sudah selesai menginstal semua prasyarat yang diperlukan untuk menginstal GitLab. Pada langkah ini kita akan melanjutkan untuk menginstal GitLab CE.
Untuk mencapainya, pertama-tama unduh skrip repositori dari GitLab ke direktori /tmp seperti yang ditunjukkan.
$ cd /tmp $ wget https://packages.gitlab.com/install/repositories/gitlab/gitlab-ce/script.deb.sh
Setelah skrip diunduh, Anda harus menjalankannya seperti yang ditunjukkan.
$ sudo bash script.deb.sh
Ini akan menyiapkan repositori GitLab untuk instalasi GitLab.
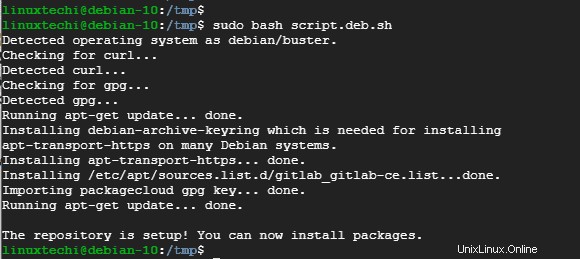
Setelah Anda selesai menyiapkan repositori, instal GitLab CE seperti yang ditunjukkan.
$ sudo apt install gitlab-ce
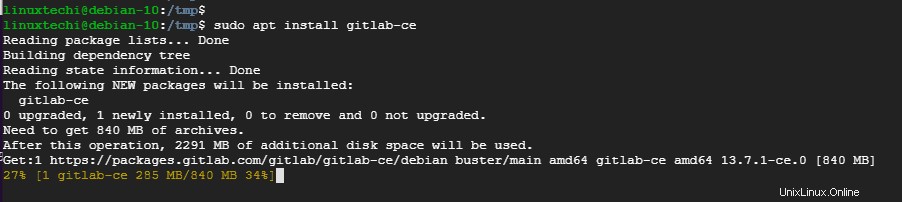
Saat diminta, tekan 'Y' dan tekan ENTER pada keyboard untuk melanjutkan penginstalan.
Selama instalasi, Anda akan mendapatkan pemberitahuan bahwa GitLab belum dikonfigurasi. Selain itu, output akan memberi tahu Anda bahwa Anda belum mengonfigurasi nama host yang valid untuk instance Anda.
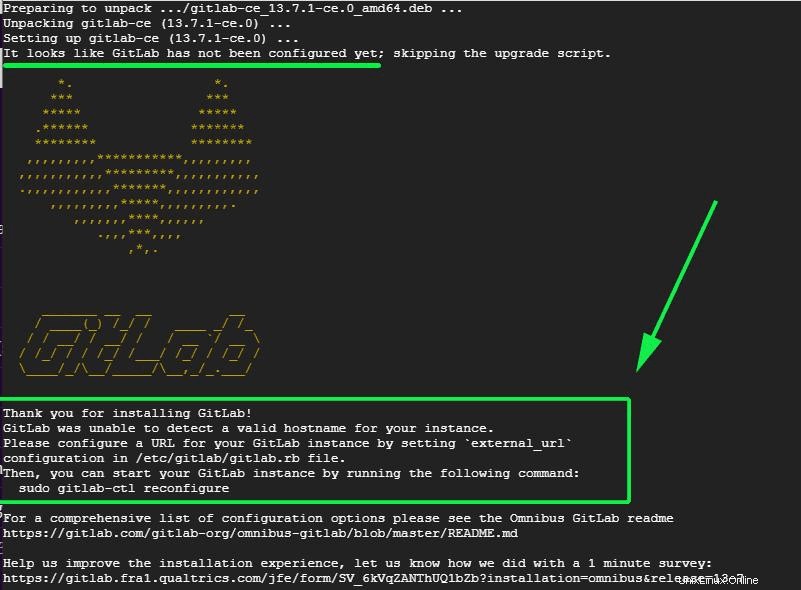
Kami akan melangkah lebih jauh dan membuat konfigurasi yang diperlukan.
Langkah 4) Konfigurasikan Gitlab
Untuk menyetel instalasi GitLab kami, Anda perlu mengedit file github.rb. Di sini kita akan menggunakan editor vim untuk membuka file.
$ sudo vim /etc/gitlab/gitlab.rb
Cari dan temukan parameter external_url. Perbarui bidang agar sesuai dengan domain Anda sebagai berikut:
external_url ‘http://domain.com’
Menggunakan domain pengujian kami, ini akan menjadi:
external_url 'http://crazytechgeek.info'

Selanjutnya, temukan bidang letsencrypt[‘contact_emails’] dan perbarui untuk menyertakan alamat email yang akan digunakan untuk memperingatkan pengguna saat Let's Encrypt sertifikat SSL mendekati tanggal kedaluwarsanya.
letsencrypt['contact_emails'] = ['[email protected]']

Terakhir, simpan file dan konfigurasi ulang instalasi GitLab seperti yang ditunjukkan.
$ sudo gitlab-ctl reconfigure
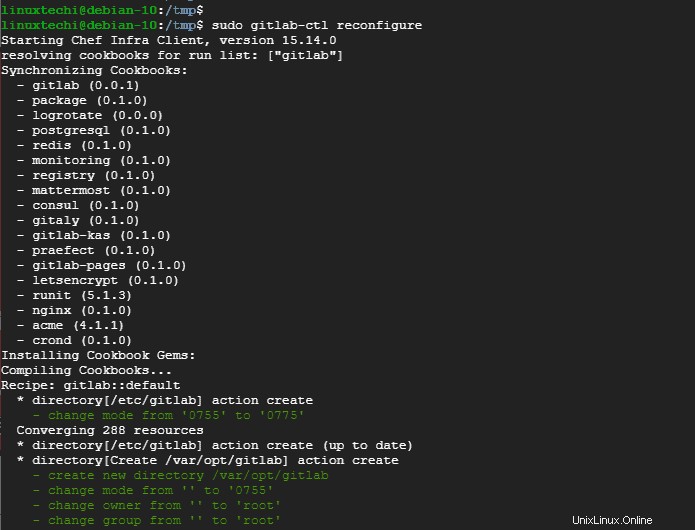
Konfigurasi ulang membutuhkan waktu sekitar 5 menit untuk diselesaikan. Setelah selesai, Anda akan mendapatkan notifikasi 'GitLab Reconfigured!'
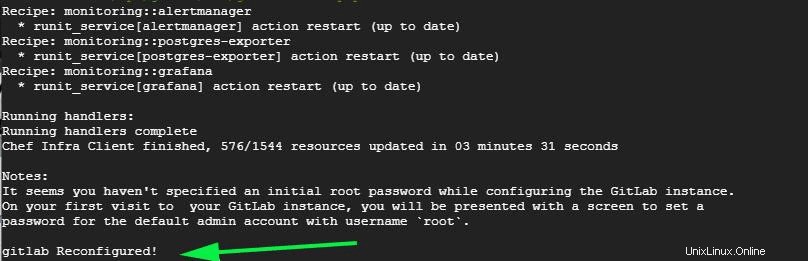
Langkah 5) Akses Gitlab
Semua konfigurasi sekarang selesai. Satu-satunya yang tersisa adalah mengakses GitLab di front-end. Untuk mencapai ini, jelajahi domain Anda dari browser web seperti yang ditunjukkan.
http://domain.com
Pada upaya pertama Anda, Anda akan disajikan dengan halaman login di bawah ini. Masuk menggunakan kredensial pengguna root.
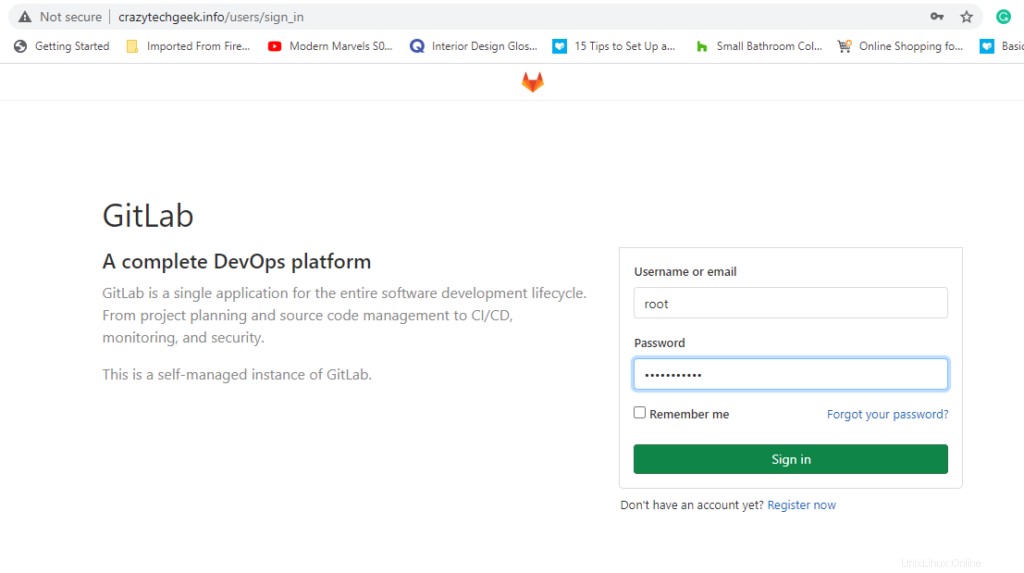
Anda akan diminta untuk mengubah kata sandi Anda.
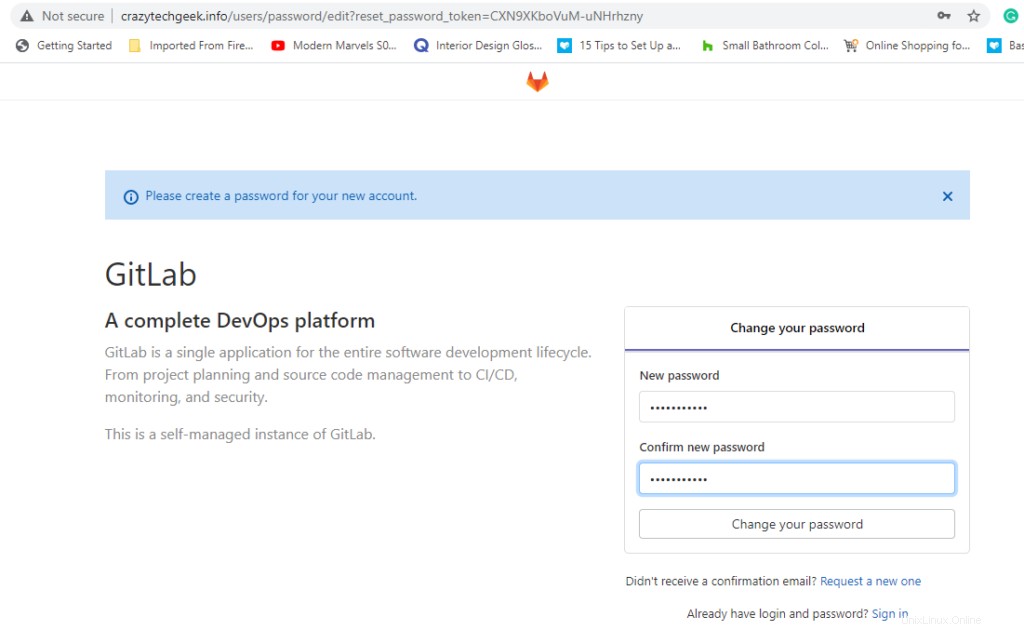
Setelah selesai, klik opsi 'ubah kata sandi Anda' dan tekan ENTER. Ini mengantar Anda ke dasbor GitLab seperti yang ditunjukkan.
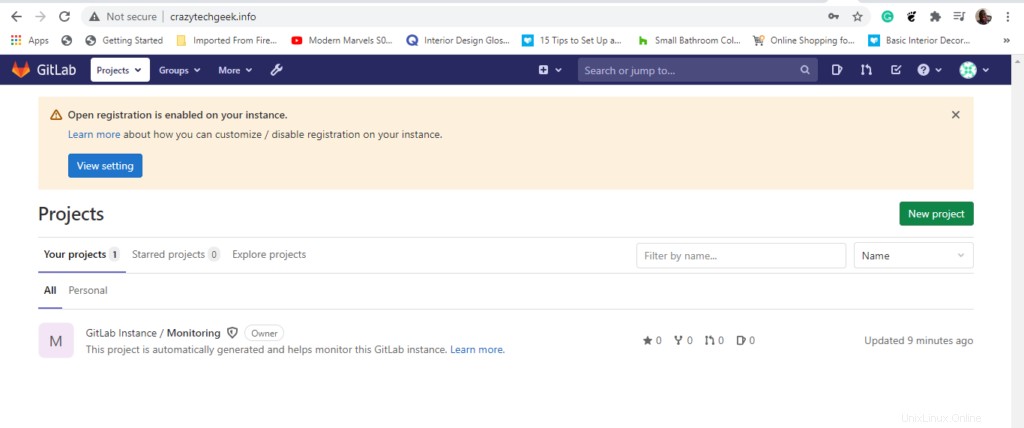
Langkah 6) Amankan Gitlab menggunakan Let's Encrypt SSL Certificate
Let's Encrypt adalah sertifikat keamanan gratis dari otoritas Lets Encrypt yang memungkinkan Anda mengamankan situs web Anda. Konfigurasi GitLab mendukung Let's Encrypt dan, pada langkah ini, kami akan mengonfigurasi instance Gitlab kami untuk menggunakan Let's Encrypt SSL untuk koneksi yang aman.
Kembali ke file gitlab.rb
$ sudo vim /etc/gitlab/gitlab.rb
Edit parameter berikut seperti yang ditunjukkan.
letsencrypt['enable'] = true letsencrypt['auto_renew'] = true
Baris pertama memungkinkan Let's Encrypt dikonfigurasi dan baris kedua mengatur pembaruan sertifikat menjadi otomatis.
Bersamaan dengan itu, Anda dapat menentukan jam dan hari perpanjangan otomatis dalam sebulan sebagai berikut:
letsencrypt['auto_renew_hour'] = 5 letsencrypt['auto_renew_day_of_month'] = "*/6"
Juga, setel URL untuk menggunakan protokol HTTPS, bukan HTTP.
external_url 'https://crazytechgeek.info'
Simpan perubahan dan keluar dari file konfigurasi. Untuk membuat perubahan di atas menjadi efek, sekali lagi jalankan perintah di bawah ini.
$ sudo gitlab-ctl reconfigure
Untuk memverifikasi bahwa semuanya berjalan sesuai rencana, jalankan perintah:
$ sudo gitlab-rake gitlab:check
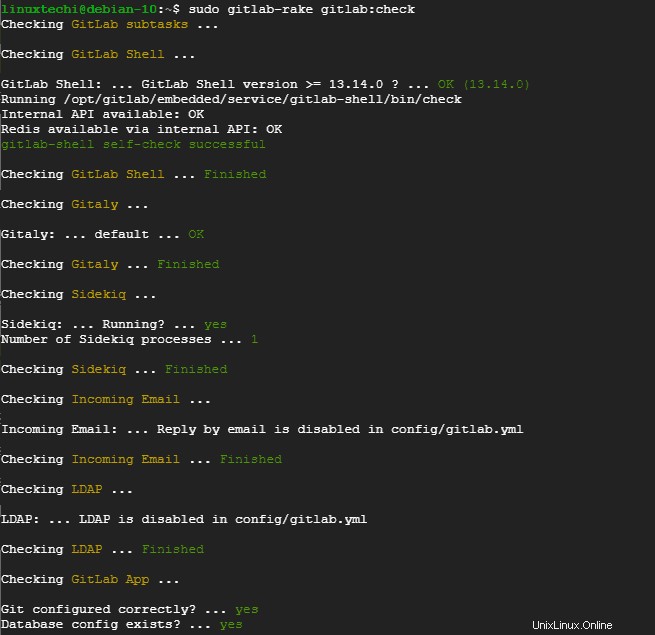
Muat ulang browser dan perhatikan bahwa URL ke instance server Anda sekarang diamankan menggunakan sertifikat Let's Encrypt SSL.
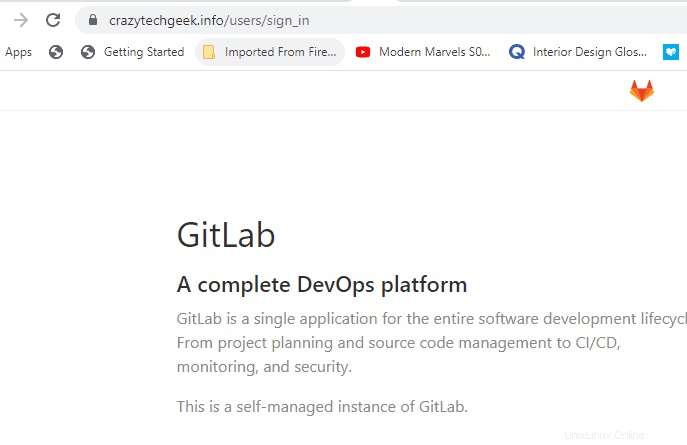
Ini mengakhiri panduan kami untuk hari ini. Dalam panduan ini, kami menunjukkan kepada Anda cara menginstal dan mengonfigurasi GitLab di Debian 10.