Langkah-langkah untuk menginstal dan mengkonfigurasi Server VPN di Windows 2008 R2 telah berubah sampai batas tertentu dibandingkan dengan Windows 2003. Meskipun menginstal server VPN di server Windows 2008 tidak terlalu sulit sama sekali. Anda harus menginstal RRA melalui. manajer server sebagai 'Peran' terlebih dahulu.
Langkah-Langkah Memasang Layanan Penting untuk menjalankan Server VPN
Langkah 1 – Buka “Pengelola Server ”
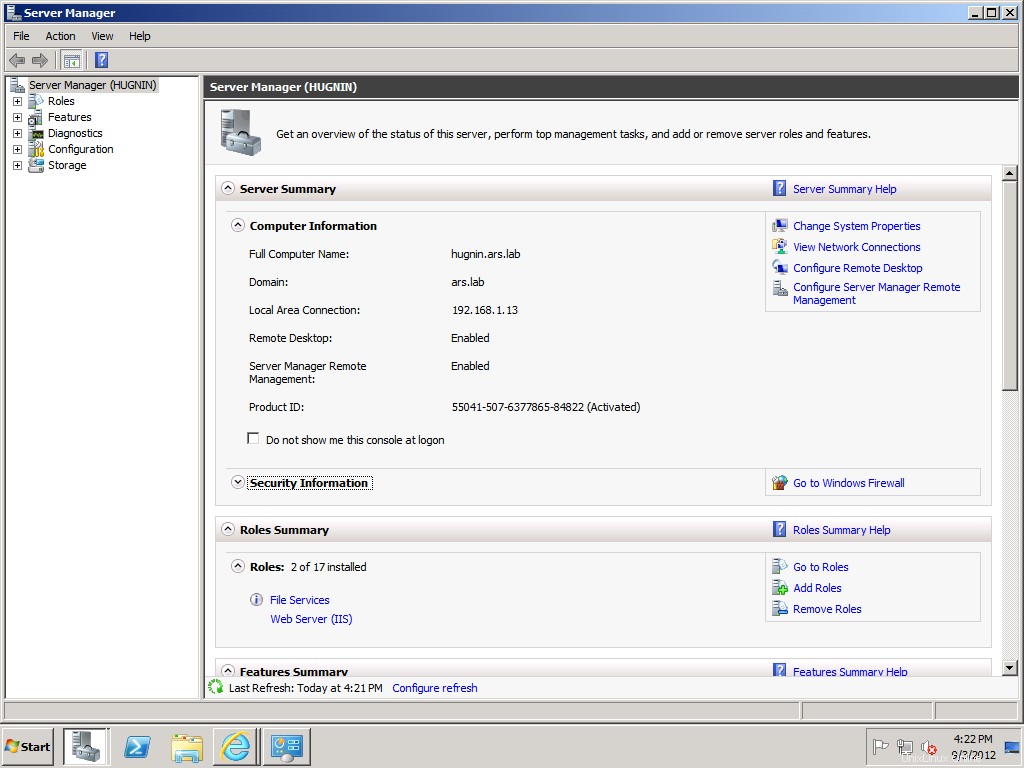
Langkah 2 – Cari opsi yang disebut “Tindakan ”, klik dan lanjutkan dengan Menambahkan Peran
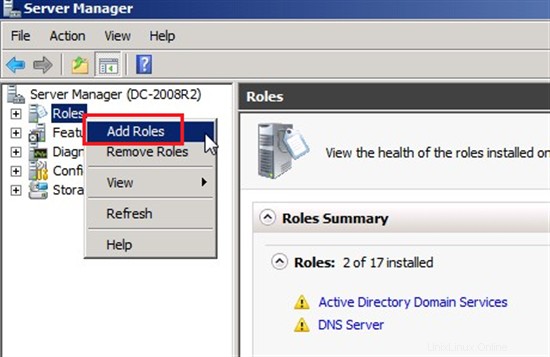
Langkah 3 – Anda akan disajikan dengan wizard instalasi. Disarankan untuk melalui persyaratan terlebih dahulu dan baru kemudian melanjutkan lebih lanjut dengan mengklik Berikutnya.
Langkah 4 – Setelah mengklik, Anda akan dapat melihat judul kotak “Pilih Peran Server “, di sini Anda harus mencentang opsi “Kebijakan Jaringan dan Layanan Akses ” dan tekan tombol “Berikutnya ” untuk melanjutkan.
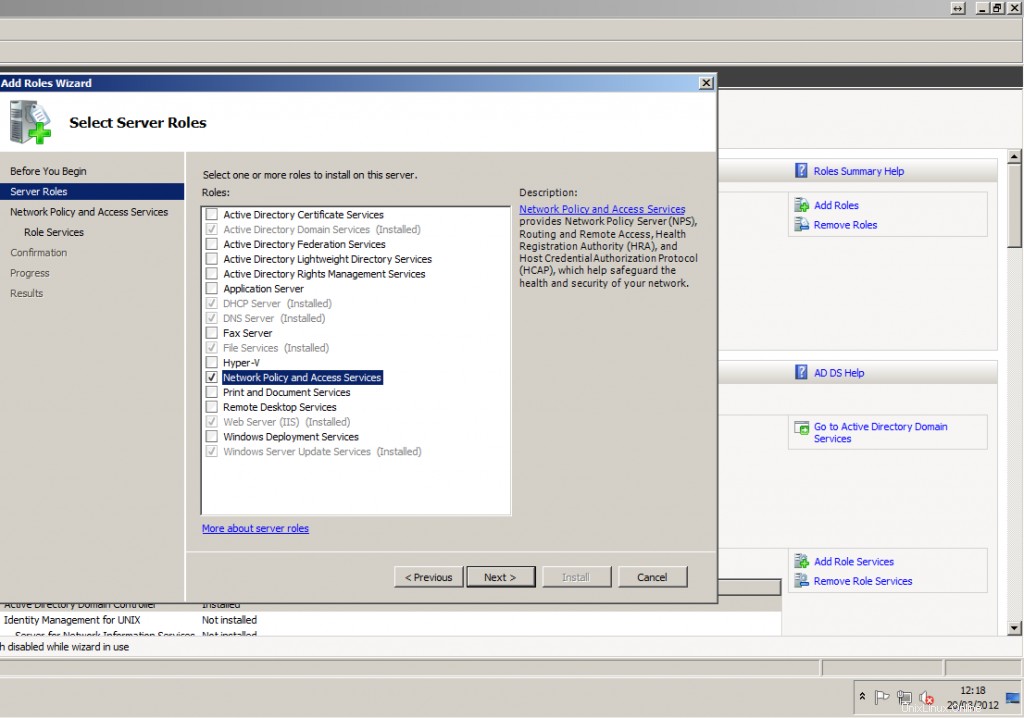
Langkah 5 – Selanjutnya, Anda harus mencentang kotak terhadap opsi bernama “Layanan Perutean dan Akses Jarak Jauh ”. Setelah mencentang kotak, dua sub-kotak yaitu “Layanan Akses Jarak Jauh ” dan “Perutean ” akan muncul, Anda juga harus mencentangnya dan menekan tombol Berikutnya tombol untuk melanjutkan.
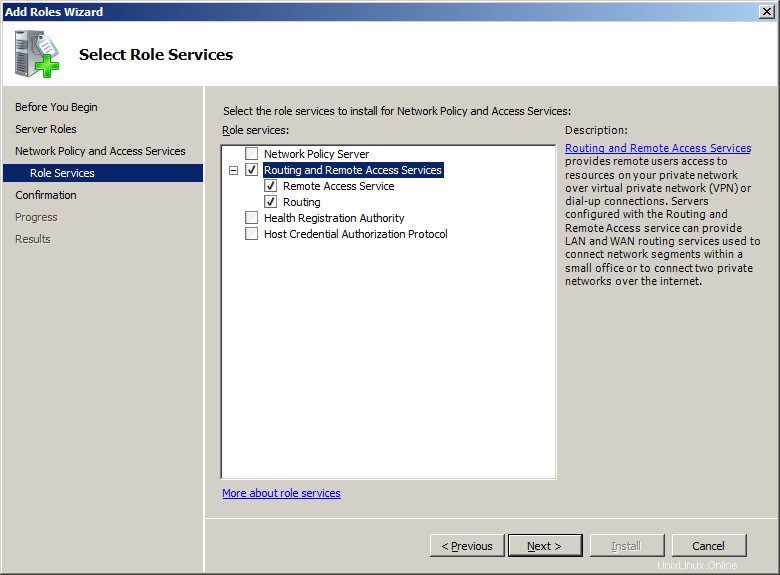
Langkah 6 – Ini kemudian akan meminta Anda untuk “Konfirmasi Pilihan Instalasi” , di sana ringkasan apa pun yang telah dipilih untuk instalasi akan disajikan, Anda dapat memeriksa semuanya di sini.
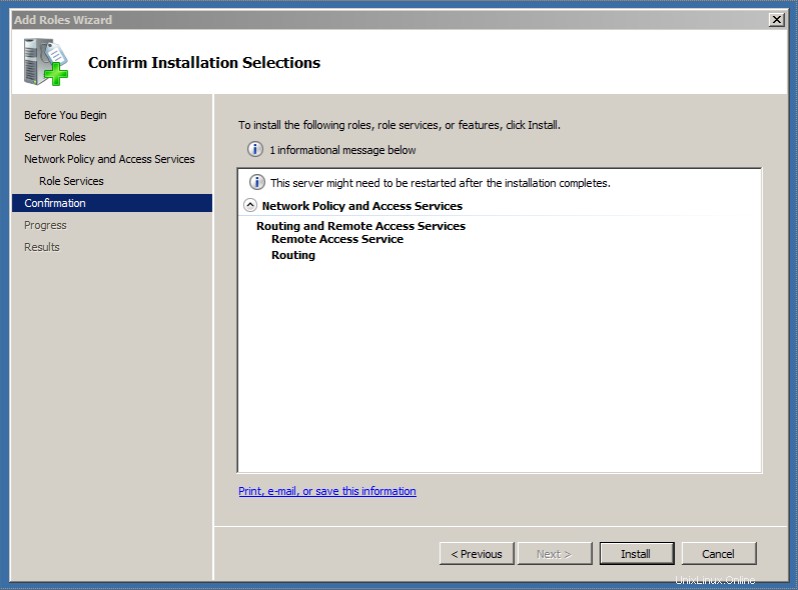
Langkah 7 – Jika semuanya sesuai harapan, Anda dapat melanjutkan dengan mengklik tombol “Instal " tombol. Setelah menyelesaikan proses penginstalan, Anda dapat menutup wizard penyiapan.
Langkah 8 – Sekarang, Anda diharapkan kembali ke Server Manager di mana Anda harus mengklik kanan “Configure and Enable Routing and Remote Access “ dan tekan tombol Berikutnya tombol.
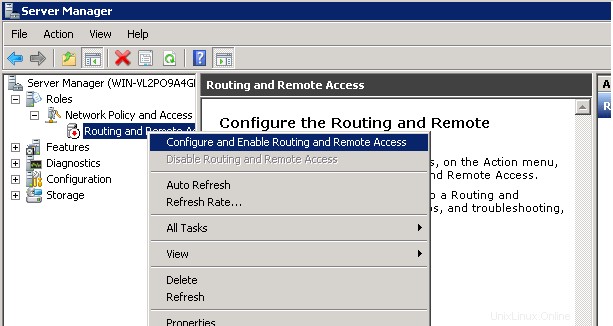
Langkah 9 – Tekan Next pada jendela “Routing and Remote Access Wizard “.
Langkah 10 – Pilih “Konfigurasi Khusus ” dan tekan “Berikutnya ”
Langkah 11 – Kotak centang terhadap “akses VPN ” dan Tekan “Berikutnya ”
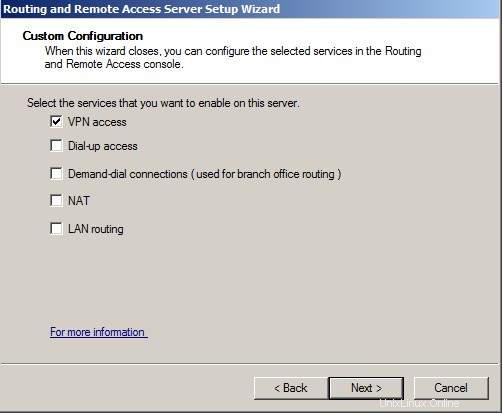
Langkah 12 – Tekan tombol “Selesai ” dan klik tombol “Mulai Layanan ”
Ini menyelesaikan prosedur, Anda kemudian akan dibawa ke layar Manajer Server utama. Sekarang Anda dapat melihat bahwa R tamasya dan Akses jarak jauh aktif dan berjalan .
Sekarang Anda dapat mengubah setelan di Firewall untuk mengizinkan port yang diperlukan untuk menjalankan server VPN. Berikut adalah port yang diperlukan:
Port 1723 TCP
Port 47 GRE
Ini mengakhiri proses untuk menginstal Server VPN di Windows 2008 Server. Jika Anda memerlukan bantuan, silakan hubungi departemen dukungan kami melalui. Live Chat 24×7 kami. atau kirim email di [email protected] dari id email terdaftar Anda. dengan semua detail yang diperlukan.
CATATAN : Kami hanya mengizinkan Server VPN untuk dijalankan pada layanan seperti Virtual Private Server, Semi-Dedicated, Cloud Hosting, dan Dedicated Server. Silakan hubungi Departemen Penjualan kami untuk mendapatkan penawaran tentang server.
Suka pos ini ?
Bagikan di Profil Jejaring Sosial Anda ( Facebook, Twitter &Google+) dan dapatkan diskon tetap 10% untuk Hosting VPS dan Server Khusus kami.
Kirimkan tautan yang dibagikan melalui email kepada kami di :[email protected] atau hubungi operator obrolan langsung kami sekarang, dengan mengklik Scroller “Obrolan Langsung” di sisi kiri halaman ini dan kami akan segera memberi Anda Kupon diskon!