Pengantar
Cara ini akan memandu Anda dalam menginstal Hyper-V di Windows Server 2008 R2 Anda. Hyper-V digunakan untuk mengelola Mesin Virtual dalam server Anda.
Prasyarat
Server Windows dengan akses Administratif. Jika Anda membutuhkan server, Anda dapat menjalankan server cloud hosting yang andal dengan Atlantic.net dalam waktu kurang dari 30 detik.
Menginstal Peran Hyper-V di Server Windows Server 2008 R2
Hyper-V diinstal sebagai layanan dalam Manajer Peran dan Layanan di Pengelola Server Anda. Anda dapat membuka Pengelola Server dengan mengklik ikon di sisi kiri bawah layar.

Ikon Coba Manajer Server
Setelah Anda berada di Pengelola Server , klik Peran di panel kiri untuk membuka halaman Peran server Anda. Kemudian, klik tombol Tambahkan Peran link di sisi kanan jendela untuk membuka Add Roles Wizard.
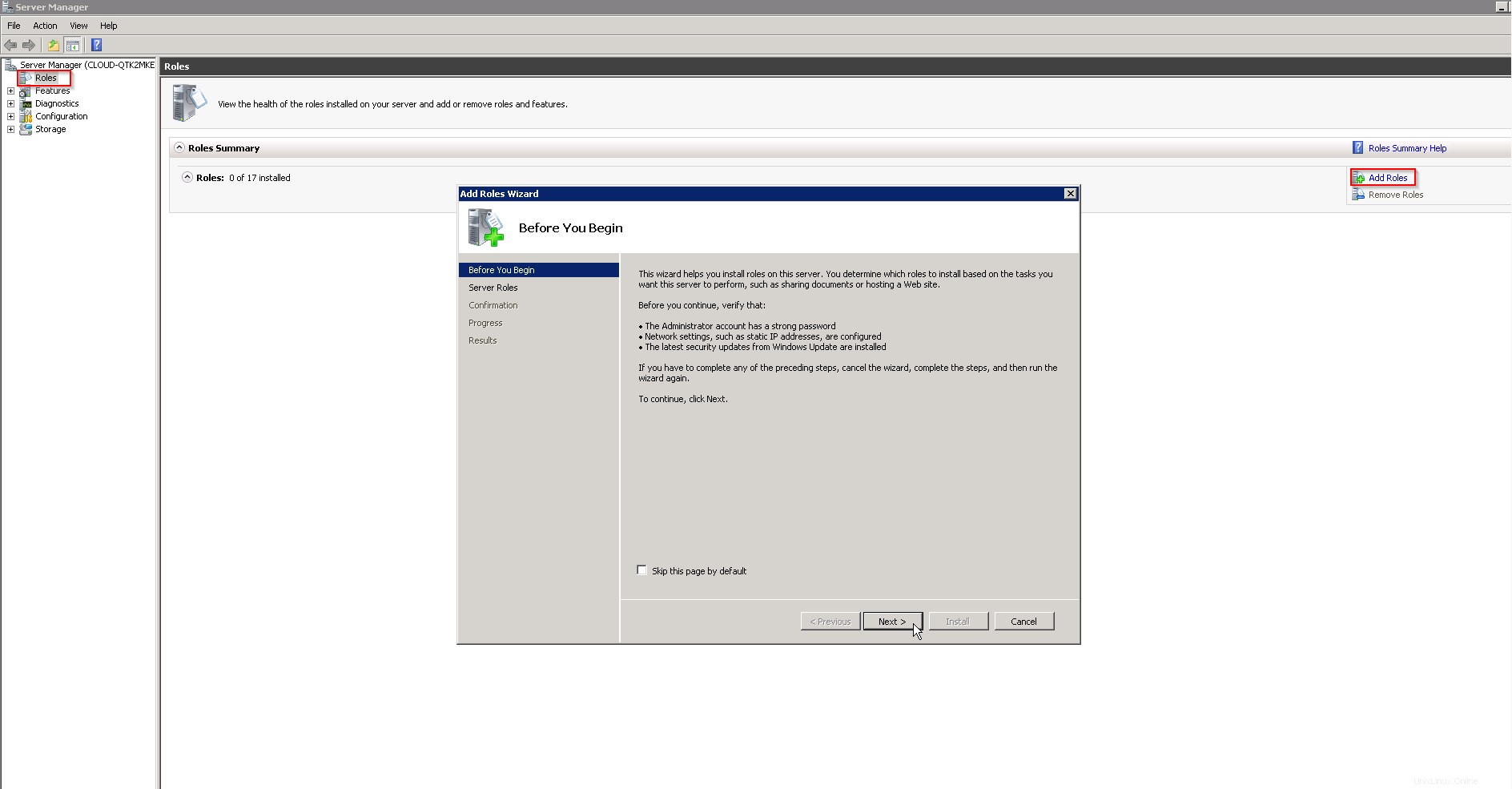
Sebelum Anda mulai
Klik Berikutnya untuk melanjutkan instalasi. Pemasang akan memberikan daftar kemungkinan peran untuk dipasang. Periksa Hyper-V kotak dan klik Berikutnya.
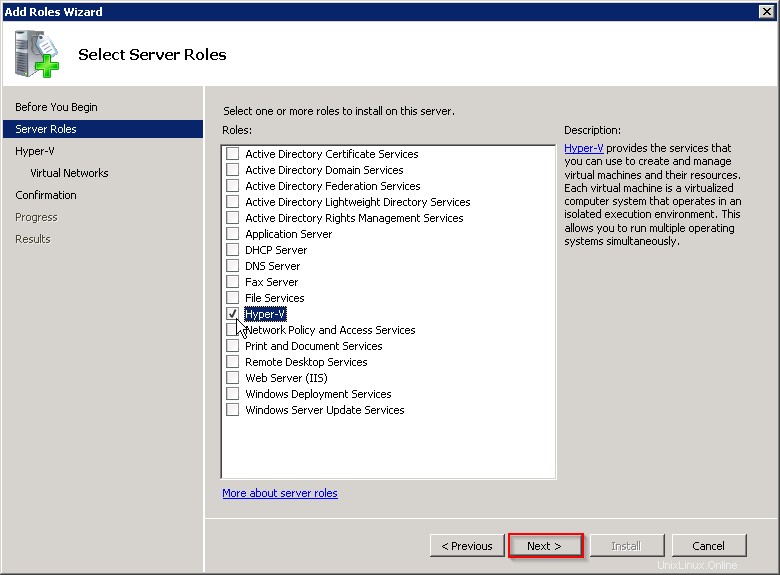
Pilih Peran Server
Pemasang kemudian akan memberi Anda tautan bermanfaat mengenai penggunaan dan konfigurasi awal Hyper-V. Anda dapat membaca ini terlebih dahulu jika Anda mau. Klik Berikutnya ketika Anda siap untuk melanjutkan. Halaman berikut akan memungkinkan Anda untuk menggunakan adaptor jaringan untuk memungkinkan jaringan virtual antara mesin virtual Anda. Ini akan berguna jika Anda ingin mesin virtual Anda berkomunikasi satu sama lain. Kita bisa menambahkan ini nanti, jadi untuk saat ini, lewati saja langkah ini. Klik Berikutnya untuk melanjutkan.
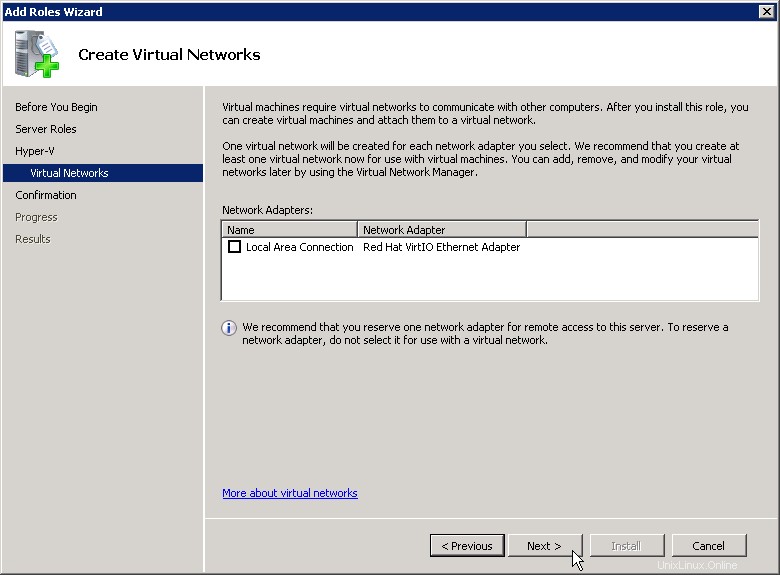
Buat Jaringan Virtual
Klik Pasang di halaman berikut untuk menyelesaikan pemasangan peran.
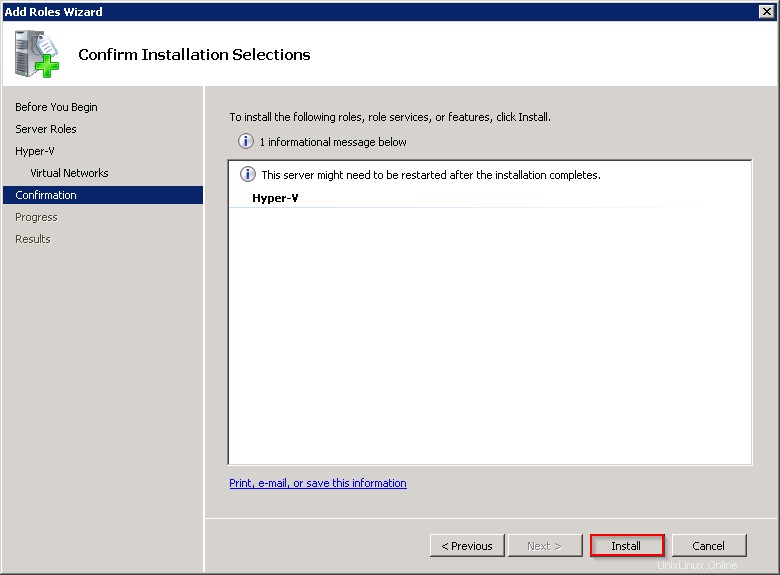
Konfirmasi Pilihan Pemasangan
Server akan memberi tahu Anda bahwa Anda harus memulai ulang server agar peran tersebut selesai diinstal. Klik Tutup, dan sebuah prompt akan muncul meminta untuk me-restart server. Klik Ya untuk memulai ulang server Anda.
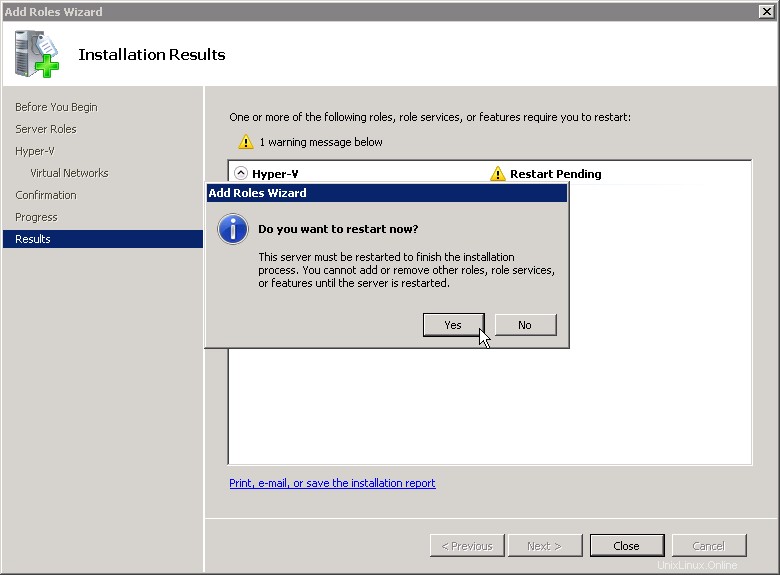
Mulai ulang Server
Setelah server dimulai ulang, proses instalasi akan dilanjutkan secara otomatis. Setelah selesai, klik Tutup .
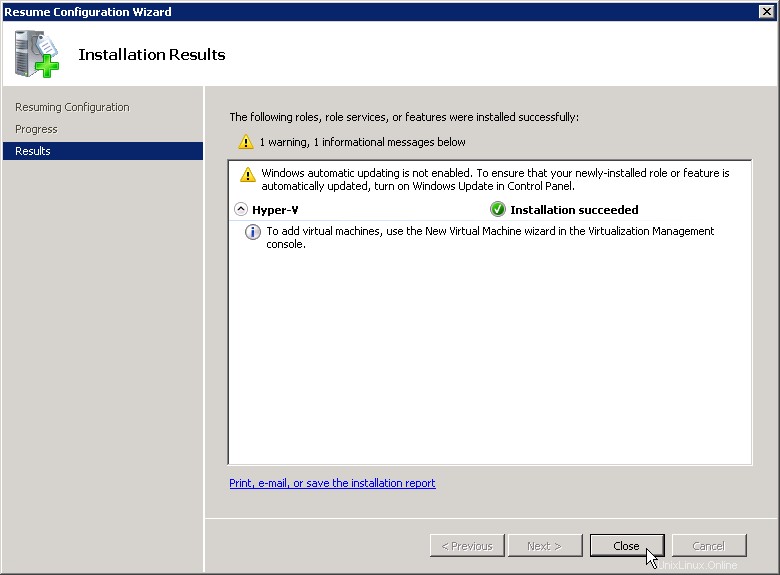
Hasil Instalasi
Hyper-V sekarang berhasil diinstal! Anda dapat mengakses Hyper-V melalui Start Menu sistem Anda .
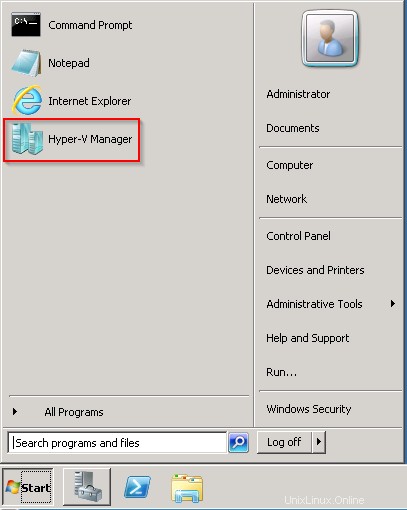
Manajer Hyper-V
Terima kasih telah mengikuti How-To ini. Simak artikel berikut – Cara Memperluas Hard Disk VM di Hyper-V di Windows Server 2012.
Selengkapnya Tentang Atlantic.Net
Atlantic.Net menawarkan solusi hosting kelas dunia, termasuk layanan hosting VPS. Lihat harga hosting VPS kami.