WordPress Toolkit adalah antarmuka manajemen yang memungkinkan Anda menginstal, mengonfigurasi, dan mengelola WordPress di Plesk dengan mudah. Pada artikel ini, kami akan menunjukkan cara memperbarui instalasi WordPress di Plesk. Mulailah dengan mengakses panel kontrol Plesk Anda melalui Dashboard HostPapa Anda.
Harap diperhatikan bahwa WordPress Toolkit dapat menginstal, mengonfigurasi, dan mengelola WordPress versi 4.9 dan yang lebih baru, dan ekstensi ini gratis dengan edisi Web Pro dan Web Host Plesk. Ini tersedia dengan biaya untuk edisi Admin Web.
Cara memperbarui instalasi WordPress
Inti WordPress perlu diperbarui secara berkala untuk menjaga situs web Anda tetap aman dan semua plugin atau tema yang diinstal. Ini dapat dilakukan secara otomatis atau manual:
- Pembaruan manual :Ini memberi Anda kendali untuk menginstal pembaruan, tetapi Anda berisiko tertinggal jika Anda tidak ingat untuk memperbarui secara teratur.
- Pembaruan otomatis :Ini memberi Anda ketenangan pikiran karena WordPress Anda akan selalu up-to-date. Kami merekomendasikan pembaruan otomatis untuk alasan keamanan.
Untuk memperbarui instalasi WordPress secara manual, ikuti langkah-langkah berikut:
1. Buka WordPress . Jika penginstalan Anda perlu diperbarui, Anda akan melihat pesan di Status bagian.
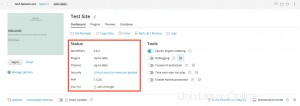
2. Klik pesan apa pun tentang pembaruan yang tersedia.
3. Tunggu WordPress Toolkit memuat daftar pembaruan yang tersedia, lalu pilih pembaruan yang ingin Anda instal.
Untuk mengonfigurasi pembaruan otomatis untuk penginstalan WordPress, ikuti langkah-langkah berikut:
1. Buka WordPress .
2. Pilih penginstalan yang ingin Anda perbarui secara otomatis.
3. Pada kartu penginstalan, klik Setelan pembaruan otomatis .
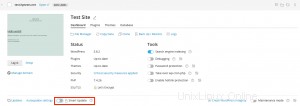
4. Pilih pengaturan pembaruan otomatis yang Anda inginkan. Anda dapat mengonfigurasi pembaruan otomatis untuk inti WordPress, plugin, dan tema secara terpisah.
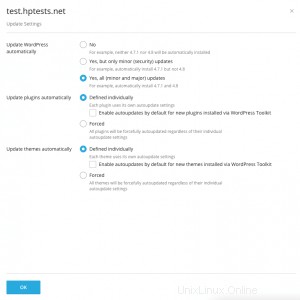
- Pilih Tidak di sebelah Perbarui WordPress secara otomatis untuk mematikan pembaruan otomatis inti WordPress. Catatan :Ini tidak aman.
- Jika situs web Anda bersifat publik dan Anda khawatir pembaruan otomatis dapat merusaknya, pilih Ya, tetapi hanya pembaruan kecil (keamanan) .
- Jika situs web Anda adalah versi staging dari situs WordPress, pilih Ya, semua pembaruan (kecil dan besar) . Ini akan membuat situs web pementasan Anda tetap mutakhir dan memastikan bahwa itu akan terjadi di situs pementasan dan bukan situs publik jika ada yang rusak.
5. Klik Oke .
Jika Anda khawatir tentang pembaruan otomatis WordPress yang merusak situs web Anda, gunakan Pembaruan Cerdas. Dengan Pembaruan Cerdas, instalasi WordPress terus diperbarui dengan aman sehingga situs web Anda tidak rusak.
Cara menggunakan Pembaruan Cerdas
Pembaruan Cerdas adalah fitur premium yang tersedia dengan WordPress Toolkit 3.x atau lebih baru yang membantu menjaga situs web publik Anda tetap mutakhir tanpa risiko merusak situs web Anda. Pembaruan Cerdas menganalisis potensi konsekuensi dari penginstalan pembaruan dan memberi tahu Anda apakah itu aman.
Untuk menjaga keamanan situs web Anda, Anda perlu memperbarui tema, plugin, dan inti WordPress Anda secara teratur. Namun, pembaruan ini berisiko merusak situs web Anda. Pembaruan manual memakan waktu dan tidak dapat memastikan situs web Anda akan terus berfungsi.
Fitur Pembaruan Cerdas melakukan hal berikut:
- Mengkloning penginstalan, lalu menganalisis kloning, mengambil screenshot halaman situs web (termasuk konten dinamis dan carousel)
- Memperbarui klon dan menganalisisnya lagi, lalu mengambil kembali tangkapan layar.
- Mendeteksi masalah (masalah PHP, kesalahan kode respons HTTP, judul halaman yang diubah, dan lainnya), tidak hanya yang dapat menyebabkan pembaruan tetapi juga yang ada sebelum perbarui
- Dengan pembaruan manual, Pembaruan Cerdas akan menunjukkan kepada Anda sebelum dan sesudah tangkapan layar dan memberi tahu Anda apakah pembaruan aman atau tidak.
- Dengan pembaruan otomatis, Pembaruan Cerdas secara otomatis memperbarui situs web produksi kecuali pembaruan menyebabkan satu atau beberapa masalah. Jika tidak, pembaruan tidak akan dilakukan. Anda akan menerima email dengan hasil analisis dan tangkapan layar dalam kedua kasus tersebut.
Untuk mengaktifkan Pembaruan Cerdas, ikuti langkah-langkah berikut:
1. Bicaralah dengan penyedia hosting Anda. Anda perlu mengaktifkan Pembaruan Cerdas secara terpisah untuk setiap penginstalan.
2. Buka WordPress .
3. Aktifkan Pembaruan Cerdas pada kartu instalasi. Anda sekarang telah mengaktifkan Pembaruan Cerdas dan dapat menggunakannya dengan pembaruan manual atau otomatis.
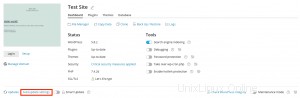
Catatan :Pembaruan Cerdas tidak boleh digunakan sebagai alternatif cadangan. Kami menyarankan Anda tetap secara teratur membuat cadangan instalasi WordPress Anda, terutama jika Anda menggunakan pembaruan otomatis.
Untuk menggunakan Pembaruan Cerdas secara manual, ikuti langkah-langkah berikut:
1. Pastikan Anda memiliki cukup ruang disk untuk salinan lengkap penginstalan yang ingin Anda perbarui.
2. Pada kartu penginstalan, klik Periksa pembaruan .
3. Pilih pembaruan yang ingin Anda instal.
4. Klik Perbarui .
5. Tunggu sementara Pembaruan Cerdas mengkloning dan menganalisis situs Anda. Ini bisa memakan waktu, tergantung pada ukuran situs web Anda. Analisis dilakukan di latar belakang, dan menutup jendela tidak akan mengganggu pembaruan.
6. Lihat screenshot sebelum dan sesudah halaman situs web yang berbeda secara terpisah atau dalam mode Perbandingan.
7. Pilih satu halaman situs web pada satu waktu dan periksa masalah yang ditemukan untuk masing-masing halaman. Anda juga dapat melihat masalah yang dihadapi untuk seluruh situs web dan mengunduh laporan di Ringkasan Situs Web tab.
8. Jika Pembaruan Cerdas tidak mendeteksi masalah apa pun dengan pembaruan (dan tangkapan layar mengonfirmasi hal ini), klik Terapkan Pembaruan , lalu klik Oke . Pembaruan Cerdas akan memperbarui instalasi dan menghapus klon.
9. Jika Anda tidak ingin memperbarui instalasi, klik Buang .
Untuk menggunakan Pembaruan Cerdas secara otomatis, ikuti langkah-langkah berikut:
1. Pastikan Anda memiliki cukup ruang disk untuk salinan lengkap penginstalan yang ingin Anda perbarui.
2. Ketika pembaruan tersedia, Pembaruan Cerdas akan mengkloning instalasi dan memperbarui klon, kemudian menganalisis klon setelah pembaruan.
3. Jika pembaruan tidak menyebabkan masalah apa pun, Pembaruan Cerdas akan secara otomatis memperbarui instalasi produksi. Namun, jika setidaknya satu masalah terdeteksi, pembaruan tidak akan diterapkan. Anda akan menerima email dengan tautan untuk diikuti untuk membuka laporan dengan perbandingan sebelum dan sesudah.