Jika Anda telah membeli situs yang sudah jadi atau membuatnya sendiri, Anda harus mengunggah konten situs ke akun Anda untuk membuatnya terlihat online. Ada dua cara untuk mengupload konten ke situs Anda:
- Menggunakan FTP
- Dengan Manajer File
Cara mengunggah konten menggunakan FTP
Untuk mengunggah konten situs web dari lokal ke server Plesk, Anda perlu mengunduh program klien FTP.
Ikuti langkah-langkah berikut untuk mengunggah konten Anda ke Plesk melalui FTP:
- Luncurkan klien FTP Anda (FileZilla, Cyberduck, WinSCP, CuteFTP, dll.). Dalam contoh ini, kami menggunakan FileZilla.
- Isi file yang diperlukan.
- Host :Alamat server FTP dalam format berikut:ftp://nama-domain-anda.com (nama-domain-anda.com menjadi domain atau alamat IP Anda)
- Nama Pengguna dan sandi :informasi login pengguna sistem Anda
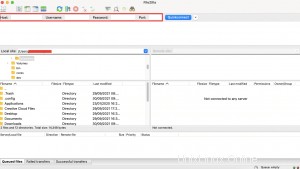
Catatan :Jika Anda berada di belakang firewall, aktifkan mode pasif pada klien FTP Anda.
3. Klik Koneksi Cepat .

4. Di Situs jarak jauh panel, klik di beranda . Anda direktori .
Catatan :Untuk domain primer Anda, direktori home default adalah httpsdocs . Untuk domain tambahan, pastikan Anda memilih direktori yang Anda tetapkan. Jika Anda tidak menggunakan login default (pengguna sistem dan kata sandi) dan Anda membuat akun terpisah, Anda dapat langsung mengunggah file Anda ke situs jarak jauh.
5. Di Situs lokal panel, klik folder saat konten situs web Anda disimpan.
6. Pilih file dan direktori yang ingin Anda salin, lalu klik kanan dan pilih Salin .
Konten situs web Anda akan disalin ke server Plesk.
Cara mengunggah konten dengan Pengelola File
Ikuti langkah-langkah berikut untuk menggunakan Pengelola File untuk mengunggah konten Anda:
- Akses panel kontrol Plesk Anda melalui Dasbor HostPapa Anda.
- Buka Situs Web &Domain .
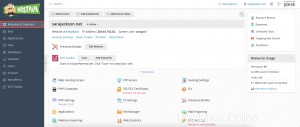
3. Klik Pengelola File .
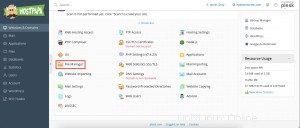
4. Klik tombol + tombol.
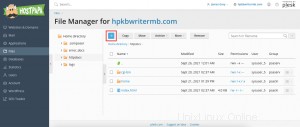
5. Untuk mengunggah satu file, klik Unggah File , lalu cari dan pilih file yang ingin Anda unggah.
Ke satu atau beberapa file atau direktori, klik Unggah Direktori , lalu seret file/direktori Anda ke kotak tautan putus-putus.
Untuk mengunggah file dari situs web atau server FTP lain, klik Impor file melalui URL . Tentukan URL file, lalu klik Impor .

Catatan :File Manager dapat mengimpor format file berikut:HTTP, HTTPS, FTP, dan FTPS.
File Anda sekarang telah diunggah. Jika file Anda adalah arsip, selesaikan langkah-langkah berikut.
- Klik baris yang sesuai dengan arsip, lalu klik Ekstrak File . Jika ada file yang namanya cocok dengan yang ada di arsip, pilih Ganti file yang ada . File yang belum dibongkar akan menggantikan file dalam arsip.
- Klik OK .
Catatan :File Manager dapat mengekstrak format arsip berikut:ZIP, RAR, TAR, TGZ, dan TAR.GZ.
Cara mengedit file di Pengelola File
Anda dapat mengedit file di Pengelola File menggunakan yang berikut:
- Editor HTML :editor WYSIWYG yang secara otomatis menambahkan tag HMTL yang diperlukan, dapat digunakan tanpa pengetahuan HTML sebelumnya
- Editor kode :membuka file HTML sebagai file teks dan menyoroti sintaks HTML, paling cocok untuk Anda jika Anda ingin menambahkan tag HTML secara manual
- Editor teks :membuka HTML sebagai teks biasa
Gunakan langkah-langkah berikut untuk mengedit file:
- Arahkan kursor ke file (ini akan menyorot baris yang sesuai).
- Klik untuk membuka menu konteks.
- Klik Edit di Editor (nama pasti Editor akan tergantung pada editor pilihan Anda).
Cara mencari file di Pengelola File
Anda dapat mencari file di File Manager dengan mencari teks di nama file saja, konten saja, atau keduanya. Untuk memilih metode pencarian Anda, klik panah dropdown sebelum melakukan pencarian.