WordPress Toolkit adalah antarmuka manajemen yang memungkinkan Anda menginstal, mengonfigurasi, dan mengelola WordPress di Plesk dengan mudah. Pada artikel ini, kami akan menunjukkan cara mengelola dan menginstal plugin WordPress di Plesk. Mulailah dengan mengakses panel kontrol Plesk Anda melalui Dashboard HostPapa Anda.
Harap diperhatikan bahwa WordPress Toolkit dapat menginstal, mengonfigurasi, dan mengelola WordPress versi 4.9 dan yang lebih baru, dan ekstensi ini gratis dengan edisi Web Pro dan Web Host Plesk. Ini tersedia dengan biaya untuk edisi Admin Web.
Cara mengelola dan memasang plugin
Plugin WordPress adalah perangkat lunak pihak ketiga yang menambahkan berbagai fungsi ke WordPress. Anda dapat menginstal dan mengelola plugin dengan WordPress Toolkit pada satu atau beberapa instalasi WordPress. Anda dapat:
- Telusuri plugin dan instal di repositori plugin wordpress.org
- Instal plugin yang diunggah oleh administrator Plesk
- Unggah plugin khusus (berguna jika Anda tidak dapat menemukan plugin yang sesuai di repositori atau jika Anda perlu memasang plugin)
Untuk menginstal plugin pada instalasi WordPress tertentu, ikuti langkah-langkah berikut:
1. Buka WordPress .
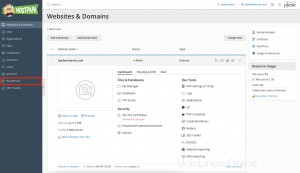
2. Buka Plugin tab kartu instalasi.
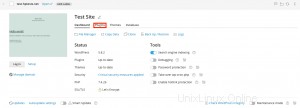
3. Klik Instal .
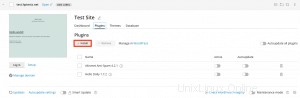
4. Cari plugin.
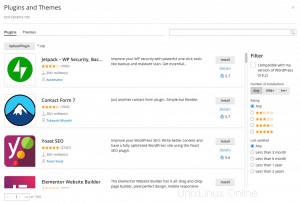
5. Klik Instal di sebelah plugin yang ingin Anda instal. Plugin yang diinstal akan segera diaktifkan.
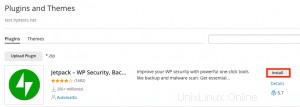
Untuk menginstal plugin di semua instalasi WordPress dari langganan, ikuti langkah-langkah berikut:
1. Pilih langganan yang diinginkan.
2. Buka WordPress .
3. Pilih Plugin tab.
4. Klik Instal .
5. Cari plugin.
6. Pilih plugin yang ingin Anda instal.
7. Klik Pilih situs web. Catatan :Memilih satu atau lebih plugin dan melakukan pencarian baru tanpa menginstal plugin yang dipilih akan mengatur ulang pilihan.
8. Secara default, plugin yang baru diinstal akan langsung diaktifkan. Anda dapat mencegahnya dengan menghapus Aktifkan setelah penginstalan kotak centang.
9. Pilih situs web tempat Anda ingin memasang plugin.
10. Klik Instal .
Untuk menginstal plugin yang diunggah oleh administrator Plesk, ikuti langkah-langkah berikut:
1. Buka WordPress .
2. Pilih Plugin tab.
3. Klik Instal di sebelah plugin yang ditandai dengan unduh ikon. Jika Anda tidak melihat ikon ini, administrator belum mengunggah plugin apa pun.
5. Pilih instalasi WordPress tempat Anda ingin menginstal plugin.
6. Secara default, plugin yang diinstal yang diunggah oleh administrator langsung diaktifkan. Untuk mencegahnya, hapus Aktifkan setelah penginstalan kotak centang.
7. Klik Instal .
Untuk mengunggah plugin, ikuti langkah-langkah berikut:
1. Pilih langganan yang diinginkan.
2. Buka WordPress .
3. Pilih Plugin tab.
4. Klik Unggah plugin .
5. Klik Jelajahi…
6. Jelajahi lokasi file ZIP dengan plugin yang ingin Anda unggah.
7. Pilih instalasi WordPress tempat Anda ingin menginstal plugin.
8. Secara default, plugin yang baru diunggah tidak diaktifkan. Anda dapat mengaktifkan plugin dengan memilih Aktifkan setelah instalasi kotak centang.
Cara mengaktifkan dan menonaktifkan plugin
Anda dapat mengaktifkan atau menonaktifkan instalasi plugin pada instalasi tertentu atau semua instalasi pada langganan sekaligus.
Untuk mengaktifkan atau menonaktifkan plugin untuk penginstalan tertentu, ikuti langkah-langkah berikut:
1. Buka WordPress .
2. Pilih Plugin tab.
3. Di bawah Negara Bagian , aktifkan atau nonaktifkan plugin untuk mengaktifkan atau menonaktifkannya.
Untuk mengaktifkan atau menonaktifkan plugin untuk semua penginstalan langganan, ikuti langkah-langkah berikut:
1. Pilih langganan yang diinginkan.
2. Buka WordPress .
3. Pilih Plugin tab.
4. Pilih plugin yang ingin Anda aktifkan atau nonaktifkan.
5. Klik Aktifkan atau Nonaktifkan .
Cara memperbarui plugin
Jika plugin Anda perlu diperbarui, Anda akan melihat Pembaruan pemberitahuan di sebelah plugin pada Plugin tab. Anda tidak hanya dapat memperbarui plugin gratis tetapi juga yang berbayar, asalkan dapat diperbarui dengan cara biasa di dasbor admin WordPress.
Catatan :WordPress Toolkit dapat memperbarui plugin berbayar yang memerlukan lisensi jika lisensi ada. WordPress Toolkit tidak dapat memperbarui plugin berbayar yang menggunakan metode pembaruan non-standar.
Anda dapat melakukan hal berikut:
- Memperbarui plugin untuk satu penginstalan tertentu
- Perbarui plugin yang dipasang di semua pemasangan langganan
- Konfigurasikan pembaruan otomatis untuk plugin
Untuk memperbarui plugin untuk semua penginstalan langganan, ikuti langkah-langkah berikut:
1. Pilih langganan yang diinginkan.
2. Buka WordPress .
3. Pilih Plugin tab.
4. Klik Perbarui ke versi … di sebelah plugin yang ingin Anda perbarui.
5. Untuk mempelajari lebih lanjut tentang pembaruan, klik Ubah log untuk dibawa ke halaman plugin di wordpress.org.
6. Klik Ya .
Cara menghapus plugin
Anda dapat menghapus plugin dari instalasi tertentu atau semua instalasi dalam langganan sekaligus.
Untuk menghapus plugin dari instalasi tertentu, ikuti langkah-langkah berikut:
1. Buka WordPress .
2. Pilih Plugin tab.
3. Untuk menghapus satu plugin, klik sampah ikon yang sesuai dengan plugin yang ingin Anda hapus.
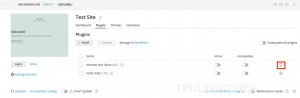
4. Untuk menghapus beberapa plugin, pilih dan klik Hapus .
5. Klik Ya .
Untuk menghapus plugin dari semua penginstalan langganan, ikuti langkah-langkah berikut:
1. Pilih langganan yang diinginkan.
2. Buka WordPress .
3. Pilih Plugin tab.
4. Pilih plugin yang ingin Anda hapus.
5. Klik Copot Pemasangan .
6. Klik Ya .