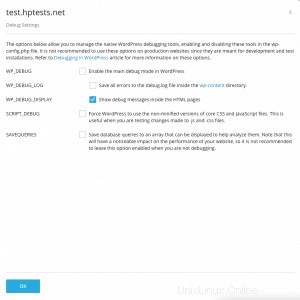WordPress Toolkit adalah antarmuka manajemen yang memungkinkan Anda menginstal, mengonfigurasi, dan mengelola WordPress di Plesk dengan mudah. Pada artikel ini, kami akan menunjukkan cara menginstal WordPress dan mengelola instalasi WordPress di Plesk.
Harap diperhatikan bahwa WordPress Toolkit dapat menginstal, mengonfigurasi, dan mengelola WordPress versi 4.9 dan yang lebih baru, dan ekstensi ini gratis dengan edisi Web Pro dan Web Host Plesk. Ini tersedia dengan biaya untuk edisi Admin Web.
Cara menginstal WordPress
1. Akses panel kontrol Plesk Anda melalui Dashboard HostPapa Anda.
2. Klik WordPress .
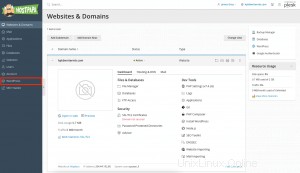
3. Klik Instal .
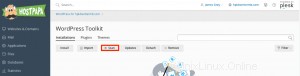
4. Instal WordPress halaman akan ditampilkan. Dari halaman ini, Anda dapat melakukan salah satu hal berikut:
- Instal WordPress versi terbaru (dengan pengaturan default) dengan mengklik Instal .
- Ubah pengaturan default (versi WordPress, nama database, pengaturan pembaruan otomatis, dan lainnya) dan klik Instal .
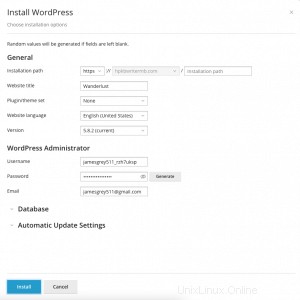
Catatan :Untuk menginstal WordPress, WordPress Toolkit mengambil data dari wordpress.org. Secara default, wordpress.org dianggap tidak tersedia jika WordPress Toolkit tidak dapat membuat koneksi dalam 15 detik.
Instalasi baru akan muncul di daftar instalasi WordPress.
Cara menambahkan instalasi WordPress yang ada ke WordPress Toolkit
Semua instalasi WordPress ditambahkan menggunakan WordPress Toolkit atau melalui Aplikasi secara otomatis akan muncul di WordPress Toolkit. Yang diinstal secara manual harus dilampirkan ke WordPress Toolkit. Jika Anda telah meningkatkan versi Plesk dari versi sebelumnya dan menggunakan WordPress, Anda harus menghubungkan semua instalasi WordPress ke WordPress Toolkit.
Untuk melampirkan instalasi WordPress ke WordPress Toolkit, ikuti langkah-langkah berikut:
1. Buka WordPress .
2. Buka Pindai .
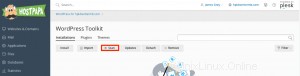
Instalasi WordPress akan dilampirkan dan ditampilkan pada instalasi WordPress yang ada di WordPress .
Cara mengimpor instalasi WordPress
Anda dapat menggunakan Migrasi Situs Web fitur untuk memigrasikan situs web Anda yang dihosting di tempat lain ke Plesk. Saat memigrasikan situs WordPress, Plesk akan menyalin semua file dan databasenya ke server Anda. Setelah situs web dimigrasikan, Anda dapat mengelolanya dengan WordPress Toolkit.
Untuk memigrasikan situs WordPress yang ada, ikuti langkah-langkah berikut:
1. Buka Situs Web &Domain .
2. Klik WordPress .
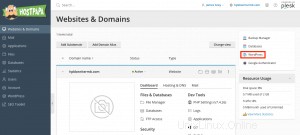
3. Klik Impor .

4. Ikuti petunjuk yang muncul.
Cara mengelola instalasi WordPress
Untuk melihat semua instalasi WordPress Anda, buka WordPress .
WordPress Toolkit mengelompokkan informasi tentang semua instalasi kami ke dalam blok yang disebut kartu . Kartu menunjukkan tangkapan layar situs web Anda dan menampilkan banyak kontrol untuk memberi Anda akses mudah ke alat yang sering digunakan. Tangkapan layar akan berubah untuk mencerminkan perubahan yang dibuat pada situs web Anda.
Catatan :Perubahan yang dilakukan langsung ke WordPress disinkronkan dengan WordPress setiap 24 jam. Untuk menyinkronkan secara manual, klik tombol Segarkan tombol.
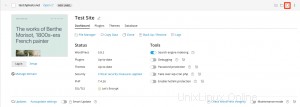
Saat Anda memindahkan kursor ke tangkapan layar situs web Anda, Anda akan melihat yang berikut:
- Situs Web yang Terbuka tombol. Klik tombol ini untuk membuka situs web di tab browser baru.
- Tanggal dan waktu terakhir kali tangkapan layar diperbarui. Untuk segera memperbarui tangkapan layar, klik tombol sinkronkan di pojok kanan atas.
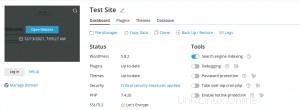
Anda juga dapat melakukan hal berikut:
- Ubah nama situs web Anda dengan mengeklik pensil ikon. Ketik nama baru, lalu klik tanda centang ikon.
- Masuk ke WordPress sebagai administrator dengan mengeklik Masuk di bawah tangkapan layar situs web.
- Ubah pengaturan umum WordPress dengan mengeklik Setup di samping Masuk .
- Buka layar domain di Situs Web &Domain dengan mengeklik Kelola domain di bawah tangkapan layar.
Status
Situs web WordPress sering menjadi sasaran peretas, sehingga inti, plugin, dan tema WordPress yang ketinggalan zaman dapat menimbulkan risiko keamanan.
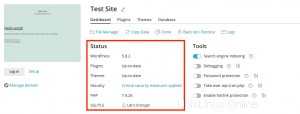
Dalam Status bagian, Anda dapat:
- Periksa apakah inti, plugin, dan tema WordPress Anda mutakhir dan perbarui jika diperlukan.
- Periksa apakah SSL/TLS diaktifkan, dan aktifkan jika tidak.
- Periksa seberapa aman situs web Anda dan tingkatkan keamanannya.
Alat
Kontrol di Alat memberikan Anda akses ke berikut ini:
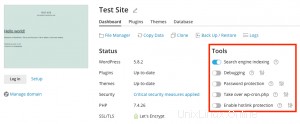
- Pengindeksan mesin telusur :menampilkan situs web Anda di hasil mesin telusur.
- Men-debug :membantu Anda men-debug situs web Anda yang belum siap untuk dilihat dan sedang diuji/dikembangkan.
- Perlindungan Kata Sandi :menentukan kata sandi yang akan Anda gunakan untuk masuk ke WordPress dari Plesk
- Ambil alih wp-cron.php :membantu Anda menyiapkan menjalankan wp-cron.php
Fitur WordPress Toolkit
Di atas Status dan Alat bagian, Anda akan melihat fitur berikut:
- Pengelola File :mengelola file situs web Anda
- Salin Data :salin konten situs web Anda ke yang lain.
- Klon :buat salinan lengkap situs web Anda
- Cadangkan / Pulihkan: buat cadangan situs web Anda dan pulihkan jika perlu
- Log :melihat log WordPress Toolkit dari penginstalan yang Anda perlukan untuk memecahkan masalah
Di bagian bawah kartu situs, Anda dapat:
- Instal pembaruan dan konfigurasikan pembaruan otomatis
- Aktifkan Smart Update, fitur premium yang membantu situs web produksi Anda tetap terbarui tanpa risiko merusaknya
- Aktifkan mode pemeliharaan, yang menyembunyikan konten situs web Anda dari pengunjung.
Anda dapat mengelola plugin dan tema instalasi Anda dan mengubah nama pengguna dan kata sandi basis data pada tiga tab yang tersisa.
Label situs web
Label situs web adalah pengidentifikasi yang telah dikonfigurasi sebelumnya yang dapat Anda berikan ke situs web Anda. Bergantung pada proyek Anda, Anda mungkin perlu menghosting banyak salinan situs web untuk tujuan yang berbeda, dan label dapat membantu Anda membedakannya.
Secara default, situs web Anda tidak akan memiliki label. Untuk melabelinya, klik TAMBAHKAN LABEL (pada kartu situs web, di sebelah nama situs web) dan pilih label yang diinginkan. Setelan ini opsional, dan Anda dapat mengubah atau menghapus label.
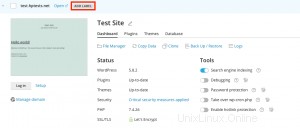
Cara mengelola Tampilan Kartu
Anda dapat memilih cara WordPress Toolkit menampilkan kartu. Tampilan default paling cocok untuk sejumlah kecil instalasi. Jika Anda memiliki banyak instalasi, Anda dapat Ciutkan kartu atau Filter instalasi untuk mengelolanya dengan lebih mudah.

Cara menghapus dan melepaskan penginstalan
Anda dapat melepaskan instalasi WordPress yang tidak ingin Anda lihat dan mengelolanya di WordPress Toolkit. Melepaskan tidak akan menghapus instalasi, tetapi menyembunyikannya dari WordPress Toolkit. Instalasi terpisah akan dipasang kembali ke WordPress Toolkit setelah Anda memindai instalasi. Anda dapat melepaskan instalasi satu per satu atau melepaskan beberapa sekaligus.
Untuk melepaskan instalasi WordPress satu per satu, ikuti langkah-langkah berikut:
1. Buka WordPress .
2. Pada kartu instalasi yang ingin Anda lepas, klik tiga titik ikon.
3. Klik Lepaskan .
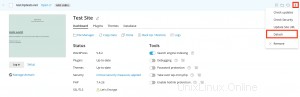
Untuk melepaskan beberapa instalasi WordPress sekaligus, ikuti langkah-langkah berikut:
1. Buka WordPress .
2. Pilih penginstalan yang ingin Anda lepaskan.
3. Klik Lepaskan .
Anda dapat menghapus penginstalan apa pun, tidak peduli bagaimana penginstalannya (WordPress Toolkit, halaman Aplikasi, atau secara manual). Anda dapat menghapus instalasi satu per satu atau melepaskan beberapa sekaligus. Tidak seperti melepaskan, menghapus instalasi WordPress akan menghapusnya sepenuhnya.
Untuk menghapus instalasi WordPress satu per satu, ikuti langkah-langkah berikut:
1. Buka WordPress .
2. Pada kartu instalasi yang ingin Anda hapus, klik tiga titik ikon.
3. Klik Hapus .
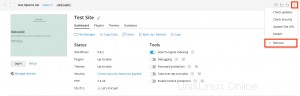
Untuk menghapus instalasi WordPress satu per satu, ikuti langkah-langkah berikut:
1. Buka WordPress .
2. Pilih penginstalan yang ingin Anda hapus.
3. Klik Hapus .
Pengindeksan dan debugging mesin telusur
Secara default, situs web WordPress Toolkit yang baru dibuat akan ditampilkan di hasil pencarian mesin pencari. Jika situs web Anda belum siap untuk dilihat oleh publik, matikan Pengindeksan mesin telusur .
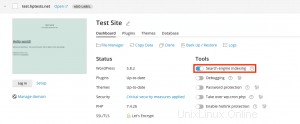
Jika Anda menginstal WordPress untuk pengujian atau pengembangan, Anda dapat mengaktifkan Debugging untuk menemukan dan memperbaiki kesalahan dalam kode situs web Anda secara otomatis. Klik ikon di samping Debugging , pilih alat debugging WordPress Anda ingin mengaktifkan, lalu klik OK .