Pekerja Buruh adalah platform sumber terbuka paling populer bagi pengembang dan administrator sistem untuk membangun, menjalankan, dan berbagi aplikasi dengan wadah. Kontainerisasi (penggunaan kontainer untuk menyebarkan aplikasi) menjadi populer karena kontainer fleksibel, ringan, portabel, digabungkan secara longgar, skalabel, dan lebih aman.
Artikel ini adalah titik awal yang baik bagi pemula untuk mempelajari cara memasang dan menggunakan Docker di Ubuntu 20.04 Sistem Linux dengan beberapa perintah dasar. Untuk panduan ini, kami akan menginstal Edisi Komunitas Docker (CE ).
Prasyarat:
- Instalasi server Ubuntu 20.04.
- Pengguna dengan hak istimewa untuk menjalankan perintah sudo.
Menginstal Docker di Ubuntu 20.04
Untuk menggunakan versi terbaru Docker , kami akan menginstalnya dari Docker resmi gudang. Jadi, mulailah dengan menambahkan GPG kunci untuk Docker resmi repositori ke sistem Anda, setelah itu tambahkan konfigurasi repositori ke APT source dengan perintah berikut.
$ curl -fsSL https://download.docker.com/linux/ubuntu/gpg | sudo apt-key add - $ sudo add-apt-repository "deb [arch=amd64] https://download.docker.com/linux/ubuntu focal stable"
Sekarang perbarui APT paket cache untuk memasukkan paket Docker baru ke sistem menggunakan perintah berikut.
$ sudo apt update
Selanjutnya, instal Docker paket seperti yang ditunjukkan.
$ sudo apt install docker-ce
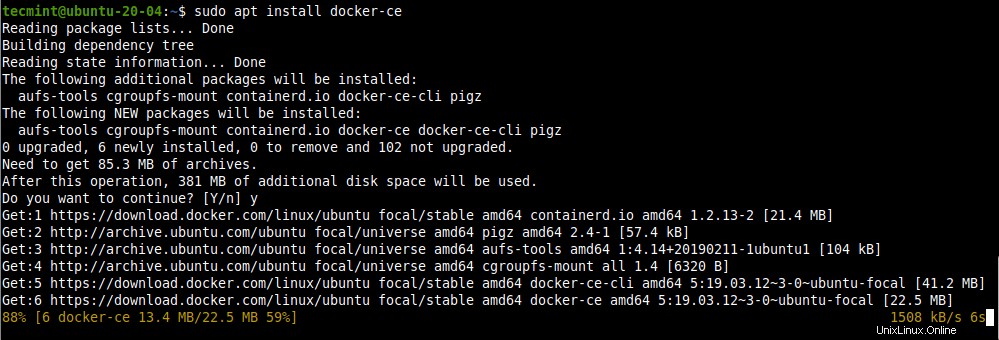
Selama Docker proses instalasi paket, penginstal paket memicu systemd (manajer sistem dan layanan) untuk memulai dan mengaktifkan layanan buruh pelabuhan secara otomatis. Menggunakan perintah berikut untuk mengonfirmasi bahwa layanan buruh pelabuhan aktif dan diaktifkan untuk memulai secara otomatis saat startup sistem. Juga, periksa statusnya:
$ sudo systemctl is-active docker $ sudo systemctl is-enabled docker $ sudo systemctl status docker
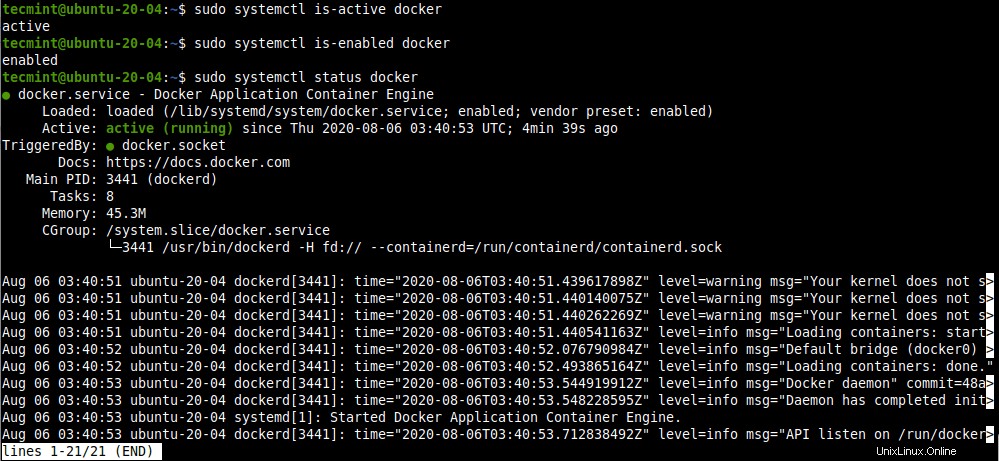
Ada beberapa perintah systemctl lain untuk mengelola dan mengontrol layanan buruh pelabuhan yang meliputi:
$ sudo systemctl stop docker #stop the docker service $ sudo systemctl start docker #start the docker service $ sudo systemctl restart docker #restart the docker service
Untuk memeriksa versi Docker CE diinstal pada sistem Anda, jalankan perintah berikut:
$ docker version

Anda dapat melihat perintah penggunaan buruh pelabuhan yang tersedia dengan menjalankan perintah buruh pelabuhan tanpa opsi atau argumen apa pun:
$ docker
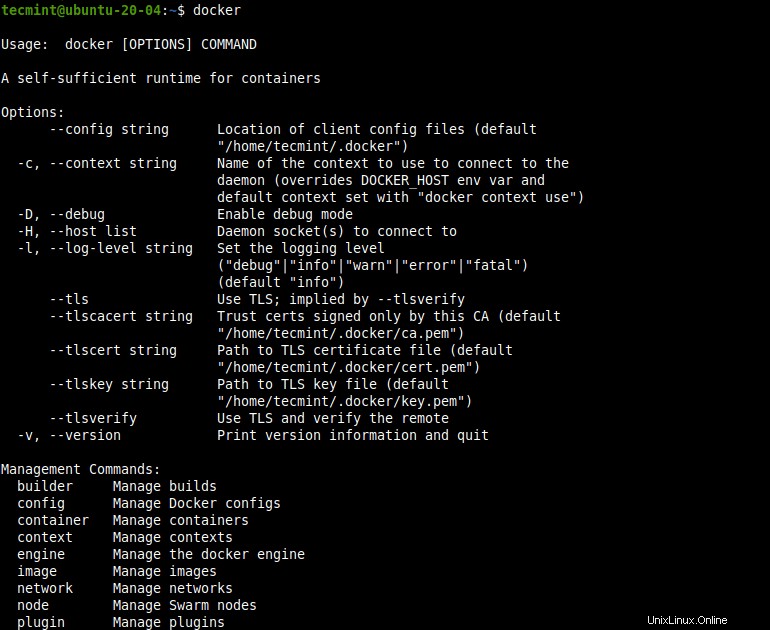
Kelola Docker sebagai Pengguna non-root dengan Perintah Sudo
Secara default, Docker daemon mengikat ke soket UNIX (bukan TCP port) yang dimiliki oleh root pengguna. Oleh karena itu Docker daemon selalu berjalan sebagai pengguna root dan untuk menjalankan perintah buruh pelabuhan, Anda perlu menggunakan sudo.
Selain itu, selama Docker instalasi paket, grup yang disebut docker dibuat. Saat Buruh Buruh daemon dimulai, ia membuat soket UNIX yang dapat diakses oleh anggota docker group (yang memberikan hak istimewa yang setara dengan pengguna root).
Untuk menjalankan buruh pelabuhan perintah tanpa sudo , tambahkan semua pengguna non-root yang seharusnya mengakses buruh pelabuhan, di buruh pelabuhan kelompok sebagai berikut. Dalam contoh ini, perintah menambahkan ($USER) pengguna yang sedang login saat ini atau nama pengguna ke grup buruh pelabuhan:
$ sudo usermod -aG docker $USER OR $ sudo usermod -aG docker username
Untuk mengaktifkan perubahan pada grup, jalankan perintah berikut:
$ newgrp docker $ groups

Selanjutnya, verifikasi bahwa Anda dapat menjalankan docker perintah tanpa sudo . Perintah berikut mengunduh gambar uji dan menjalankannya dalam wadah. Setelah wadah berjalan, ia mencetak pesan informasi dan keluar. Ini juga merupakan cara lain untuk memeriksa silang apakah penginstalan Anda berfungsi dengan baik.
$ docker run hello-world

Bekerja dengan Gambar Docker
Seorang Pekerja Buruh image adalah file template read-only dengan petunjuk untuk membuat Docker wadah. Anda dapat membuat gambar kustom atau hanya dapat menggunakan gambar yang dibuat oleh orang lain dan dipublikasikan di Docker Hub, perpustakaan dan komunitas terbesar di dunia untuk gambar container.
Anda dapat mencari centos gambar di Hub Docker dengan perintah berikut:
$ docker search centos
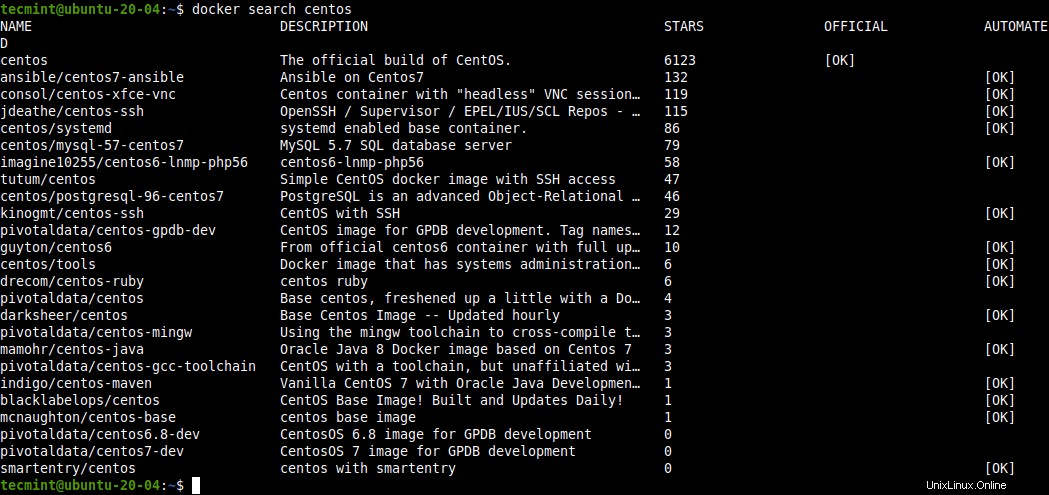
Untuk mengunduh gambar secara lokal, gunakan perintah tarik . Contoh ini menunjukkan cara mengunduh centos official resmi gambar.
$ docker pull centos

Setelah unduhan selesai, Anda dapat membuat daftar gambar yang tersedia di sistem lokal Anda.
$ docker images

Jika Anda tidak lagi membutuhkan gambar, Anda dapat menghapusnya dari sistem Anda.
$ docker rmi centos OR $ docker rmi centos:latest #where latest is the tag
Menjalankan dan Mengelola Kontainer Docker
Seorang Pekerja Buruh container adalah proses yang berjalan secara native di Linux dan berbagi kernel mesin host dengan container lain. Mengenai image Docker, container hanyalah image yang sedang berjalan.
Untuk memulai wadah berdasarkan centos baru Anda gambar, jalankan perintah berikut di mana “centos” adalah nama gambar lokal dan “cat /etc/centos-release ” adalah perintah untuk dijalankan di dalam container:
$ docker run centos cat /etc/centos-release

Wadah menjalankan proses diskrit yang terisolasi karena memiliki sendiri:sistem file, jaringan, dan pohon proses terisolasi yang terpisah dari host. Perhatikan bahwa Anda dapat memanipulasi penampung menggunakan ID penampung , ID-prefix, atau nama seperti yang ditunjukkan di bawah ini. Proses kontainer di atas keluar setelah perintah dijalankan.
Untuk membuat daftar container Docker, gunakan docker ps perintah sebagai berikut. Gunakan -l tandai untuk menampilkan wadah terbaru yang dibuat di semua negara bagian:
$ docker ps OR $ docker ps -l
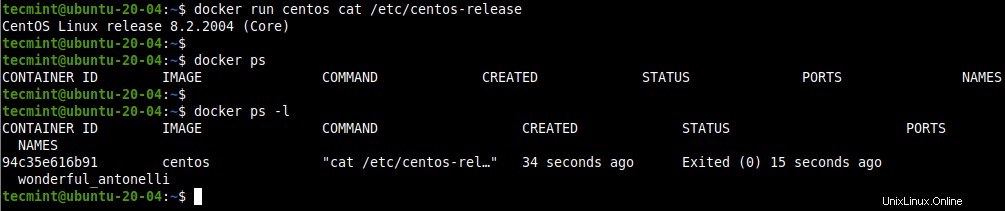
Untuk menampilkan semua penampung termasuk yang telah keluar, gunakan -a bendera.
$ docker ps -a

Anda juga dapat memulai penampung menggunakan ID penampungnya setelah keluar. Misalnya, pada perintah sebelumnya, ID penampung kita adalah 94c35e616b91 . Kita dapat memulai wadah seperti yang ditunjukkan (perhatikan bahwa itu akan menjalankan perintah dan keluar):
$ docker start 94c35e616b91

Untuk menghentikan container yang sedang berjalan menggunakan ID-nya, gunakan perintah stop seperti yang ditunjukkan.
$ docker stop 94c35e616b91
Pekerja Buruh juga memungkinkan Anda untuk menetapkan nama ke wadah menggunakan --name pilihan saat menjalankannya.
$ docker run --name my_test centos cat /etc/centos-release $ docker ps -l

Sekarang Anda dapat menggunakan nama penampung untuk mengelola (mulai, hentikan, statistik, hapus, dll.) penampung:
$ docker stop my_test $ docker start my_test $ docker stats my_test $ docker rm my_test
Menjalankan Sesi Interaktif ke dalam Wadah Docker
Untuk meluncurkan sesi shell interaktif dalam wadah untuk memungkinkan Anda menjalankan perintah di dalam wadah, jalankan perintah berikut:
$ docker run --name my_test -it centos

Pada perintah di atas, -it switch memberi tahu Docker untuk mengalokasikan pseudo-TTY yang terhubung ke stdin container sehingga menciptakan bash shell interaktif di dalam container.
Anda dapat keluar dengan mengeluarkan perintah keluar seperti yang ditunjukkan.
# exit
Jika Anda memilih untuk tidak keluar, Anda dapat melepaskan dari wadah dan membiarkannya berjalan. Untuk melakukannya, gunakan CTRL+p lalu CTRL+q urutan kunci.

Anda dapat menghubungkan kembali ke penampung menggunakan lampirkan perintah yang akan melampirkan input, output, dan aliran kesalahan standar lokal ke wadah yang sedang berjalan:
$ docker attach my_test
Selain itu, Anda dapat memulai wadah dalam mode terpisah menggunakan -d bendera. Kemudian gunakan lampirkan perintah untuk melampirkan input, output, dan aliran kesalahan standar terminal Anda ke wadah yang sedang berjalan:
$ docker run --name my_test -d -it centos $ docker attach my_test

Last but not least, Anda dapat menghentikan container yang sedang berjalan dari sesi host dengan menjalankan perintah berikut:
$ docker kill my_test
Itu saja! Dalam panduan ini, kami telah membahas cara menginstal dan menggunakan Docker CE di Ubuntu 20.04 Linux. Jika Anda memiliki pertanyaan, gunakan formulir masukan di bawah untuk bertanya kepada kami.