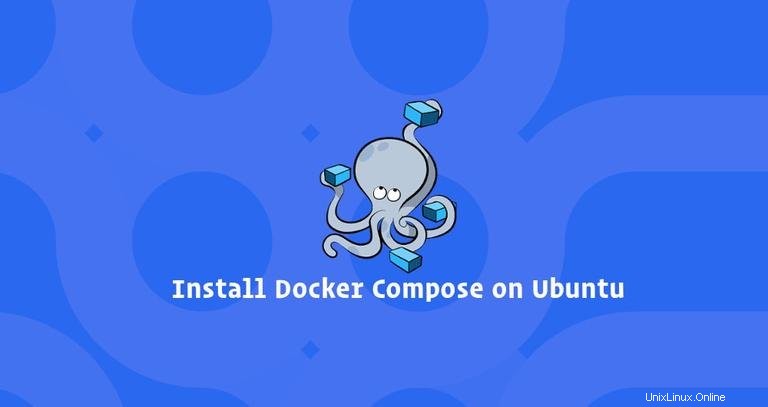
Docker Composeadalah alat yang memungkinkan Anda untuk mendefinisikan dan mengelola aplikasi Docker multi-kontainer. Ini menggunakan file YAML untuk mengonfigurasi layanan, jaringan, dan volume aplikasi.
Compose dapat digunakan untuk tujuan yang berbeda. Penerapan aplikasi host tunggal, pengujian otomatis, dan pengembangan lokal adalah kasus penggunaan paling populer untuk Docker Compose.
Dalam tutorial ini, kami akan menunjukkan cara menginstal versi terbaru Docker Compose di Ubuntu 18.04 dan menjelajahi konsep dan perintah Docker Compose dasar.
Instruksi yang sama berlaku untuk Ubuntu 16.04 dan distribusi berbasis Debian lainnya, termasuk Debian, Linux Mint dan Elementary OS.
Prasyarat #
Pastikan Anda telah memenuhi prasyarat berikut sebelum melanjutkan dengan tutorial ini:
- Masuk sebagai pengguna dengan hak istimewa sudo.
- Sudah menginstal Docker dengan mengikuti petunjuk dari Cara Menginstal dan Menggunakan Docker di Ubuntu 18.04.
Instal Docker Compose di Ubuntu #
Paket instalasi Docker Compose tersedia di repositori resmi Ubuntu 18.04 tetapi mungkin tidak selalu versi terbaru. Pendekatan yang disarankan adalah menginstal Docker Compose dari repositori GitHub Docker.
Pada saat penulisan artikel ini, versi stabil terbaru dari Docker Compose adalah versi 1.23.1 . Sebelum mengunduh biner Compose, kunjungi halaman rilis repositori Compose di GitHuband, periksa apakah ada versi baru yang tersedia untuk diunduh.
Untuk menginstal Docker Compose di Ubuntu 18.04, ikuti langkah-langkah berikut:
-
Unduh biner Docker Compose ke dalam
/usr/local/bindirektori dengancurlberikut ini perintah:sudo curl -L "https://github.com/docker/compose/releases/download/1.23.1/docker-compose-$(uname -s)-$(uname -m)" -o /usr/local/bin/docker-compose -
Setelah unduhan selesai, terapkan izin yang dapat dieksekusi ke biner Compose:
sudo chmod +x /usr/local/bin/docker-compose -
Verifikasi instalasi dengan menjalankan perintah berikut yang akan menampilkan versi Compose:
docker-compose --versionOutputnya akan terlihat seperti ini:
docker-compose version 1.23.1, build b02f1306
Memulai Penulisan Docker #
Di bagian ini, kami akan menunjukkan cara menggunakan Docker Compose untuk menyiapkan aplikasi WordPress multi-kontainer di Ubuntu 18.04.
Mulailah dengan membuat direktori proyek dan menavigasi ke dalamnya:
mkdir my_appcd my_app
Luncurkan editor teks Anda dan buat file bernama docker-compose.yml di dalam direktori proyek:
nano docker-compose.ymlTempel konten berikut:
docker-compose.ymlversion: '3.3'
services:
db:
image: mysql:5.7
restart: always
volumes:
- db_data:/var/lib/mysql
environment:
MYSQL_ROOT_PASSWORD: password
MYSQL_DATABASE: wordpress
wordpress:
image: wordpress
restart: always
volumes:
- ./wp_data:/var/www/html
ports:
- "8080:80"
environment:
WORDPRESS_DB_HOST: db:3306
WORDPRESS_DB_NAME: wordpress
WORDPRESS_DB_USER: root
WORDPRESS_DB_PASSWORD: password
depends_on:
- db
volumes:
db_data:
wp_data:
Mari kita menganalisis kode baris demi baris.
Pada baris pertama, kami menentukan versi file Compose. Ada beberapa versi format file Compose yang berbeda dengan dukungan untuk rilis Docker tertentu.
Selanjutnya, kita mendefinisikan dua layanan, db dan wordpress . Setiap layanan menjalankan satu image dan akan membuat container terpisah saat docker-compose dijalankan.
db layanan:
- Menggunakan
mysql:5.7gambar. Jika gambar tidak ada di sistem, gambar akan ditarik dari repositori publik Docker Hub. - Menggunakan restart
alwayskebijakan yang akan menginstruksikan penampung untuk selalu memulai ulang. - Membuat volume bernama
db_datauntuk membuat database persisten. - Mendefinisikan variabel lingkungan untuk
mysql:5.7gambar.
wordpress layanan:
- Menggunakan
wordpressgambar. Jika gambar tidak ada di sistem Anda, Compose akan menariknya dari repositori publik Docker Hub. - Menggunakan restart
alwayskebijakan yang akan menginstruksikan penampung untuk selalu memulai ulang. - Pasang
wp_datadirektori pada host ke/var/lib/mysqldi dalam wadah. - Meneruskan port 80 yang terbuka pada container ke port 8080 pada mesin host.
- Mendefinisikan variabel lingkungan untuk
wordpressgambar. depends_oninstruksi mendefinisikan ketergantungan antara dua layanan. Dalam contoh ini,dbakan dimulai sebelumwordpress.
Dari direktori proyek, jalankan aplikasi WordPress dengan menjalankan perintah berikut:
docker-compose upOutputnya akan terlihat seperti ini:
...
wordpress_1 | [Sun Sep 23 22:31:43.499055 2018] [mpm_prefork:notice] [pid 1] AH00163: Apache/2.4.25 (Debian) PHP/7.2.10 configured -- resuming normal operations
wordpress_1 | [Sun Sep 23 22:31:43.499796 2018] [core:notice] [pid 1] AH00094: Command line: 'apache2 -D FOREGROUND'
Compose akan menarik kedua gambar, memulai dua wadah dan membuat wp_data direktori di direktori proyek Anda.
Masukkan http://0.0.0.0:8080/ di browser Anda dan Anda akan melihat layar penginstalan Wordpress.
Pada titik ini aplikasi Wordpress sudah aktif dan berjalan dan Anda dapat mulai mengerjakan tema atau plugin Anda.
Untuk menghentikan Tulis tekan CTRL+C .
Anda juga dapat memulai Compose dalam mode terpisah dengan meneruskan -d bendera.
docker-compose up -d
Untuk memeriksa layanan yang berjalan gunakan ps pilihan:
docker-compose ps Name Command State Ports
----------------------------------------------------------------------------------
my_app_db_1 docker-entrypoint.sh mysqld Up 3306/tcp, 33060/tcp
my_app_wordpress_1 docker-entrypoint.sh apach ... Up 0.0.0.0:8080->80/tcp
Saat Compose berjalan dalam mode terpisah untuk menghentikan layanan, gunakan:
docker-compose stop
Jika Anda ingin menghapus wadah seluruhnya, gunakan tombol down pilihan:
docker-compose down
Melewati --volumes switch juga akan menghapus volume data:
docker-compose down --volumesMenghapus Instalasi Docker Compose #
Jika karena alasan apa pun Anda ingin menghapus Docker Compose, Anda cukup menghapus biner dengan mengetik:
sudo rm /usr/local/bin/docker-compose