Anda dapat menginstal dan menjalankan Docker di semua sistem operasi utama; Jika Anda memiliki Mac dan tidak yakin bagaimana memulainya, jangan khawatir, tutorial Docker untuk Mac ini telah membantu Anda. Anda akan mempelajari cara menginstal Docker untuk Mac dan menyiapkannya.
Tutorial ini akan memandu Anda, langkah demi langkah, melalui semua langkah penginstalan dan membantu Anda menjalankan container Docker di Mac dalam waktu singkat.
Prasyarat
Tutorial ini akan menjadi demonstrasi langsung. Jika Anda ingin mengikuti, pastikan Anda memiliki yang berikut:
- macOS versi 10.14 atau yang lebih baru. Tutorial ini akan menggunakan macOS Big Sur, versi 11.5.1.
Menginstal Docker untuk Mac Menggunakan Engine dengan Homebrew
Meskipun Anda dapat menginstal Docker dengan berbagai cara, jika Anda menggunakan macOS, pengelola paket Homebrew mungkin yang paling mudah. Sebelum memulai, pastikan Anda telah menginstal Homebrew.
Manajer paket Homebrew untuk macOS menawarkan dua cara untuk menginstal Docker. Anda dapat menginstal hanya mesin Docker atau menginstal Docker Desktop. Pertama-tama mari kita bahas cara menginstal Mesin Docker.
Untuk menginstal Mesin Docker:
1. Buka terminal macOS dan jalankan perintah berikut. Perintah ini memberitahu Homebrew untuk mengunduh dan menginstal paket yang disebut docker . Homebrew akan secara otomatis menemukan versi terbaru.
#Install Docker Engine
brew install docker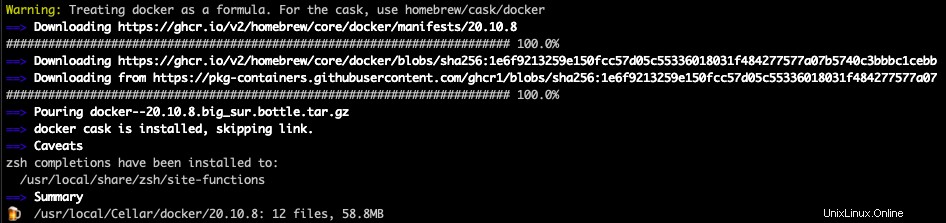
2. Unduh dan instal keduanya docker-machine dan virtualbox paket. Docker mengharuskan keduanya berjalan dengan benar di macOS.
#Install Docker Machine
brew install docker-machine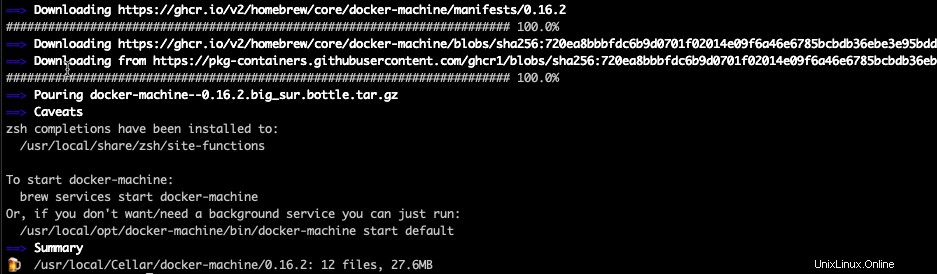
#Install VirualBox
brew install --cask virtualboxPerhatikan
--caskaktifkan perintah instal untuk VirtualBox.--caskpilihannya adalah bagaimana Homebrew dapat menginstal aplikasi antarmuka grafis. Karena VirtualBox adalah aplikasi antarmuka grafis,--caskswitch harus disertakan dalam perintah.
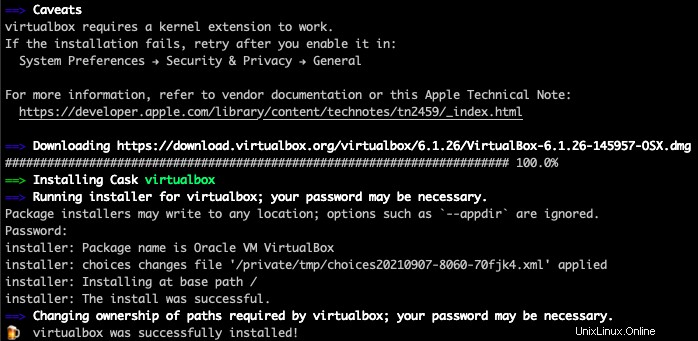
3. Setelah menginstal VirtualBox, Anda mungkin akan menerima peringatan bahwa macOS memblokir penginstalan. Untuk mengizinkan pemasangan, klik Buka Preferensi Keamanan.
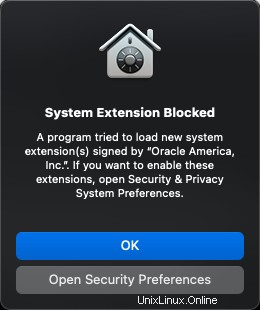
4. Klik Detail tombol, centang kotak berlabel Oracle America, Inc, dan klik OK. Oracle memiliki VirtualBox.
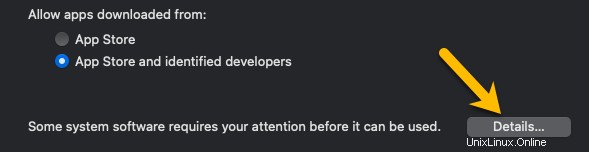
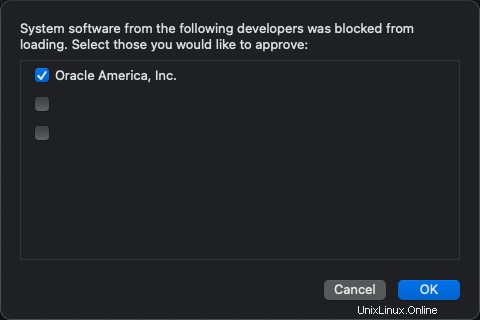
Menginstal Desktop Docker dengan Homebrew
Jika Anda lebih suka antarmuka grafis daripada Docker, Docker Desktop adalah teman Anda. Jika Anda belum menginstal Docker Engine, Anda dapat menginstal Docker Desktop.
Jangan mencoba menginstal Docker Engine dengan Docker Desktop. Mesin Docker membutuhkan VirtualBox, seperti yang ditunjukkan sebelumnya, yang dapat bertentangan dengan Docker Desktop. Docker Desktop tidak kompatibel dengan versi VirtualBox sebelum 4.3.30.
Untuk menginstal Docker Desktop, di terminal:
- Jalankan perintah di bawah ini. Perhatikan bahwa
--caskswitch diperlukan untuk menginstal aplikasi antarmuka grafis dengan Homebrew.
#Install Docker Desktop
brew install --cask docker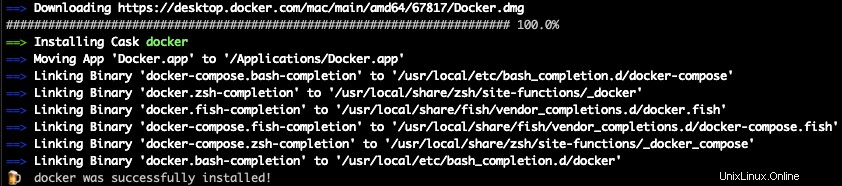
2. Setelah Homebrew menyelesaikan instalasi, buka Docker di terminal Anda dengan perintah berikut.
#Run Docker Desktop
open /Applications/Docker.app3. Klik tombol Buka tombol untuk membuka Docker Desktop. Anda akan melihat prompt ini ketika Anda menjalankan Docker Desktop untuk pertama kalinya.
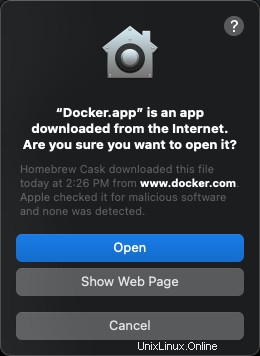
4. Saat diminta, klik tombol OK untuk mengizinkan akses istimewa (akses sudo) untuk memberikan izin kepada Docker Desktop untuk menyiapkan jaringan internal agar wadah dapat berbicara satu sama lain. Mengklik Oke akan menginstal alat pembantu Docker yang mengoordinasikan berbagai aktivitas Docker untuk Mesin Docker.
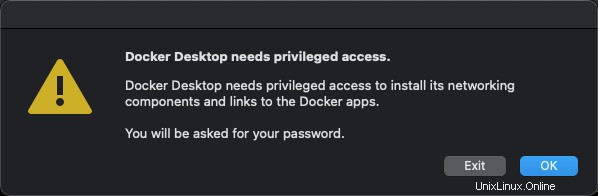
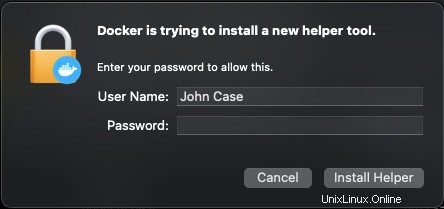
Menginstal Desktop Docker di macOS dengan Disk Image
Jika Anda lebih suka menginstal Docker di macOS dengan gambar disk (file DMG), bagian ini cocok untuk Anda. Menginstal Docker melalui disk image sedikit berbeda tergantung pada jenis prosesor yang Anda miliki (Intel atau Apple). Jika berlaku, tutorial akan memberikan info jika diperlukan untuk membedakan.
Anda dapat menemukan prosesor dengan menjalankan aplikasi About This Mac.
Untuk menginstal Docker Desktop dengan disk image, buka terminal dan mari kita mulai.
1. Khusus prosesor Apple :Instal Rosetta. Rosetta adalah aplikasi yang mengemulasi berbagai perilaku prosesor Intel untuk memungkinkan aplikasi yang dibuat untuk prosesor Intel (seperti Docker) berjalan di Mac dengan prosesor Apple.
#Install Rosetta 2
softwareupdate --install-rosetta2. Buka browser web dan navigasikan halaman penginstalan Docker Desktop untuk Mac. Klik tombol yang sesuai dengan jenis prosesor yang dimiliki Mac Anda.
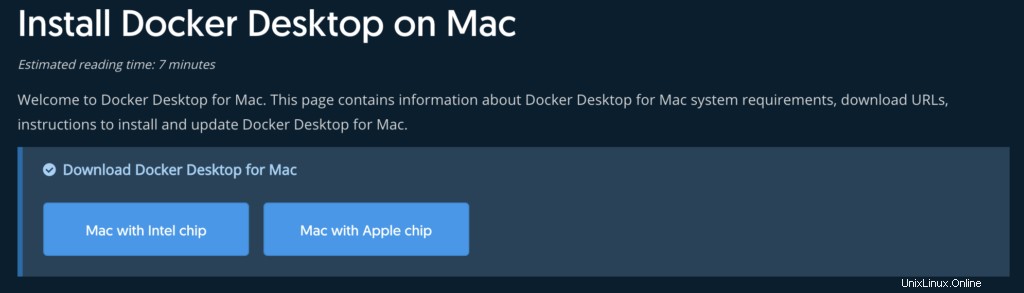
3. Saat diunduh, klik file gambar disk untuk menjalankan penginstal Docker Desktop. Layar menu akan terbuka dengan aplikasi Docker Desktop dan folder Aplikasi di Mac Anda. Klik dan seret ikon Docker Desktop ke dalam folder Aplikasi untuk menyelesaikan penginstalan.
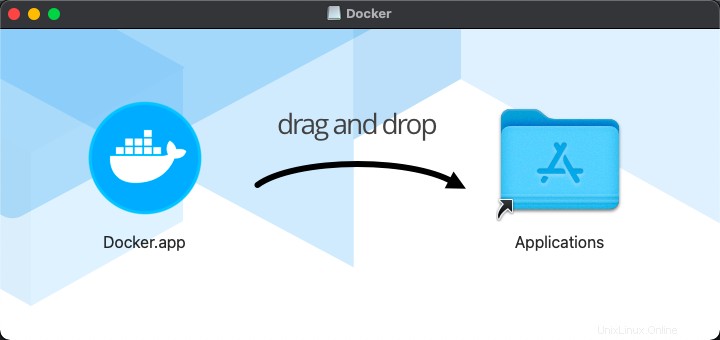
4. Jalankan aplikasi Docker. Anda akan melihat permintaan keamanan yang sama seperti langkah tiga dan empat dari bagian sebelumnya. Klik melalui layar tersebut dan selesai!
Mengonfigurasi Docker untuk Mac
Sekarang Docker berhasil diinstal pada Mac Anda, sekarang saatnya untuk mengonfigurasi beberapa opsi dasar untuk Docker Desktop. Dasbor Desktop Docker adalah lokasi pusat untuk semua container dan aplikasi Docker yang berjalan di instans Docker Anda.
Buka Docker Desktop dan klik ikon roda gigi di kanan atas Dasbor untuk membuka layar Preferensi.
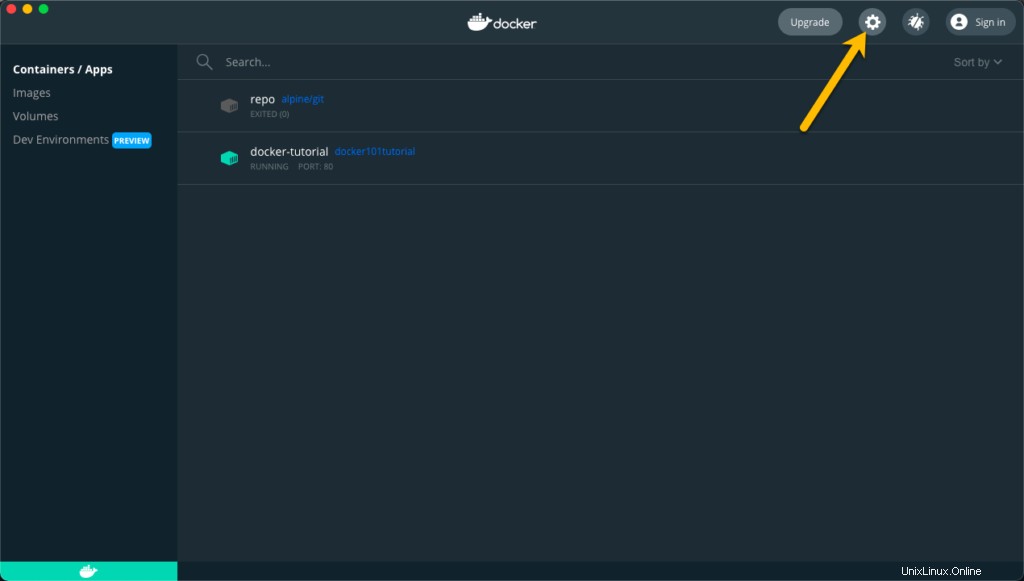
Di Preferensi layar, Anda akan memiliki berbagai bagian yang berisi item untuk menyesuaikan perilaku Docker. Beberapa pengaturan penting mengikuti.
Sumber Daya Sistem
Pilih Sumber Daya judul menu dan klik Lanjutan . Lanjutan bagian berisi konfigurasi untuk sumber daya perangkat keras yang digunakan oleh Docker Desktop.
Dengan menggunakan bilah geser, Anda dapat menyesuaikan sumber daya perangkat keras yang tersedia untuk Docker Desktop.
- CPU – Jumlah prosesor yang tersedia untuk Docker Desktop. Pengaturan default adalah setengah dari jumlah maksimum di Mac Anda. Meningkatkan jumlah ini akan meningkatkan kinerja penampung dan aplikasi.
- Memori – Jumlah memori yang tersedia untuk Docker Desktop. Secara default, nilai ini disetel ke 2 GB.
- Tukar – Ukuran file swap untuk Docker Desktop. Standarnya adalah 1 GB dan dapat ditambah atau dikurangi berdasarkan persyaratan penampung dan aplikasi.
- Ukuran Gambar Disk – Ruang disk lokal tersedia untuk Docker Desktop.
- Lokasi Gambar Disk – Lokasi sistem file untuk image disk Docker Desktop.
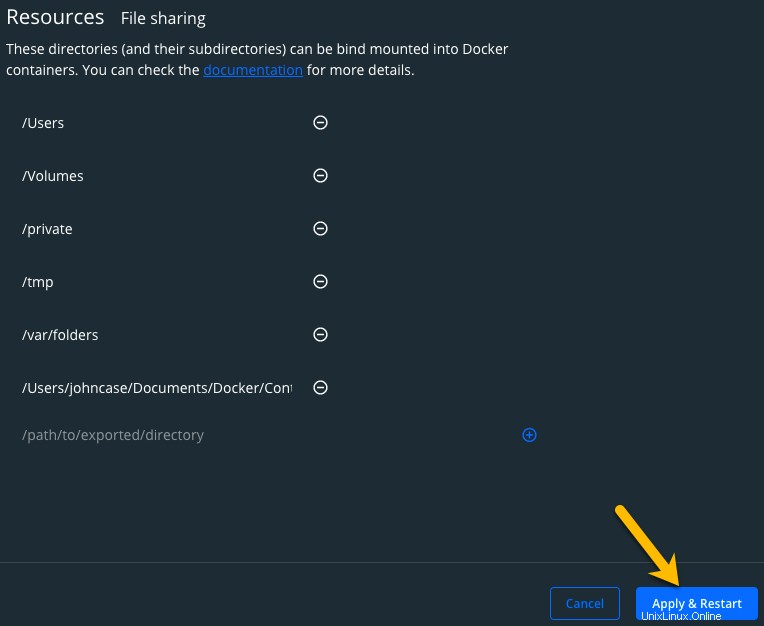
Berbagi File
Pilih BERBAGI FILE di bawah Sumber Daya —> Lanjutan judul menu. Lokasi yang tercantum adalah folder yang dibagikan antara sistem file lokal di Mac Anda dan semua wadah dan aplikasi Docker yang sedang berjalan.
Untuk menambahkan lokasi:
1. Klik ikon plus di kanan bawah BERBAGI FILE layar.
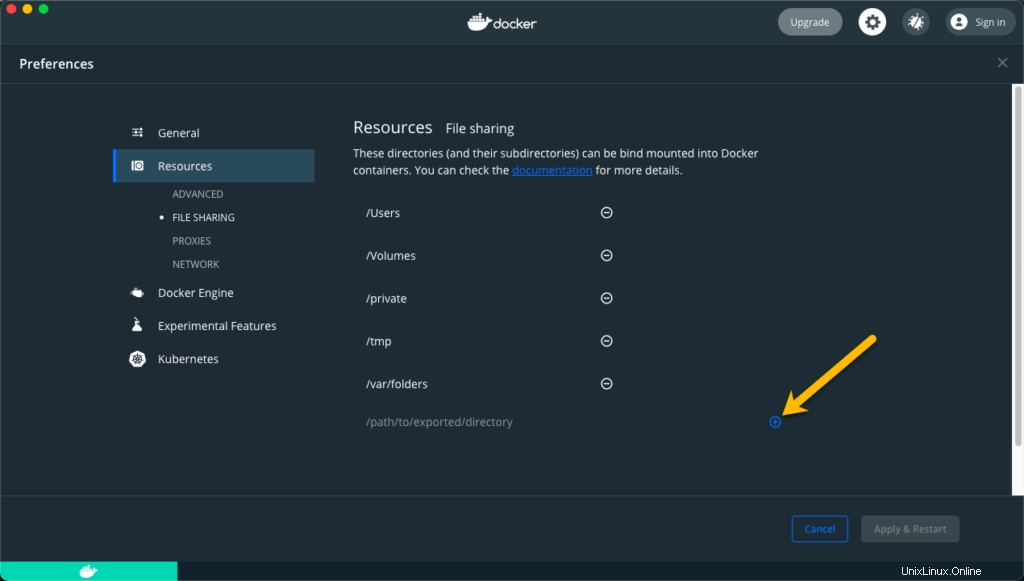
2. Pilih folder yang ingin Anda bagikan dengan Docker Desktop dan klik Buka .
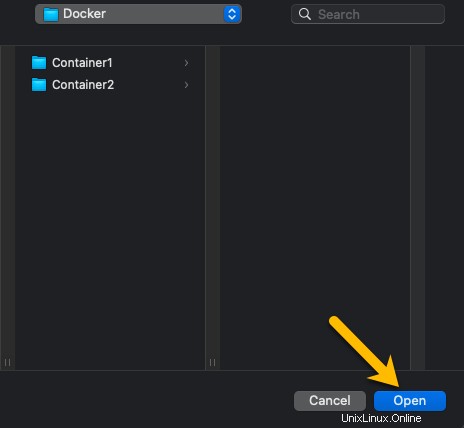
3. Klik tombol Terapkan &Mulai Ulang untuk menerapkan perubahan.
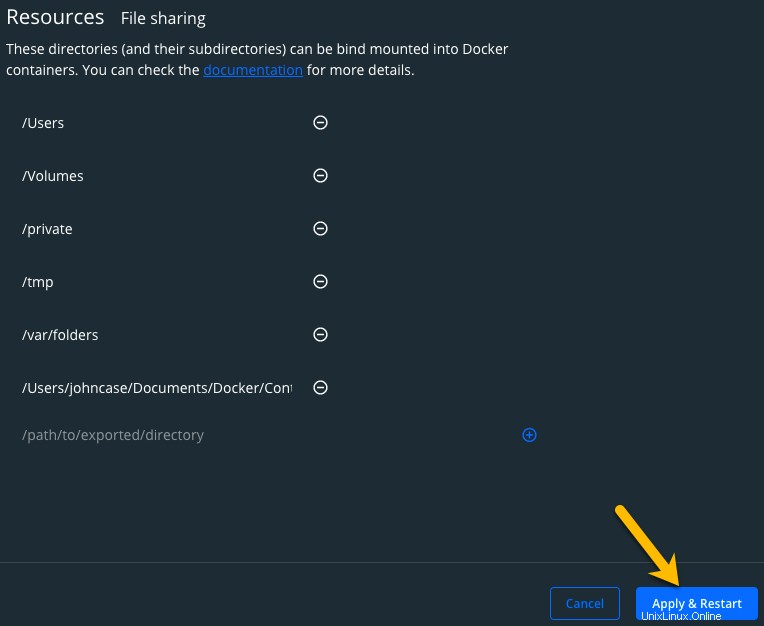
Perhatikan bahwa berbagi terlalu banyak folder dengan Docker dapat menyebabkan penurunan kinerja sistem.
Kesimpulan
Menyiapkan Docker di Mac Anda adalah langkah pertama dalam perjalanan Anda untuk mempelajari model infrastruktur container. Docker di Mac akan memberi Anda tempat untuk menjelajahi dan menguji container dan aplikasi yang sedang berjalan di Docker.
Wadah apa yang akan Anda siapkan di lingkungan Docker Mac baru Anda?