Hari ini kita akan melihat bagaimana cara menginstal Portainer pada NAS Synology.
Portainer memberi pengguna cara untuk mengelola wadah Docker mereka melalui antarmuka web yang hebat. Untuk instance Raspberry Pi dan Ubuntu Docker saya, saya menggunakan Portainer untuk mengelola container saya. Untuk NAS Synology saya, saya biasanya menggunakan GUI Docker front-end. Sekarang, GUI front-end Docker pada Synology NAS meninggalkan banyak hal yang diinginkan, tetapi secara keseluruhan, ini adalah cara mudah untuk menyiapkan dan memelihara container Anda.
Pertanyaan pertama yang mungkin Anda miliki adalah mengapa Anda harus menginstal Portainer, dan kenyataannya Anda tidak perlu menginstalnya. Namun, jika Anda ingin bereksperimen dengannya, Anda mungkin merasa lebih mudah untuk mengelola dan menggunakannya daripada GUI Synology. Portainer juga memberi Anda kemampuan untuk menggunakan tumpukan yang merupakan cara mudah untuk membuat wadah baru dan memungkinkannya dibuat menggunakan format komposisi buruh pelabuhan. Jika Anda belum pernah menggunakan docker-compose sebelumnya, ini adalah cara mudah untuk menyalin/menempel hampir semua konfigurasi yang Anda perlukan untuk sebuah container dan membuatnya dengan menekan sebuah tombol.
Silakan periksa beberapa wadah yang dapat Anda buat dan kelola di NAS Synology!
1. Petunjuk
1. Jika Anda belum melakukannya, instal Docker dari Paket Synology Tengah . Meskipun kami tidak akan menggunakan antarmuka GUI, ini akan menginstal komponen yang diperlukan untuk menginstal Portainer.
2. Buka File Stasiun dan buat folder baru bernama portainer-ce. Di sinilah semua file Portainer akan disimpan.

3. Pastikan Anda dapat SSH ke NAS Synology Anda. Buka Panel Kontrol , pilih Terminal &SNMP , dan Aktifkan SSH service. Jika Anda menggunakan Firewall Synology, pastikan Anda mengizinkan lalu lintas port 22. Saya membuat video tentang cara SSH ke NAS Synology Anda jika Anda memiliki masalah.
4. Jalankan perintah di bawah ini untuk membuat container Portainer. Sayangnya, ini tidak dapat dilakukan melalui GUI Synology. CATATAN :Jika Anda menginstal Docker pada volume yang berbeda dari satu, Anda harus memperbarui volume1 lokasi pada perintah di bawah ini.
sudo docker run -p 8000:8000 -p 9000:9000 --detach --name=portainer-ce --restart=always -v /var/run/docker.sock:/var/run/docker.sock -v /volume1/docker/portainer-ce:/data portainer/portainer-ce

5. Navigasikan ke alamat IP NAS Synology Anda dan port 9000. Jika Anda menggunakan firewall Synology, pastikan Anda membuat allow aturan untuk port 9000.
http://[SYNOLOGY_NAS_IP]:9000
6. Buat nama pengguna dan sandi untuk mengakses Portainer.

7. Pilih Docker lalu Hubungkan .

8. Pilih Lokal . Docker sekarang telah diatur dan dikonfigurasi dengan benar!

2. Kesimpulan – Cara Menginstal Portainer pada NAS Synology
Tutorial ini membahas cara menginstal Portaner pada NAS Synology. Seperti yang saya katakan sebelumnya, ini tidak perlu, tetapi ini adalah alternatif yang bagus untuk mengelola wadah Anda jika Anda mau. Banyak orang membenci GUI Docker Synology dan ini adalah cara mudah untuk menyiasatinya.
Terima kasih banyak telah membaca tutorialnya. Jika Anda memiliki pertanyaan, silakan tinggalkan di komentar!
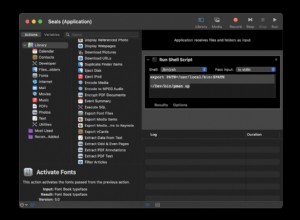
Cara mengganti Docker dengan Podman di Mac
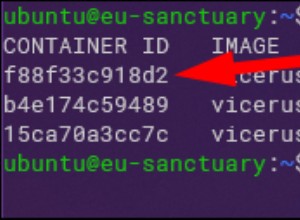
Cara Menambahkan Volume ke Wadah Docker yang Ada
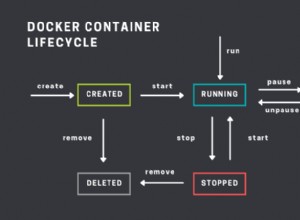
Perintah Docker untuk Mengelola Siklus Hidup Container (Panduan Definitif)