Hari ini kita akan melihat cara menyiapkan Pi-hole pada NAS Synology.
Kami akan melihat dua metode berbeda yang keduanya menggunakan Docker untuk menginstal Pi-hole pada NAS Synology. Metode pertama yang akan kita lihat adalah "lebih mudah" dan harus digunakan jika Anda tidak ingin SSH ke NAS Anda. Metode ini menggunakan antarmuka jaringan host. Metode kedua mengharuskan Anda untuk SSH ke NAS Synology Anda untuk membuat antarmuka jaringan macvlan untuk Docker. Untuk menjawab pertanyaan yang Anda pikirkan, keduanya memiliki fungsi yang sama, tetapi opsi pertama akan menggunakan alamat IP NAS Anda (dan port web yang berbeda) sedangkan opsi kedua (dengan antarmuka jaringan macvlan) akan memilikinya sendiri Alamat IP.
Sebelum kita mulai, sangat penting untuk diperhatikan bahwa memiliki server DNS yang berlebihan sangatlah penting. Saya sangat menyarankan agar Anda membeli Raspberry Pi Zero murah dan mengkonfigurasi Pi-hole di atasnya sehingga Anda memiliki dua server DNS Pi-hole. Ini akan memastikan bahwa saat NAS Anda di-boot ulang, klien Anda tidak kehilangan layanan resolusi DNS.
1. Langkah Awal
Langkah-langkah ini perlu dilakukan untuk kedua penginstalan, jadi kami akan menyelesaikan langkah-langkah ini terlebih dahulu.
1. Instal Docker dari Pusat Paket Synology.
2. Kita perlu membuat dua folder tempat kita akan memetakan gambar Docker kita. Secara default, Docker akan membuat folder bernama docker setelah selesai menginstal. Di dalam folder ini, kita akan membuat folder bernama pihole . Di dalam folder itu, kita akan membuat dua subfolder. Buat satu folder bernama pihole dan folder lain bernama dnsmasq.d .

2. Antarmuka Jaringan Host (Opsi 1) – Synology NAS Pi-hole Setup
Seperti yang dinyatakan di atas, opsi ini akan menggunakan antarmuka jaringan host. Untuk alasan ini, Anda perlu mengakses Pi-hole menggunakan alamat IP NAS Synology dan port yang ditentukan.
3. Buka Docker , navigasikan ke Pendaftaran , dan cari lubang-Pi. Klik dua kali Pi-hole/Pi-hole (gambar buruh pelabuhan lubang-Pi resmi) untuk mengunduhnya.

4. Pilih Terbaru . Gambar sekarang akan diunduh.

5. Klik dua kali gambar Pi-hole untuk meluncurkan konfigurasi Docker.

6. Beri nama penampung Anda, lalu pilih Lanjutan Setelan . CATATAN :Jika Anda bermaksud menggunakan Pi-hole untuk DHCP, Anda perlu mencentang Execute container using high privilege.

7. Sekarang kita perlu mengonfigurasi Lanjutan Setelan .
- Centang Aktifkan mulai ulang otomatis.

- Dalam Volume bagian, kita perlu memetakan folder yang kita buat ke lokasi internal Docker Pi-hole. Pilih Tambah Map dan tambahkan dnsmasq.d folder dan ketik jalur pemasangan sebagai /etc/dnsmasq.d . Lakukan hal yang sama untuk folder pihole dengan jalur pemasangan sebagai /etc/pihole .

- Di bawah Jaringan , pilih Gunakan jaringan yang sama dengan Docker Host.

- Navigasi ke Lingkungan bagian . Kita perlu menambahkan beberapa variabel.
- Klik + tanda tangani dan tambahkan variabel ini:
- KATA SANDI WEB: sandi yang ingin Anda gunakan untuk mengakses portal admin.
- WEB_PORT: Port yang ingin Anda gunakan untuk mengakses portal admin. Ini harus menjadi sesuatu yang tidak digunakan. Umumnya, sesuatu di tahun 8000-an seharusnya baik-baik saja.
- DNSMASQ_LISTENING: lokal
- IP Server: Ini sudah ada. Ubah ini ke alamat IP NAS Anda.

8. Klik Terapkan untuk membuat wadah buruh pelabuhan Pi-hole.
9. Karena Anda menggunakan antarmuka jaringan host, Anda harus membuka port 53 dan “WEB_PORT” yang Anda pilih di atas (8888 adalah yang saya gunakan) di firewall Synology Anda. Ini adalah port DNS default dan port untuk portal web Pi-hole. Jika Anda ingin tahu cara mengkonfigurasi firewall, saya membuat tutorialnya di sini.
10. Buka Control Panel dan navigasikan ke Firewall . Pilih Edit Aturan .
11. Buat aturan dengan port khusus yang Anda definisikan di atas. Protokol dapat dibiarkan sebagai TCP .

12. Buat aturan dengan port DNS yaitu 53 . Di bawah protokol, pilih Semua .

13. Pastikan aturan berada di atas Tolak Semua your Anda aturan.
14. Sekarang Anda seharusnya dapat mengakses Pi-hole menggunakan alamat web ini:http://[NAS IP_ADDRESS]:[WEB_PORT]/admin

15. Proses instalasi sekarang selesai. Navigasikan ke bagian Konfigurasi DNS untuk menyelesaikan proses konfigurasi.
3. Antarmuka Jaringan Macvlan (Opsi 2) – Cara Mengatur Pi-hole pada NAS Synology
Pada saat penulisan posting ini, saya tidak bisa mendapatkan v5.1.1 (versi terbaru) untuk bekerja dengan metode ini. Saya telah menguji beberapa kali dan dapat memastikan bahwa v5.0 dan v5.1 berfungsi dengan baik.
v5.1.2 tampaknya telah menyelesaikan masalah yang disebabkan oleh v5.1.1!
Seperti yang dinyatakan di atas, manfaat menyelesaikan pengaturan dengan cara ini adalah kita dapat memberikan alamat IP-nya sendiri pada Pi-hole kita. Ini mengharuskan kami melakukan SSH ke NAS Synology kami.
1. Pastikan Anda dapat SSH ke NAS Synology Anda. Buka Panel Kontrol , pilih Terminal &SNMP , dan Aktifkan SSH service. Jika Anda menggunakan Firewall Synology, pastikan Anda mengizinkan lalu lintas port 22. Saya membuat video tentang cara SSH ke NAS Synology Anda jika Anda memiliki masalah.

2. SSH ke NAS Synology Anda menggunakan alat SSH favorit Anda. Hal pertama yang perlu kita lakukan adalah membuat resolv.conf file untuk memungkinkan Docker mendapatkan alamat server DNS yang benar. Langkah ini mungkin tidak wajib bagi Anda, tetapi saya memiliki masalah besar dalam mengonfigurasi Pi-hole tanpa ini. Jalankan perintah ini:
cd /[VOLUME_#]/docker/pihole sudo vi resolv.conf

3. Pada file yang telah dibuat, masukkan dua baris di bawah ini dan simpan file tersebut. Jika Anda tidak yakin cara menggunakan editor vi, Anda dapat mempelajari cara menggunakannya di sini. CATATAN :Jika Anda mengalami masalah dengan ini, buat saja file lokal bernama resolv.conf dengan dua baris di bawah ini dan unggah ke folder pihole Anda di DSM.
nameserver 127.0.0.1 nameserver 8.8.8.8

4. Sekarang setelah file dibuat, kita perlu membuat antarmuka jaringan docker macvlan. Pertama, kita perlu menentukan antarmuka jaringan apa yang saat ini ada (pada NAS Synology Anda) dan catat nama adaptornya. Untuk melakukannya, jalankan perintah di bawah ini dan catat nama antarmuka jaringan yang memiliki alamat IP NAS Synology Anda (dalam contoh ini, milik saya adalah eth0).
ifconfig

5. Selanjutnya, Anda perlu menjalankan perintah di bawah ini sambil mengganti subnet yang benar (sebagian besar adalah 192.168.1.0/24 secara default). Anda juga harus memilih alamat IP yang ingin Anda gunakan yang saat ini tidak digunakan. Saya akan menggunakan 192.168.1.198. CATATAN :ph_network akan menjadi nama jaringan (Anda dapat menggantinya sesuka Anda).
sudo docker network create -d macvlan -o parent=eth0 --subnet=192.168.1.0/24 --gateway=192.168.1.1 --ip-range=192.168.1.198/32 ph_network

Jaringan kami sekarang dibuat. Kami kemudian dapat keluar dari sesi SSH kami dan menonaktifkannya di DSM (jika Anda tidak akan menggunakannya). Jika Anda menonaktifkannya dan membuat aturan firewall untuknya, Anda juga harus menonaktifkan aturan firewall.
6. Selanjutnya, kita perlu membuat jaringan jembatan. Inilah yang akan memungkinkan host kami (NAS) untuk berkomunikasi dengan wadah Pi-hole kami. Buka Docker dan navigasikan ke Jaringan bagian. Pilih Tambah dan masukkan subnet yang saat ini tidak digunakan. Alamat IP jembatan yang saya buat adalah 192.168.10.2.

7. Jaringan baru kami sekarang telah dibuat. Selanjutnya, kita perlu membuat wadah Pi-hole kita.
8. Buka Docker , navigasikan ke Pendaftaran , dan telusuri Pi-hole . Klik dua kali Pi-hole/Pi-hole (gambar buruh pelabuhan lubang-Pi resmi) untuk mengunduhnya.

9. Pilih v5.1 . Gambar sekarang akan diunduh.

10. Beri nama penampung Anda, lalu pilih Setelan Lanjutan . CATATAN :Jika Anda bermaksud menggunakan Pi-hole untuk DHCP, Anda perlu mencentang Execute container using high privilege.

11. Sekarang kita perlu mengonfigurasi Setelan Lanjutan .
- Centang Aktifkan mulai ulang otomatis.
- Dalam Volume bagian, kita perlu memetakan folder yang kita buat ke lokasi internal Docker Pi-hole. Pilih Tambah Map dan tambahkan dnsmasq.d folder dan ketik jalur pemasangan sebagai /etc/dnsmasq.d. Lakukan hal yang sama untuk folder Pi-hole dengan jalur pemasangan sebagai /etc/pihole .
- Tidak seperti opsi pertama, kita harus memetakan resolv.conf . kita berkas juga. Pilih File dan navigasikan ke resolv.conf file yang kita buat. Masukkan jalur pemasangan sebagai /etc/resolv.conf.

- Di bawah jaringan bagian, tambahkan dua jaringan yang kita buat (ph_network, ph_bridge) dan hapus jembatan jaringan.

- Klik + tanda tangani dan tambahkan variabel ini:
- KATA SANDI WEB :sandi yang ingin Anda gunakan untuk mengakses portal admin.
- DNSMASQ_LISTENING: lokal
- VIRTUAL_HOST: lubang kecil
- IP Server: Ini sudah ada. Ubah ini ke alamat IP ph_network yang kita buat di atas (192.168.1.198).

12. Klik Terapkan untuk membuat wadah buruh pelabuhan Pi-hole.
13. Sekarang Anda seharusnya dapat mengakses Pi-hole menggunakan alamat web ini:http://[IP_ADDRESS]/admin
4. Konfigurasi DNS – Cara Mengatur Pi-hole pada NAS Synology
Sekarang setelah setup Pi-hole selesai, kita perlu menentukan cara untuk mengarahkan klien kita ke server DNS kita. Ada dua cara utama untuk melakukan ini:
- Arahkan server DNS router Anda ke alamat IP server Pi-hole Anda. Ini akan memastikan bahwa setiap perangkat yang terhubung akan menggunakan Pi-hole sebagai server DNS-nya.
- Arahkan setiap klien ke server DNS Anda. Ini bermanfaat jika Anda hanya ingin klien tertentu menggunakan Pi-hole sebagai server DNS.
- Petunjuk Windows
- Petunjuk Mac OS
- Petunjuk Linux
Saya mengarahkan server DNS router saya ke server Pi-hole karena saya ingin memastikan setiap perangkat terhubung ke sana.

5. Kesimpulan
Tutorial ini menjelaskan cara mengatur Pi-hole pada NAS Synology. Prosesnya tidak terlalu buruk dan Pi-hole luar biasa! Saya telah menggunakannya untuk sementara waktu dan sementara saya mengalami masalah sesekali di mana itu memblokir sesuatu yang saya butuhkan, menemukannya dan memasukkannya ke daftar putih adalah proses yang cukup mudah.
Sekali lagi, saya akan menunjukkan pentingnya server Pi-hole yang berlebihan. Ada begitu banyak manfaat memiliki server DNS kedua, dan dengan kit Raspberry Pi Zero yang semurah $25, itu sangat berharga.
Terima kasih telah membaca tutorialnya. Jika Anda memiliki pertanyaan, silakan tinggalkan di komentar!
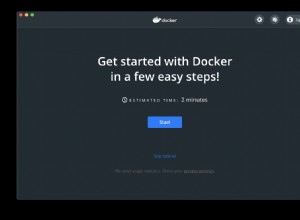
Langkah pertama dengan Docker setelah instalasi
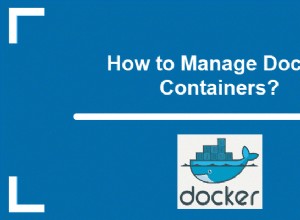
Bagaimana Mengelola Kontainer Docker? Praktik terbaik
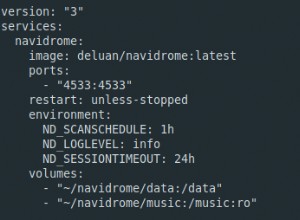
Instal Navidrome menggunakan Docker