Hari ini kita akan melihat cara menginstal Grafana di NAS Synology menggunakan Docker.
Grafana adalah alat yang memungkinkan Anda membuat banyak dasbor khusus yang berbeda. Ini perlahan-lahan menjadi favorit bagi orang-orang yang menjalankan lab rumah atau layanan berbeda di dalam rumah mereka. Ini adalah alat yang cukup mudah untuk menghosting sendiri di Synology NAS, jadi hari ini kita akan melihat cara memasang dan mengonfigurasinya!
Petunjuk – Cara Menginstal Grafana di NAS Synology
1. Instal Docker dari Pusat Paket Synology.
2. Di dalam buruh pelabuhan folder, buat folder bernama grafana . Di sinilah kita akan menyimpan semua data container.
3. Pastikan Anda dapat SSH ke NAS Synology Anda. Buka Panel Kontrol , pilih Terminal &SNMP , dan Aktifkan SSH service. Jika Anda menggunakan Firewall Synology, pastikan Anda mengizinkan lalu lintas port 22. Saya membuat video tentang cara SSH ke NAS Synology Anda jika Anda memiliki masalah.
4. Jalankan perintah di bawah ini untuk mengubah pemilik folder menjadi ID pemilik (472) yang sedang menjalankan container. Ini akan memastikan volume tetap stabil.
sudo chown -R 472:472 /volume1/docker/grafana

5. Buka Docker , pilih Registry, lalu unduh grafana/grafana terbaru gambar.

6. Saat unduhan selesai, klik dua kali dari Gambar untuk meluncurkan konfigurator.

7. Beri nama penampung dan pilih Lanjutan Setelan .

8. Pilih kotak untuk Aktifkan mulai ulang otomatis .

9. Di Volume bagian, tambahkan grafana folder yang kita buat tadi. Setel mount jalan sebagai /var/lib/grafana .

10. Pada pengaturan port, ubah port default dari otomatis ke 8080 . CATATAN:Jika Anda menggunakan port 8080 untuk layanan yang berbeda, Anda harus menggunakan port yang saat ini tidak digunakan.

11. Pilih Terapkan dan buat wadahnya!
12. Arahkan ke alamat IP NAS Synology Anda dan port 8080. Jika Anda menggunakan Firewall Synology, Anda harus membuat allow aturan untuk port 8080.
http://[SYNOLOGY_NAS_IP]:8080
13. Masuk menggunakan nama pengguna admin dan sandi admin . Anda kemudian harus mengatur ulang kata sandi.

14. Grafana berhasil diatur! Sekarang Anda dapat mulai mengonfigurasi dasbor Anda!
Kesimpulan
Tutorial ini menunjukkan cara menginstal Grafana pada NAS Synology, tetapi mengonfigurasi Grafana untuk menampilkan dasbor yang Anda inginkan adalah bagian yang sulit. Ada banyak sumber daya online yang akan menunjukkan cara menggunakan Grafana, jadi googling apa yang perlu Anda lakukan akan sangat membantu!
Terima kasih telah memeriksa tutorialnya. Jika Anda memiliki pertanyaan, silakan tinggalkan di komentar!
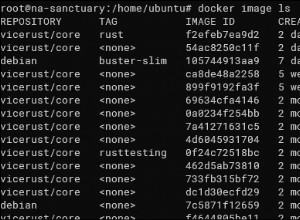
Cara Membersihkan dan Menghapus Gambar Docker
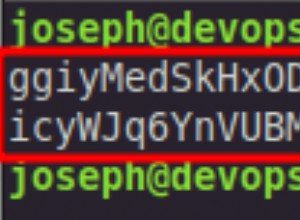
Cara Memusatkan Manajemen Log dengan Graylog Menggunakan Docker
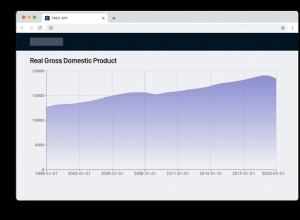
Cara Menyebarkan Aplikasi React ke Produksi Menggunakan Docker dan NGINX dengan Proksi API