Jika Anda baru mengenal Docker dan container, maka menyiapkan Apache Docker Container adalah cara yang bagus untuk memulai. Membuat aplikasi di Docker sangat bermanfaat karena teknologi dan keamanannya yang ringan.
Dalam tutorial ini, Anda akan belajar cara menyiapkan Apache Docker Container di Ubuntu. Gunakan tutorial ini untuk belajar memulai dengan Docker dan menggunakan server web Apache juga!
Prasyarat
Jika Anda ingin mengikuti langkah demi langkah, pastikan Anda memiliki mesin berikut dan Ubuntu 14.04.4 LTS atau yang lebih baru dengan Docker terpasang di tutorial ini. Tutorial ini menggunakan Ubuntu 18.04.5 LTS dengan Docker v19.03.8 dan alamat IP publik 13.213.48.113.
Menyiapkan Apache Docker Container
Dengan asumsi Anda sudah menginstal Docker, pertama-tama siapkan wadah Apache. Nanti, Anda akan mempelajari cara memulainya.
Salah satu cara termudah untuk membuka container Apache Docker dengan cepat adalah dengan mengunduh image container yang ada dari registri Docker resmi Docker Hub. Untuk contoh ini, Anda akan mengunduh dan menjalankan wadah Docker bernama Apache.
Dengan beberapa perintah Docker, Anda akan segera menjalankan instance Apache. Untuk melakukannya, ikuti langkah-langkah di bawah ini.
Catatan:Tutorial ini tidak mencakup menjalankan perintah Docker secara mendalam. Untuk mempelajari lebih lanjut tentang perintah Docker, kunjungi halaman dokumentasi baris perintah Docker.
1. Buka terminal pada mesin Ubuntu Anda.
2. Unduh gambar Docker, yang berisi Apache bernama httpd , dengan menjalankan docker pull perintah di bawah ini. Perintah ini akan mengunduh atau menarik gambar Apache dari registri Docker, seperti yang ditunjukkan di bawah ini.
# Pulls the Docker Images from docker registry to your local machine.
docker pull httpdTangkapan layar di bawah ini menunjukkan hasil yang diharapkan saat menarik gambar dari Docker Hub.
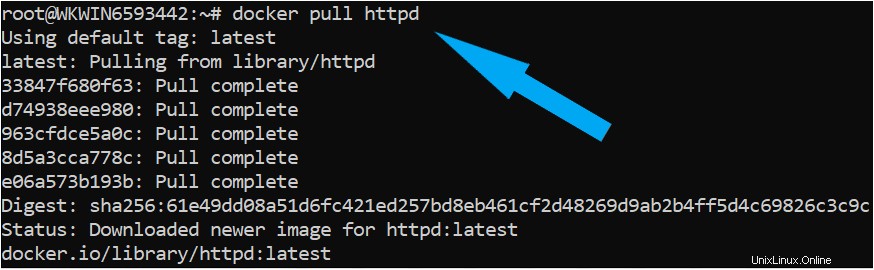
3. Selanjutnya, konfirmasikan bahwa Anda telah mengunduh gambar dengan menjalankan docker images perintah di bawah ini untuk menampilkan semua gambar yang tersedia di komputer Anda.
# To check the docker images
docker imagesSeperti yang Anda lihat di bawah, Anda sekarang memiliki satu gambar Docker, yang merupakan gambar yang Anda unduh dari Docker Hub.

Menjalankan Apache Container menggunakan Perintah Docker.
Di bagian sebelumnya, Anda mengunduh image Docker dari hub Docker. Anda sekarang siap membuat wadah dari gambar itu. Untuk menjalankan container Apache, Anda perlu menjalankan perintah Docker sebagai berikut:
1. Aktifkan docker run perintah untuk membuat wadah baru berdasarkan gambar Apache Docker yang Anda unduh.
# Run a new docker container called docker-apache (--name)
# Map the local computer's port 80 to the container's port 80 (-p 80:80)
# In detached mode (-d)
# Using the Apache image
docker run -d --name docker-apache -p 80:80 -d httpd
docker run perintah kemudian mengembalikan ID wadah unik dari wadah yang baru saja Anda buat. Simpan id penampung ini di kotak yang disorot di bawah ini ke masa mendatang jika Anda ingin menghapus atau menghapus penampung.

2. Setelah penampung Apache berjalan, verifikasi apakah Anda dapat mengakses antarmuka web Apache dengan menavigasi ke Public-Ip-address:80 menggunakan peramban web Anda. Jika Anda dapat melihat pesan yang sama, seperti yang Anda lihat di bawah, maka Anda telah berhasil memulai container Apache Docker Anda.
Pastikan Mesin Ubuntu 14.04.4 LTS memiliki port masuk Port 80 yang diizinkan di grup keamanan.
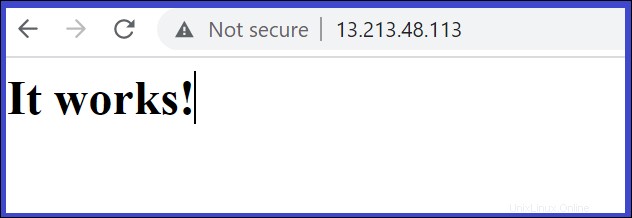
3. Terakhir, hentikan container jika Anda tidak membutuhkannya lagi dengan menjalankan docker stop perintah di bawah ini. Perintah ini akan dengan anggun menghentikan instance container.
# Stop the container with ID aaaee64a4512 Make sure to change the container ID value to yours.
# Note: specifying the first 12 characters of the container ID is enough.
docker stop aaaee64a4512Atau, Anda juga dapat menghentikan container yang sedang berjalan dengan menentukan namanya di
docker stopperintah (docker stop docker-apache).
Menjalankan Apache Docker Container dari file Docker
Di bagian sebelumnya, Anda mempelajari cara meluncurkan container Apache Docker dengan menjalankan image httpd Docker default. Bagaimana jika Anda perlu memperbarui gambar dasar untuk menampilkan konten yang berbeda atau mengeksposnya pada port yang berbeda?
Menyebarkan wadah menggunakan file Docker memungkinkan Anda untuk menghapus langkah pembuatan gambar manual saat Anda menguji pengaturan yang sama pada OS yang berbeda. Pendekatan file Docker adalah skrip otomatis gambar Docker.
Mari buat file Docker dan jalankan container darinya.
1. Buat folder bernama ~/apache-server-docker-demo, lalu ubah (cd ) direktori kerja ke folder itu.
mkdir ~/apache-server-docker-demo
cd ~/apache-server-docker-demo2. Buat file lain, salin/tempel konfigurasi di bawah ini dan simpan file sebagai index.html di dalam ~/apache-server-docker-demo direktori. index.html file adalah halaman HTML yang akan menampilkan Tutorial ini akan mengajarkan cara Menjalankan container Apache di buruh pelabuhan setelah wadah dimulai yang akan Anda lihat nanti di kursus.
<!DOCTYPE html>
<html lang="en">
<head>
<meta charset="UTF-8">
<title>This tutorial will teach how to Run Apache container in docker .</title>
</head>
<body>
<h1>This tutorial will teach how to Run Apache container in docker , lets GO!</h1>
</body>
</html>3. Buat file lain, salin/tempel konfigurasi di bawah ini, dan simpan file tersebut sebagai file Docker di dalam ~/apache-server-docker-demo direktori. Setelah selesai, Docker akan menggunakan DockerFile ini untuk menjalankan semua perintah yang diperlukan untuk membangun image Docker baru di atas image dasar apa pun.
DockerFile di bawah ini berisi berbagai langkah/petunjuk yang akan membangun wadah Apache:
Maintainer– Instruksi pengelola memberikan informasi tentang penulis yang mengelola file ini.FROM– Instruksi FROM menginisialisasi tahap pembuatan baru dan menetapkan Gambar Dasar untuk instruksi selanjutnya. Dalam cuplikan kode di bawah ini,centos:7adalah gambar dasar.COPY– Perintah COPY menyalin file dari mesin host (host Docker) ke wadah. ****index.html Anda buat sebelumnya di Docker Host akan disalin ke container /var/www/html direktori.EXPOSE– Instruksi EXPOSE menginformasikan Docker bahwa container mendengarkan port jaringan yang ditentukan saat runtime. Server web Apache secara default terbuka diPort 80.
# Instruction for Dockerfile to create a new image on top of the base image (httpd)
FROM httpd:2.4
MAINTAINER [email protected]
COPY index.html /var/www/html/
EXPOSE 80
4. Selanjutnya, verifikasi semua file yang diperlukan di bawah ini dalam folder dengan menjalankan tree memerintah.

5. Selanjutnya, build image dengan menjalankan docker build memerintah. t flag digunakan untuk menandai gambar apache-server dengan v1 dan. menandakan direktori kerja saat ini.
# Building the docker Image
sudo docker build -t apache-server:v1 .
Saat build Docker berjalan, ia mengembalikan berbagai atribut. Anda akan melihat salah satu atribut tersebut adalah REPOSITORY. Nama REPOSITORY adalah apache-server , dan gambar diberi tag dengan versi v1 , seperti yang ditunjukkan di bawah ini.

6. Terakhir, jalankan container apache menggunakan image yang baru dibuat dengan menjalankan docker run memerintah.
p flag memublikasikan port container ke host, yaitu 80:80 . -it flag menginstruksikan Docker untuk mengalokasikan terminal semu yang terhubung ke stdin container.
# Running the Apache container using the newly built image
docker run -it -p 80:80 apache-server:v17. Terakhir, verifikasi apakah Anda dapat mengakses antarmuka web Apache dengan menavigasi ke Public-ip-address:80 menggunakan peramban web Anda. Anda akan melihat pesan ini di antarmuka web karena Anda membuat file index.html, dan Docker menyalinnya ke penampung saat dimulai.

Kesimpulan
Tutorial ini bertujuan untuk membantu Anda melalui proses menyiapkan container Apache Docker menggunakan gambar Docker. Anda telah mempelajari cara meluncurkan container Apache menggunakan file Docker, yang dengannya Anda diizinkan untuk mengedit dan membuat container kustomisasi pilihan Anda.
Jadi, apa yang akan Anda bangun pada image Docker server Apache?