Hari ini kita akan melihat cara menyiapkan Heimdall pada NAS Synology menggunakan Docker.
Heimdall adalah alat kecil yang luar biasa yang memungkinkan Anda membuat dasbor yang bagus untuk mengakses semua layanan lab rumah atau halaman web Anda. Setelah diatur, Anda cukup menambahkan layanan baru, masukkan informasi dan "layanan" baru akan muncul di dasbor Anda. Dari sana, Anda dapat menavigasi ke halaman ini untuk mengakses semua layanan Anda atau menetapkannya sebagai beranda Anda.
Ada beberapa opsi berbeda yang dapat Anda atur (akun, opsi latar belakang, dll.), dan berfungsi relatif baik pada Synology NAS.
1. Petunjuk – Cara Mengatur Heimdall pada NAS Synology
1. Pastikan bahwa Docker paket diinstal pada NAS Synology Anda.
2. Buat subfolder di bawah Docker folder bernama Heimdall , lalu buat subfolder di dalam folder tersebut dengan nama config . Kami akan menggunakan folder ini pada langkah selanjutnya untuk memetakan file konfigurasi kami.

3. Luncurkan Docker dan unduh linuxserver/Heimdall gambar dari Registry .

4. Setelah selesai mengunduh, klik dua kali Gambar untuk meluncurkan konfigurasi.

5. Beri wadah Nama , lalu pilih Lanjutan Setelan .

6. Pilih Aktifkan mulai ulang otomatis , lalu pilih Volume .

7. Pilih Tambahkan Folder , lalu petakan folder yang kita buat tadi ke /config jalur gunung. Perlu diingat bahwa ini adalah folder yang akan berisi semua data pribadi Anda. Oleh karena itu, jika Anda ingin mencadangkan data, Anda perlu mencadangkan folder ini menggunakan alat seperti Hyper Backup.

8. Di Port Setelan bagian, ubah port Otomatis untuk 443 menjadi 8081 dan port Otomatis untuk 80 hingga 8080 . CATATAN:Jika Anda menggunakan port ini untuk hal lain di NAS Synology Anda, Anda harus menggunakan port yang berbeda.

9. Pilih Berikutnya lalu buat wadah. Beri wadah sekitar lima menit, lalu hentikan wadah dan mulai ulang. Langkah ini perlu bagi saya, karena Heimdall tidak akan dapat diakses sampai wadah dimulai ulang. Jika Anda ingin mencobanya sebelum memulai ulang, Anda dapat melakukannya, tetapi ini adalah pengalaman saya.
10. Setelah wadah dimulai ulang, navigasikan ke alamat IP NAS Synology Anda dan port 8080.
http://SYNOLOGY_NAS_IP:8080
11. Saat halaman web dimuat, Anda sekarang dapat mengonfigurasinya! Pilih tambahkan aplikasi di sini untuk menambahkan layanan apa pun yang Anda inginkan.

12. Setelah selesai menambahkan semua layanan Anda, Anda akan memiliki dasbor yang secara otomatis akan menghubungkan Anda ke semua layanan Anda! Pada titik ini, Anda juga dapat menambahkan kata sandi akun administrator jika Anda mau (pilih ikon orang di kanan bawah).

2. Kesimpulan
Tutorial ini menunjukkan cara mengatur Heimdall pada NAS Synology. Jika Anda menjalankan banyak layanan berbeda dari jaringan lokal Anda (tidak harus di NAS Anda), ini adalah alat yang luar biasa untuk mengelola semuanya. Ini sangat dapat disesuaikan, mudah diatur, dan dapat terlihat sangat keren setelah Anda selesai mengonfigurasinya!
Video tutorial memiliki beberapa pengaturan tambahan yang tidak ditampilkan di sini. Ini termasuk mengatur login dan kata sandi administrator, mengubah latar belakang, dan mengonfigurasi beberapa pengaturan lainnya. Jika Anda ingin melihat salah satunya, silakan lewati ke bagian tengah video YouTube di bagian atas layar ini. Harap diingat bahwa semua ini tidak diperlukan, tetapi Heimdall mengizinkan Anda melangkah lebih jauh dan mengubah pengaturan ini jika Anda mau.
Terima kasih telah memeriksa tutorialnya. Jika Anda memiliki pertanyaan, jangan ragu untuk meninggalkannya di komentar!
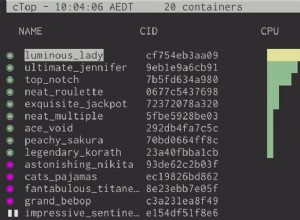
ctop – Antarmuka paling mirip untuk Memantau Kontainer Docker

Cara Menginstal Nextcloud dengan Docker di Server Linux Anda

Memulai dengan Tutorial Azure Docker