CentOS adalah distribusi Linux yang banyak digunakan berdasarkan RedHat Linux. Dalam panduan ini, saya akan menunjukkan kepada Anda langkah demi langkah cara menginstal CentOS 8 di mesin virtual VirtualBox. OS host adalah Windows 10.
Tutorial terdiri dari dua bagian:
- Menyiapkan mesin virtual di VirtualBox.
- Menginstal CentOS sendiri ke dalam mesin virtual itu
Mari kita mulai tanpa membuang waktu lagi.
Prasyarat
Berikut ini adalah beberapa persyaratan yang harus dipenuhi sebelum instalasi ini.
- RAM 2 GB
- Prosesor 2 GHz atau lebih tinggi
- Hardisk 20 GB
- Sistem x86 64-bit
Bagaimana cara mendapatkan CentOS 8.0?
Untuk menginstal CentOS 8.0 di VirtualBox, ikuti langkah-langkah berikut:
Langkah 1 . Buka URL https://www.centos.org/download/ di browser favorit Anda.
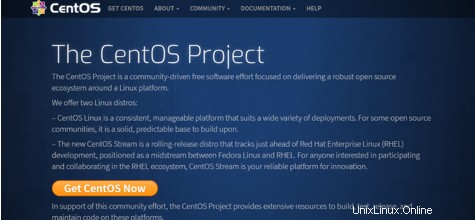
Langkah 2 . Klik “Dapatkan CentOS Sekarang”. Sebuah jendela baru akan muncul.
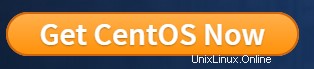
Langkah 3. Klik “CentOS Linux DVD ISO” yang ditunjukkan pada gambar di bawah ini.
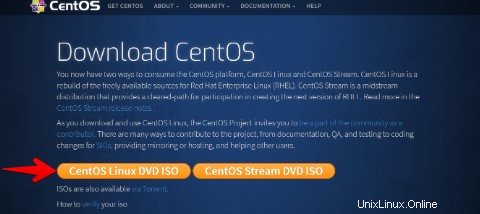
Langkah 4. Klik salah satu tautan untuk mengunduh file ISO CentOS.
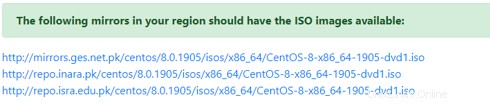
Seperti yang Anda lihat, itu adalah file 6,6 GB. Oleh karena itu, harap tunggu hingga file terdownload.

Langkah 5. Setelah CentOS diunduh, CentOS siap untuk diinstal di VirtualBox. Buka VirtualBox, klik tombol “Baru” untuk membuat mesin virtual baru.
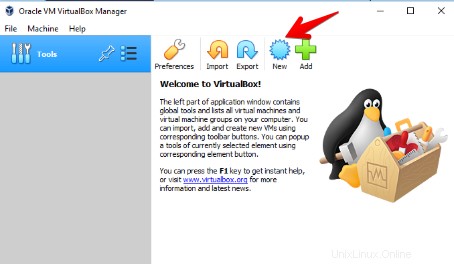
Langkah 6. Masukkan nama mesin virtual di kotak teks "Nama" mis. "CentOS". Sekarang secara otomatis, “Jenis” akan dipilih sebagai “Linux” dan versi akan dipilih sebagai “Red Hat (64-bit). Setelah selesai, klik “Berikutnya”.
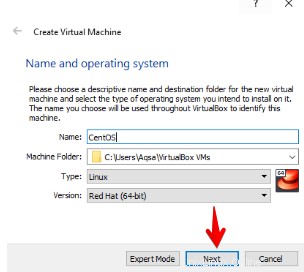
Langkah 7. Ukuran memori yang diberikan di sini adalah 1024 MB. Ini adalah persyaratan minimum. Anda dapat meningkatkannya sesuai dengan memori yang tersedia di sistem Anda. Klik “Berikutnya” setelah selesai.
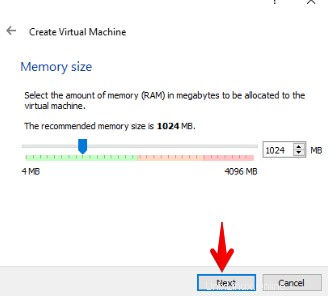
Langkah 8. Opsi “Buat hard disk virtual sekarang” dicentang secara default. Klik “Buat” untuk melanjutkan.
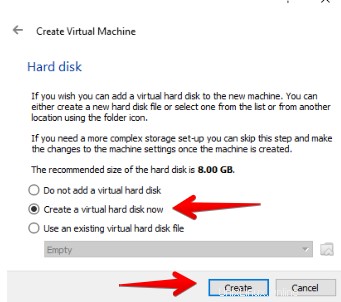
Langkah 9 . Antarmuka selanjutnya adalah tentang jenis file hard disk. Secara default, ini adalah VDI (VirtualBox Disk Image) dan merupakan standar. Klik “Berikutnya” untuk melanjutkan.
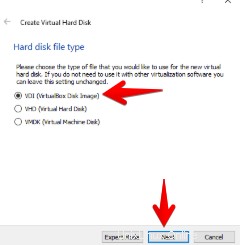
Langkah 10 . Pada langkah selanjutnya, kita membutuhkan penyimpanan pada hard drive fisik. Secara default, ini "Dialokasikan secara dinamis". Klik “Berikutnya” setelah selesai.
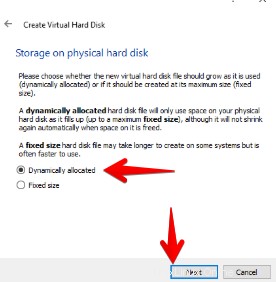
Langkah 11 . Hard disk virtual minimum yang dibutuhkan CentOS adalah 8GB tetapi sekali lagi itu tergantung pada komputer Anda. Anda dapat menyesuaikannya sesuai dengan ukuran hard disk sistem Anda. Berikan jalur hard disk virtual Anda seperti yang ditunjukkan pada gambar di bawah ini.
Klik “Buat” untuk melanjutkan.
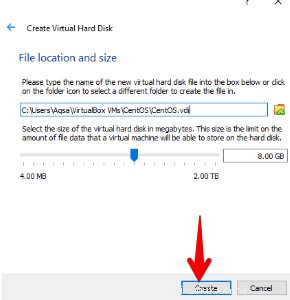
Langkah 12. Mesin virtual CentOS dibuat di VirtualBox. Kami telah mengunduh file ISO tetapi kami belum menemukan file ISO. Untuk tujuan ini, pilih mesin virtual CentOS dan klik “Pengaturan”.
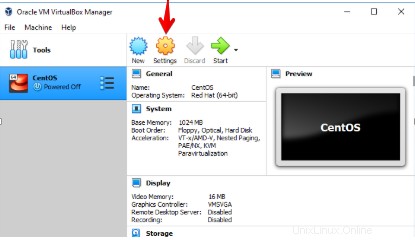
Langkah 13. Pada opsi pengaturan, klik “Penyimpanan”, tempat kami dapat menemukan file ISO yang telah diunduh.
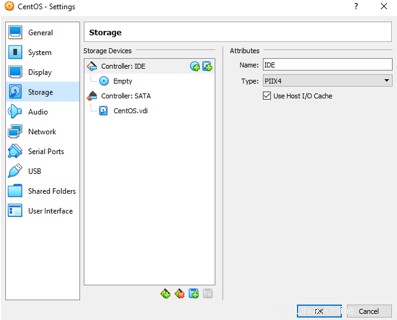
Langkah 14. Buka opsi “Controller:IDE” di antarmuka penyimpanan, dan klik opsi “Empty”.
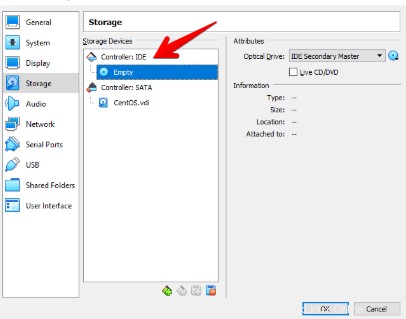
Langkah 15. Pilih ikon CD bundar di sisi kanan lalu pilih “Choose/Create a Virtual Optical Disk”.
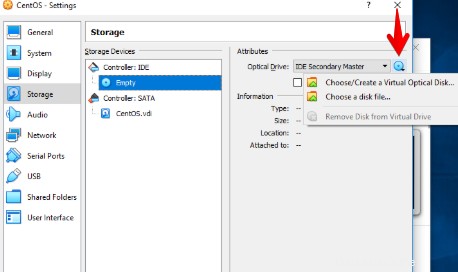
Langkah 16. Klik ikon “Tambah” dan pilih file ISO yang sudah diunduh.
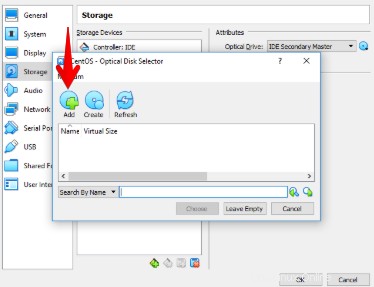
Langkah 17. Setelah menambahkan file ISO, klik “Ok” untuk melanjutkan.
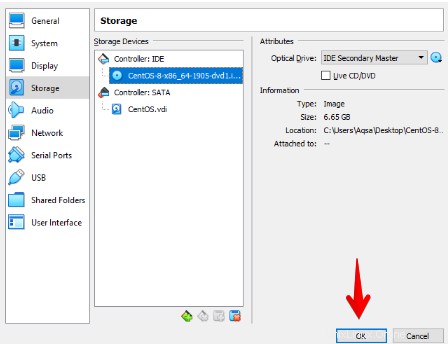
Langkah 18. Sekarang konfigurasi CentOS untuk mesin virtual telah dibuat. Ini siap untuk dimulai.
Klik pada mesin virtual CentOS dan kemudian klik tombol “Start” yang ada di bagian atas.
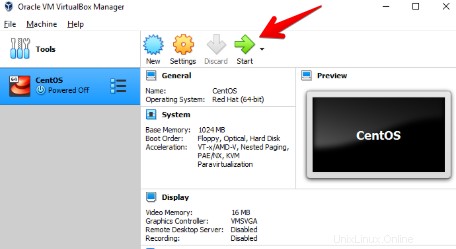
Langkah 19. Pilih "Instal CentOS Linux 8.0.1905" dan tekan "Enter" dari keyboard Anda. Instalasi CentOS akan segera dimulai.
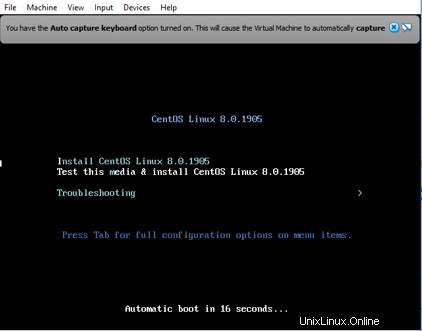
Langkah 20. Tunggu hingga proses selesai, tekan "Enter Key" saat Anda diminta.
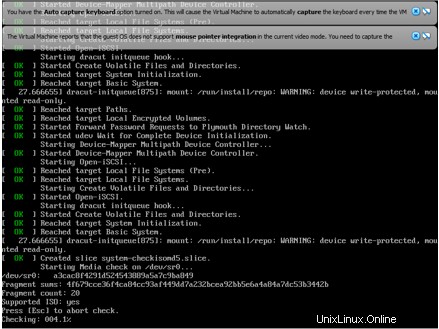
Langkah 21 . Pilih bahasa yang Anda inginkan untuk instalasi dan klik Lanjutkan ketika Anda selesai. Kami telah memilih bahasa Inggris (Amerika Serikat).
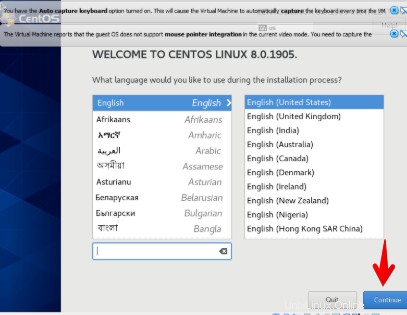
Langkah 22 . Kami memiliki tiga kategori pengaturan utama dan itu adalah Lokalisasi, Perangkat Lunak, dan Sistem.
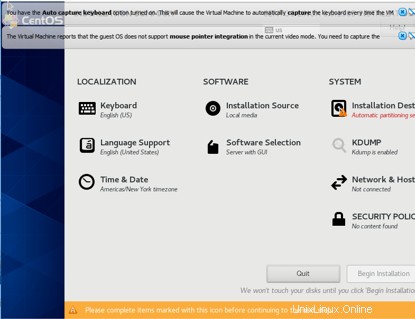
Langkah 23. Mari kita mulai dengan kategori pelokalan, klik opsi “Keyboard”.
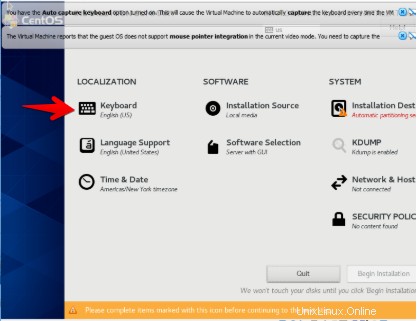
Langkah 24 . Secara default, ia telah memilih "Bahasa Inggris" Anda dapat menyesuaikannya dengan mengklik ikon "+". Klik “Selesai” untuk melanjutkan.
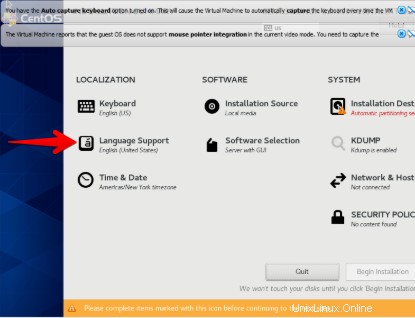
Langkah 25. Di kategori pelokalan, klik "Dukungan Bahasa".
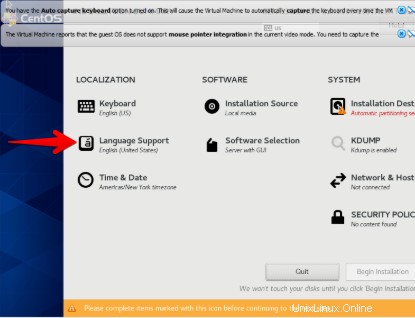
Langkah 26 . Secara default, ia telah memilih "Bahasa Inggris". Anda dapat menyesuaikannya. Klik “Selesai” untuk melanjutkan.
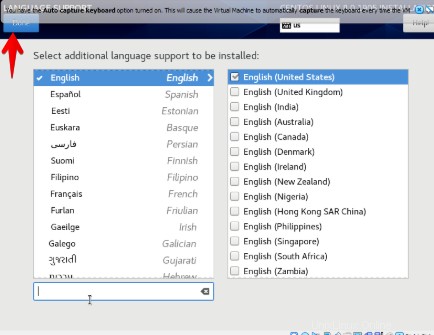
Langkah 27 . Pengaturan selanjutnya adalah Waktu &Tanggal dalam kategori pelokalan. Klik “Waktu &Tanggal” untuk menyesuaikan waktu dan tanggal dengan benar menurut wilayah Anda.
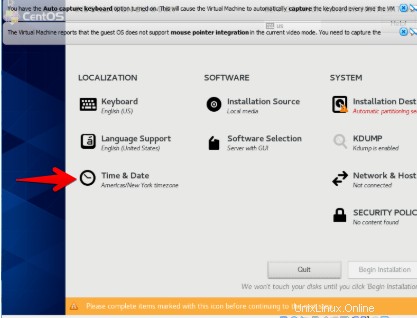
Langkah 28. Pilih wilayah dan kota Anda dari daftar drop-down. Klik “Selesai” untuk menyimpan pengaturan baru.
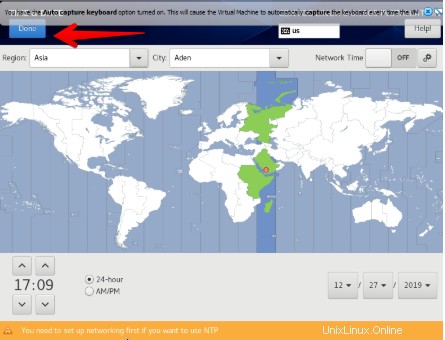
Langkah 29 . Klik “Kebijakan Keamanan” dari kategori Sistem seperti yang ditunjukkan di bawah ini.
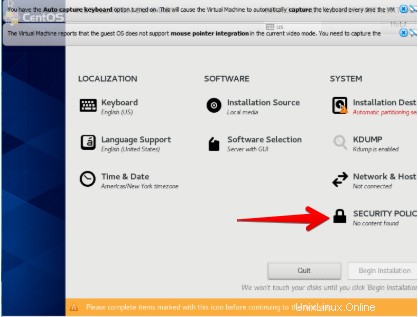
Langkah 30. Anda dapat menambahkan kebijakan. Klik “Selesai” untuk melanjutkan.
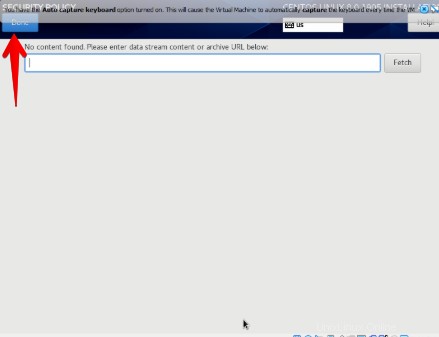
Langkah 31 . Di kategori perangkat lunak, klik “Sumber Instalasi”.
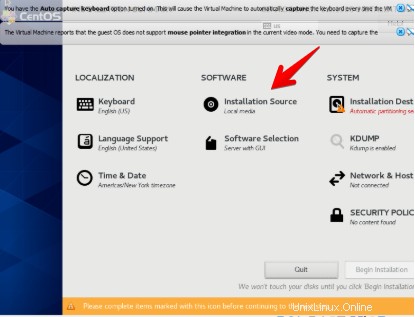
Langkah 32 . Seperti yang telah kami berikan jalur file ISO dan terdeteksi secara otomatis di sini. Kita tidak perlu melakukan apapun. Klik “Selesai” untuk melanjutkan.
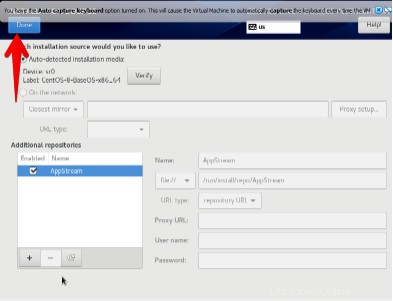
Langkah 33 . Di kategori perangkat lunak, klik “Pilihan Perangkat Lunak”.
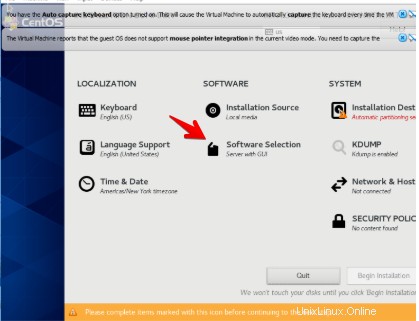
Langkah 34. "Server dengan GUI" sudah dipilih sehingga tidak perlu mengubahnya. Klik “Selesai” untuk melanjutkan.
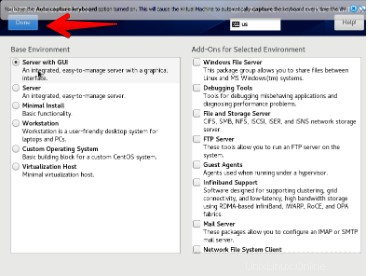
Langkah 35. Klik “Tujuan Instalasi” dari kategori Sistem.
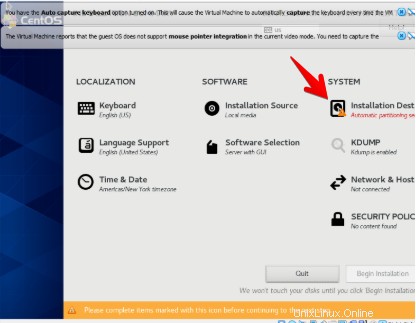
Langkah 36. Ukuran sudah diberikan, ingat untuk memilih "Partisi Otomatis". Klik “Selesai” untuk melanjutkan.
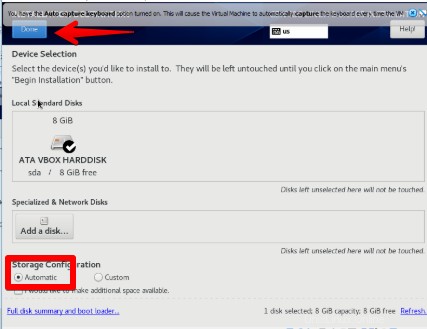
Langkah 37. Setelah semua pengaturan di atas disimpan, Anda akan melihat bahwa tombol "Mulai Instalasi" diaktifkan. Klik untuk memulai instalasi.
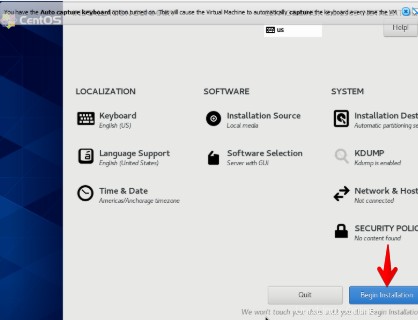
Langkah 38. Instalasi akan segera dimulai. Duduk dan bersantailah saat itu selesai. Sementara itu, Anda dapat mengatur kata sandi root dan membuat pengguna. Klik “Kata Sandi Root”.
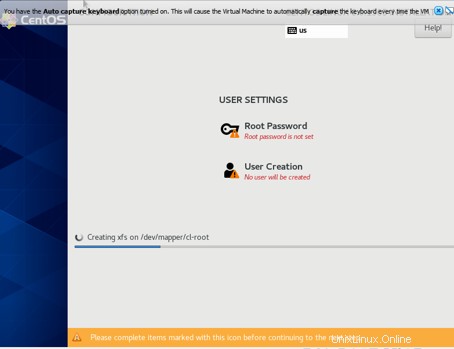
Langkah 39. Berikan kata sandi root yang kuat dan masuk kembali untuk memverifikasi. Klik “Selesai” setelah Anda selesai.
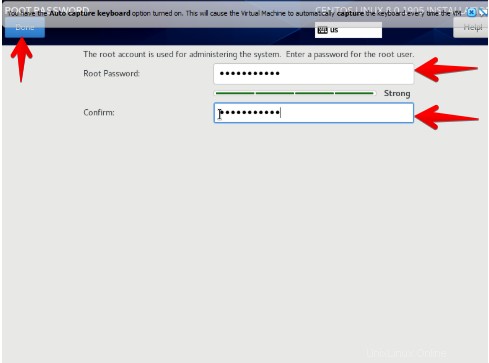
Langkah 40. Setelah selesai memberikan password root. Anda dapat melanjutkan membuat pengguna. Klik ikon “Pembuatan pengguna” yang ada di jendela pada langkah 38.
Berikan detail berikut.
- Nama lengkap
- Nama pengguna
- Sandi
- Konfirmasi sandi
Setelah Anda memberikan detail di atas, klik “Selesai” untuk melanjutkan.
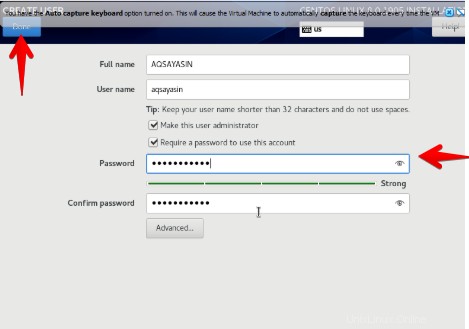
Langkah 41. Anda harus me-restart sistem ketika Anda selesai dengan instalasi. Klik Perangkat -> Perangkat Optik. Hapus centang “CentOS-8-x86_64-1905-dvd1.iso” untuk mem-boot sistem dari hard drive dan bukan lagi dari USB yang dapat di-boot.
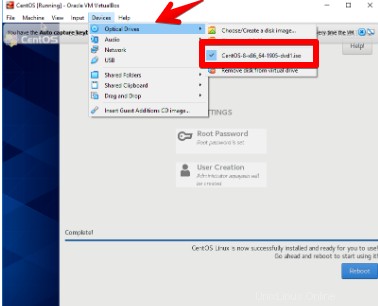
Langkah 42. Saat pop-up ditampilkan, klik “Paksa Lepas” untuk melanjutkan.
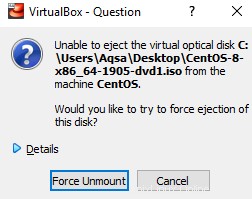
Langkah 43. Klik Mesin -> Atur Ulang untuk memulai ulang sistem operasi.
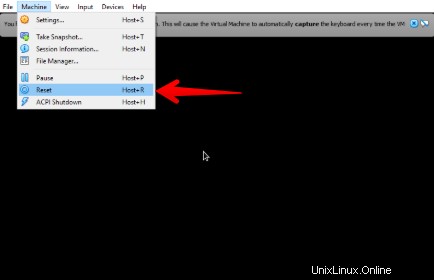
Langkah 44. Klik “Keluar” untuk melanjutkan lebih jauh.
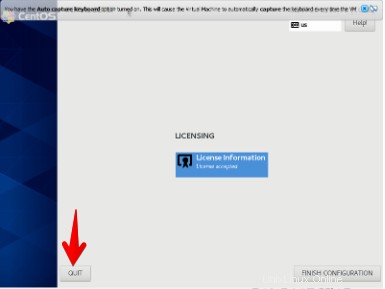
Langkah 45. Masukkan kata sandi pengguna yang telah Anda buat pada langkah no. 41 untuk masuk.
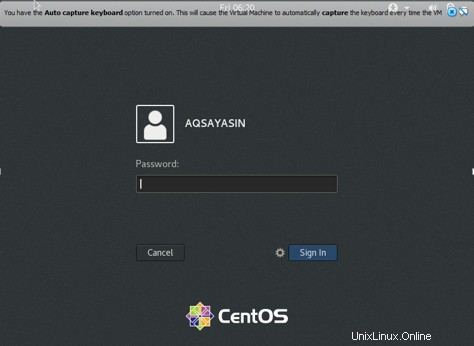
Anda telah berhasil menyelesaikan instalasi CentOS 8.0. Saya harap Anda menikmati membaca artikel ini.