Apa itu editor Nano
Editor Nano adalah editor teks sederhana, berorientasi tampilan, dan gratis yang hadir secara default dengan semua sistem operasi Linux. Ini adalah alternatif yang baik untuk Pico non-gratis yang datang secara default dengan paket Pine. Program seperti Vi dan emacs mungkin lebih kuat, tetapi rangkaian fitur cerdas Nano membuatnya mudah dipelajari dan digunakan untuk pemula. Penyisipan teks dan navigasi melalui file cukup mudah dan hanya melibatkan pengetikan teks dan gerakan kursor dasar. Di sini, kita akan mempelajari semua ini dan kombinasi tombol khusus yang akan menjadikan Anda seorang guru Nano.
Nano vs Pico
Pengguna mungkin memilih Nano daripada Pico karena alasan berikut:
- Editor Nano adalah program yang sangat sederhana dan memiliki fungsionalitas minimal yang diperlukan untuk mengedit file.
- Ini memiliki lembar contekan bawaan untuk pintasan yang ditampilkan di bagian bawah editor itu sendiri.
- Tersedia di sebagian besar sistem Linux.
- Nano Editor adalah program yang sangat stabil yang hampir tidak pernah hang, bocor, atau mogok.
- Pewarnaan sintaks dapat digunakan untuk banyak bahasa pemrograman.
- Gratis!
Menjalankan Editor Nano di Linux
Nano untuk Linux adalah editor teks berbasis Terminal, jadi pertama-tama, Anda harus membuka jendela Terminal. Setelah Anda membuka Terminal Linux, Anda dapat membuka Nano dengan menggunakan perintah berikut:
$ nano
Anda akan melihat layar berikut dengan buffer/file baru terbuka:
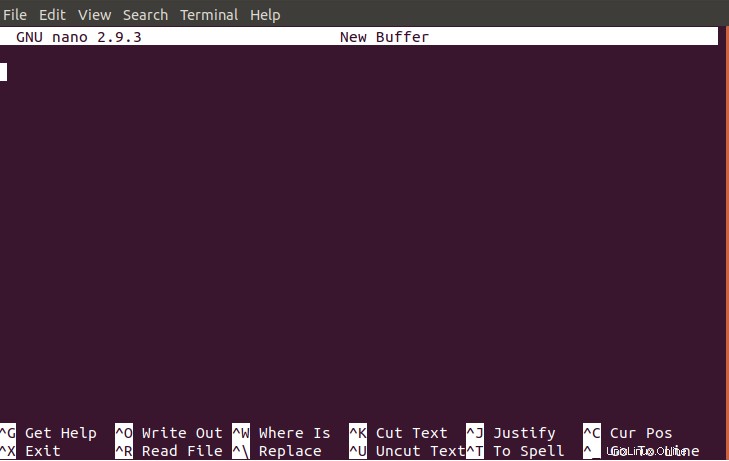
Seperti yang Anda lihat di atas, editor dibagi menjadi empat bagian utama:
- Baris pertama di atas menampilkan nomor versi Nano, nama file (dalam hal ini belum ada nama file yang ditentukan) dan apakah file telah dimodifikasi atau tidak.
- Baris di atas pintasan, ditampilkan di bagian bawah, menunjukkan pesan sistem seperti informasi status dari sistem.
- Dua garis pintasan di bagian bawah memberi pengguna satu set pintasan yang paling umum digunakan.
Membuat Berkas
Untuk meluncurkan Nano dan membuat file baru untuk dikerjakan, gunakan perintah berikut:
$ nama file nano
Gambar di bawah ini menunjukkan file bernama filename.txt yang telah kami buat untuk latihan.
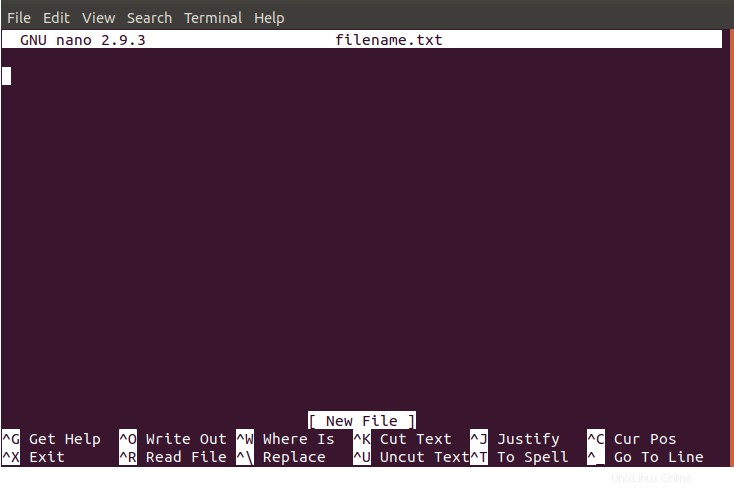
Catatan:Jika Anda telah membuka file/buffer baru tanpa menamainya hanya dengan menggunakan perintah “nano”, Anda dapat menamainya sambil menyimpan file. Silakan lihat Menyimpan file bagian untuk informasi lebih lanjut.
Membuka File
Anda dapat membuka file yang sudah ada dengan menggunakan perintah berikut:
$ nano [nama-file]
Perintah ini akan membuka file jika ada di direktori Anda saat ini. Anda harus menentukan seluruh jalur lokasi jika jalur yang diperlukan ada di tempat lain di penyimpanan Anda.
Bekerja dengan file
Menavigasi melalui file
Anda dapat memindahkan file dengan menggunakan tombol panah, tetapi cara yang lebih cepat adalah menggunakan pintasan dengan huruf keyboard yang biasanya tersedia di semua lingkungan.
Menampilkan posisi kursor
Terkadang Anda perlu mengetahui posisi kursor saat ini di dalam file Anda. Pintasan ctrl+c tidak hanya akan menyorot area kursor tetapi juga menampilkan detail lokasi di baris status di atas pintasan.
Menempatkan kursor pada baris dan kolom tertentu saat startup
Anda dapat mengatur editor Nano untuk membuka file yang sudah ada dengan kursor diatur pada baris dan kolom tertentu. Anda dapat menggunakan perintah berikut untuk menentukan baris dan kolom file saat meluncurkan Nano:
$ nano +baris,kolom [nama file]
Menyalin, memotong, dan menempel teks
Mari kita mulai dengan menulis beberapa contoh teks yang dapat kita pilih, potong atau salin dan tempel di file kita. Memilih teks sangat sederhana di Nano; arahkan kursor ke teks tersebut dan pilih melalui kontrol keyboard atau mouse.
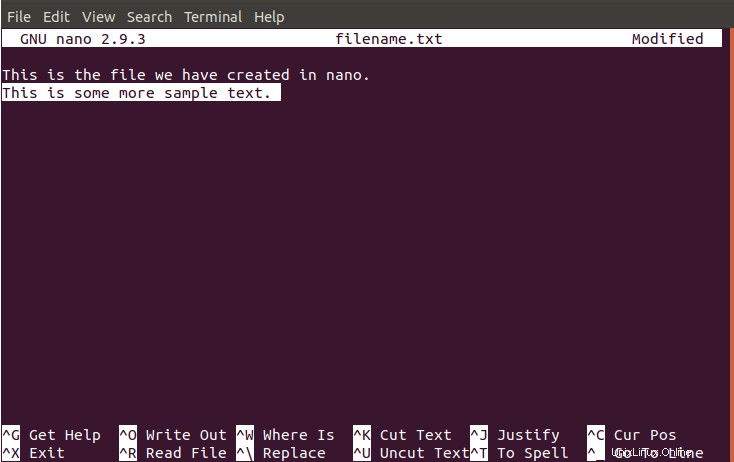
Untuk memotong teks yang dipilih, tekan ctrl+k lalu posisikan kursor di tempat Anda ingin menempelkan teks. Sekarang tekan ctrl+u; Anda akan dapat melihat teks yang disisipkan ke posisi ini.
Dalam contoh ini, kami telah memilih teks "Ini adalah beberapa contoh teks lagi." dan menyalinnya ke bawah dokumen melalui ctrl+u .
Catatan:Gunakan pintasan Alt+^ untuk menyalin teks alih-alih memotong.
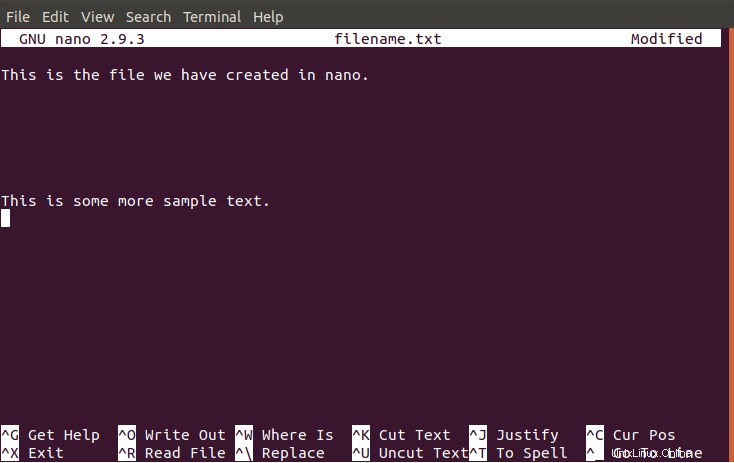
Memotong string teks
Editor Nano juga memungkinkan Anda untuk memotong string teks alih-alih seluruh baris. Dalam contoh berikut, kami akan memotong string "sampel" dari teks kami. Pilih string yang ingin Anda potong dengan menempatkan kursor di awal string dan menekan ctrl+6 . Ini akan menandai string sebagai dipilih; bilah status akan menampilkan pesan “tandai set”.
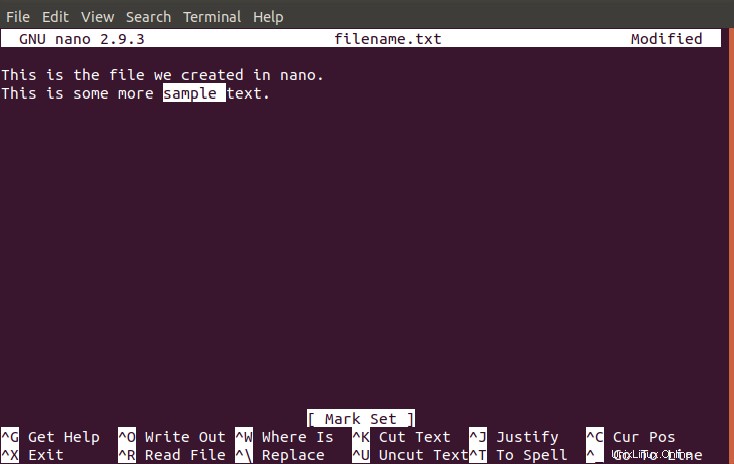
Sekarang tempatkan kursor pada posisi di mana Anda ingin menempelkan string dan tekan ctrl+u . Anda dapat melihat string telah ditempelkan ke lokasi baru pada gambar berikut:
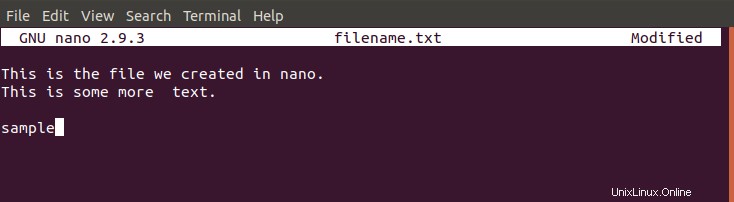
Memeriksa ejaan teks Anda
Anda dapat memeriksa ejaan teks dengan menggunakan kontrol:ctrl+t . Meskipun Nano bukan pengolah kata, fitur tambahan ini membantu Anda memiliki file bebas kesalahan dalam hal ejaan.
Menyimpan file
Untuk menyimpan file, gunakan ctrl+o jalan pintas. Nano akan meminta Anda untuk memasukkan nama file atau mengkonfirmasi ulang nama file jika Anda sudah menentukannya. Buat perubahan yang diperlukan dan tekan enter; file Anda akan disimpan ke sistem.
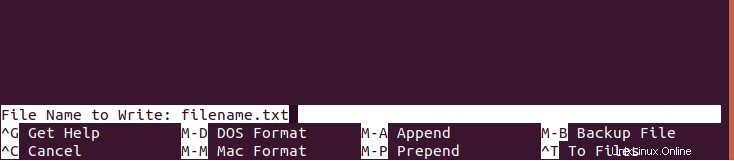
Bilah status akan menampilkan jumlah baris yang disimpan dalam file Anda sebagai berikut:

Memasukkan satu file ke file lain
Dengan Nano, Anda dapat menggabungkan konten dari satu file teks ke file teks lainnya. Buka file dan tekan ctrl+R . Editor akan menanyakan nama file yang teksnya ingin Anda masukkan ke dalam file saat ini. Anda dapat melihat bahwa pada gambar berikut kami telah memasukkan nama file filnamet.txt .

Pada gambar berikut, baris yang dipilih telah disisipkan dari file yang ditentukan.
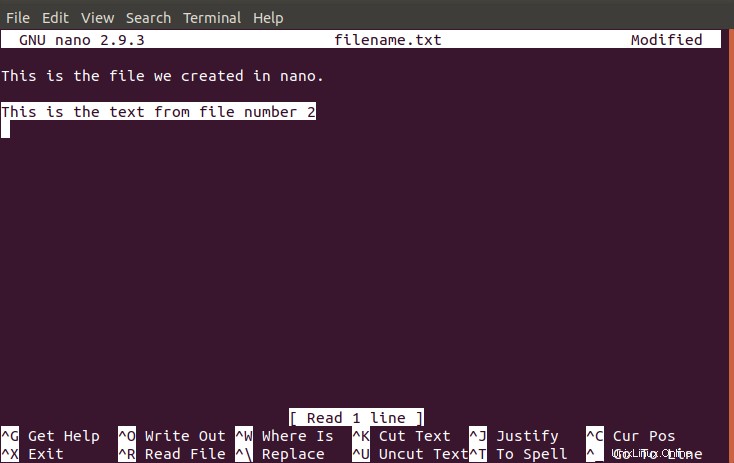
Sakelar Berguna di Nano
Editor Nano hadir dengan sejumlah sakelar yang kuat. Yang paling umum dan berguna disebutkan di bawah ini untuk Anda gunakan; lainnya dapat ditemukan di manual Editor Nano:
| Beralih | Tujuan |
| nano -B | Gunakan sakelar ini untuk mencadangkan file sebelum mengeditnya. |
| nano -E | Gunakan sakelar ini untuk mengonversi tab menjadi spasi saat mengedit teks Anda. |
| nano -c | Gunakan sakelar ini untuk melihat statistik posisi kursor secara terus-menerus. |
| nano -i | Gunakan sakelar ini untuk mengindentasi baris baru secara otomatis dengan posisi yang sama dengan baris sebelumnya. |
| nano -k | Gunakan sakelar ini untuk beralih potong (Ini memotong dari posisi kursor alih-alih memotong seluruh baris teks. |
| nano -m | Gunakan sakelar ini untuk mendapatkan dukungan mouse. |
| nano -v | Gunakan sakelar ini untuk membuka file dalam mode hanya-baca. |
Anda sekarang dapat membuat, mengedit, dan menyimpan file Nano setelah berlatih bersama dengan artikel ini. Dengan bantuan cara pintas yang kuat dari Nano, Anda dapat dengan mudah mengedit file Anda seperti memotong, menyalin dan menempelkan teks, memeriksa ejaan file Anda, menyalin teks dari file lain, dll. Jadi, tidak terlalu sulit untuk menjadi guru Nano. !