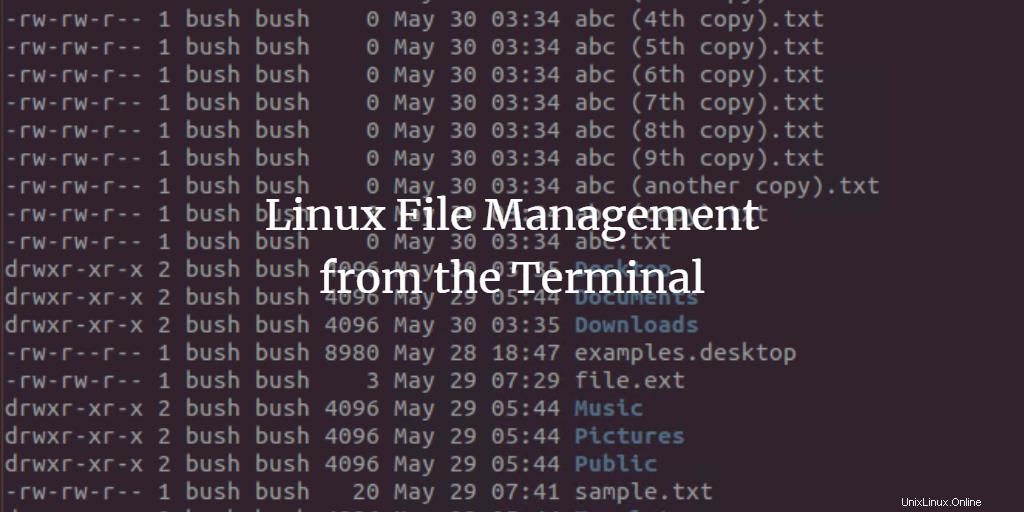
Seperti yang kita semua tahu Linux adalah sistem operasi yang banyak digunakan oleh Geeks dan pengembang yang sebagian besar adalah orang keyboard dan suka menulis perintah daripada menggunakan Graphical user Interface (GUI). Tidak seperti sistem operasi Windows, di mana sebagian besar pekerjaan dilakukan dengan beberapa klik sementara di Linux kami memiliki perintah untuk semuanya seperti manipulasi file dasar, kompresi atau ekstraksi file, dll. Perintah ini berjalan di baris perintah Linux yang dikenal sebagai Terminal atau Shell . Terminal atau shell adalah utilitas di Linux yang bertanggung jawab untuk menjalankan perintah.
Karena data yang lebih besar, banyak file yang ada dalam suatu sistem. Jadi, menjadi sulit bagi pengguna untuk menemukan dan mengelola file tertentu. Biasanya, pengguna mengambil bantuan GUI untuk mengelola file. Perintah-perintah ini memberikan fleksibilitas untuk mengelola file dengan kecepatan lebih tinggi dengan lebih banyak opsi, dan pengguna akan mendapatkan hasil yang lebih bermakna secara efisien. Dalam tutorial ini, kita akan melihat perintah yang berbeda untuk mengelola file.
Mendaftar file menggunakan perintah ls
"ls" sebagian besar digunakan untuk membuat daftar file. Perintah "ls" dapat digunakan dengan opsi berbeda yang memberikan hasil berbeda. Kami akan menggunakan perintah “ls” untuk menemukan file.
Langkah 1 :Pertama-tama, buka Terminal dengan mengklik peluncur Ubuntu dan cari Terminal.
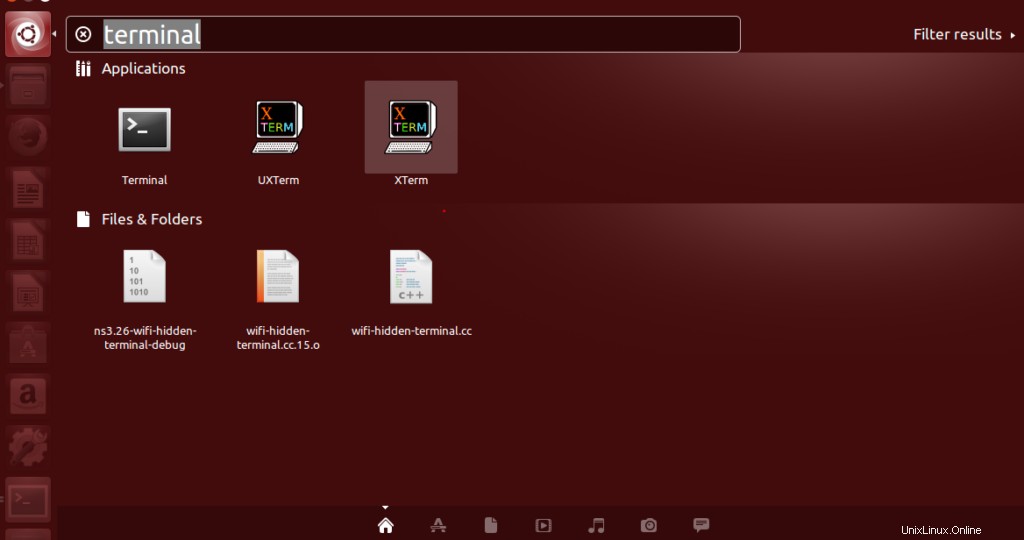
Langkah 2 :Sekarang klik Terminal dan tunggu terminal terbuka.
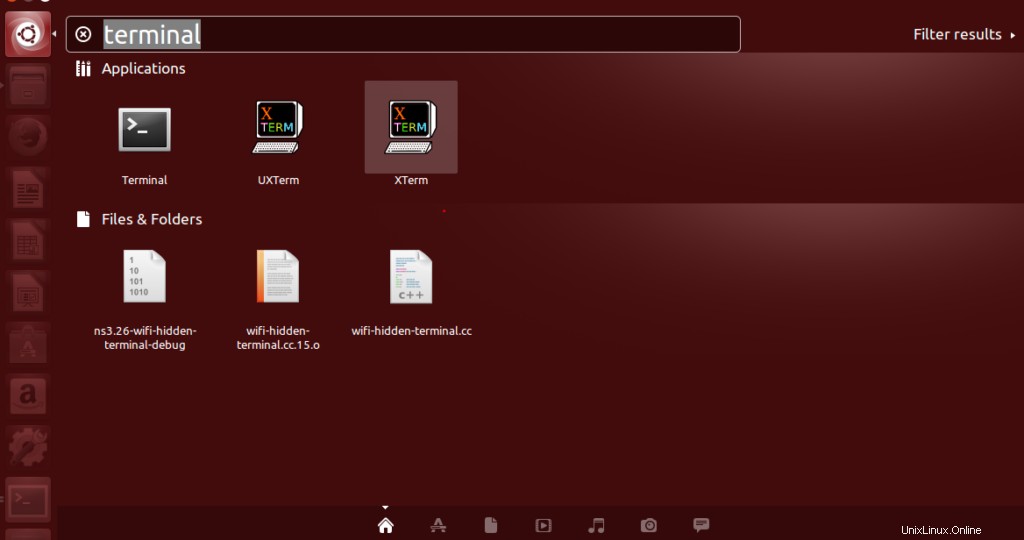
Langkah 3 :Setelah terminal dibuka, Anda akan melihat layar seperti ini:
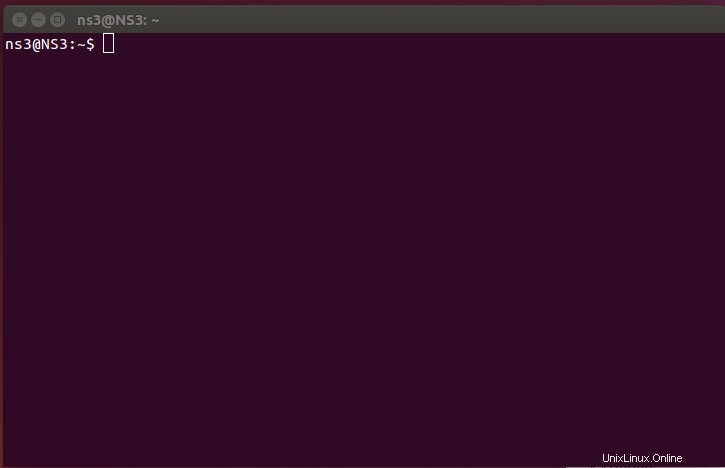
Langkah 4: Kita dapat menggunakan perintah ls dengan cara yang berbeda di bagian 1, kita telah menggunakannya tanpa opsi apa pun yang menyertainya, untuk melihat hasilnya. Sedangkan dua perintah berikutnya berisi opsi khusus untuk menampilkan ukuran file/direktori dan satu lagi untuk melihat file yang disembunyikan.
Mendaftarkan File menggunakan ls:
Kami menggunakan perintah ls tanpa opsi apa pun, jadi di sini kami tidak akan dapat melihat detail jenis file, ukuran, dan direktorinya. Kami hanya memasukkan “ls”

Kami mendapatkan hasil berupa daftar file tanpa detail khusus.

Mendaftarkan File dengan opsi –l:
Di sini kami telah menggunakan opsi –l untuk melihat detail file. Ini termasuk direktori file, ukurannya, tanggal modifikasi, waktu, detail tentang kredensial, dll. Kami cukup menulis opsi sebagai “ls –l”.

Kami mendapatkan hasil berupa daftar file dengan detail spesifik tentang file tersebut.
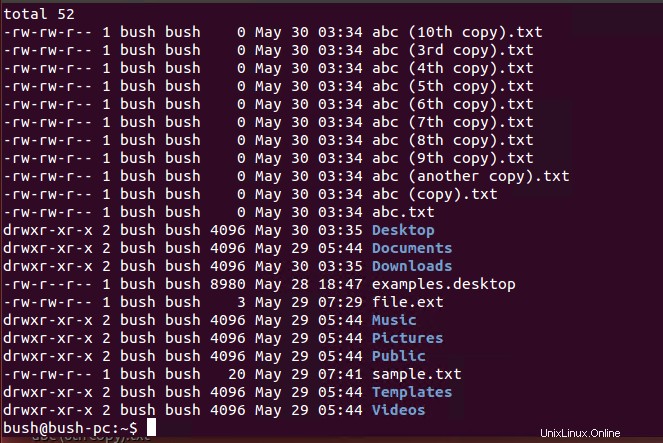
Melihat file tersembunyi:
Kami juga dapat mengetahui daftar semua file tersembunyi. File tersembunyi dimulai dengan “.” . Kita cukup menulis “ls –a ” untuk mengetahui file yang disembunyikan.

Hasilnya menunjukkan daftar semua file tersembunyi.
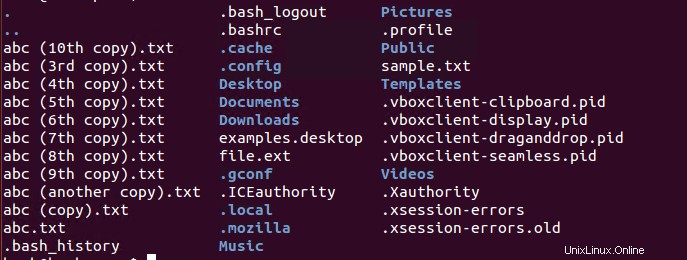
Kami dapat menggunakan salah satu cara daftar berdasarkan kebutuhan pengguna.
Mengubah direktori menggunakan perintah cd
Perintah "cd" digunakan untuk tujuan ini yang memungkinkan pengguna untuk mengubah folder atau direktori saat ini. Kita dapat mengubah direktori saat ini dengan menentukan direktori baru dalam perintah cd sebagai “cd [nama direktori] misalnya di sini direktori baru adalah "Desktop" jadi kami menulisnya sebagai:

Sekarang direktori tempat kita berada adalah Desktop.

Selanjutnya, jika kita ingin memindahkan dan mengubah direktori ke direktori lain seperti home, kita akan menulis path “cd /home” direktori baru di sebelah direktori saat ini.

Sekarang direktori kami saat ini yang sebelumnya adalah Desktop telah diubah menjadi “home” direktori.

Direktori file dapat diubah dengan perintah ini.
Hapus file menggunakan rm
Menggunakan perintah rm:
Untuk menghapus/menghapus file, kita harus berada di direktori yang sama di mana file yang ingin kita hapus berada. File yang akan kita hapus terletak di "home" dan berikut adalah metode untuk mengubah direktori. Kami ingin memindahkan dan mengubah direktori ke direktori lain seperti home, kami akan menulis path “cd /home” direktori baru di sebelah direktori saat ini. Karena file kami “abc.txt” yang ingin kita hapus terletak di direktori home.

Sekarang direktori kami saat ini yang sebelumnya adalah Desktop telah diubah menjadi “home” direktori.

Jadi, untuk menghapus file, kami menggunakan perintah “rm abc.txt ”, di mana abc.txt adalah file yang kami minati. Itu bisa berupa file apa saja berdasarkan permintaan kami.

File “abc.txt” sekarang telah dihapus dari rumah.
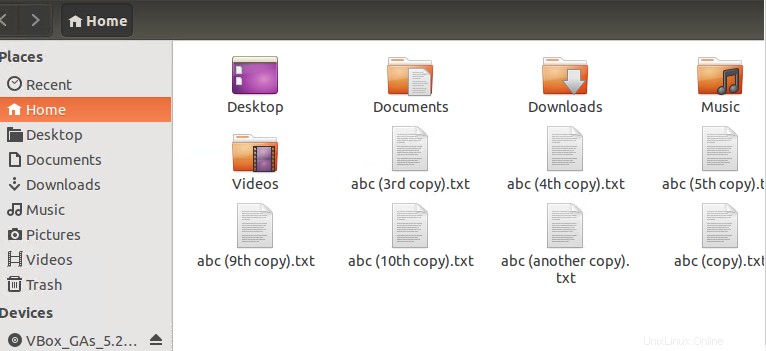
Jadi, dengan perintah ini kita dapat menghapus file yang ingin kita hapus/hapus.
menggunakan perintah rmdir
Kami menggunakan perintah rmdir ketika ingin menghapus direktori kosong. Kami menggunakan perintah “rmdir directoryname ”. Di sini kita memiliki direktori kosong bernama sebagai “emptyDirectory” di rumah. Kami akan menghapus ini di bagian tutorial ini.
Berikut adalah "direktori kosong" ditempatkan di rumah.
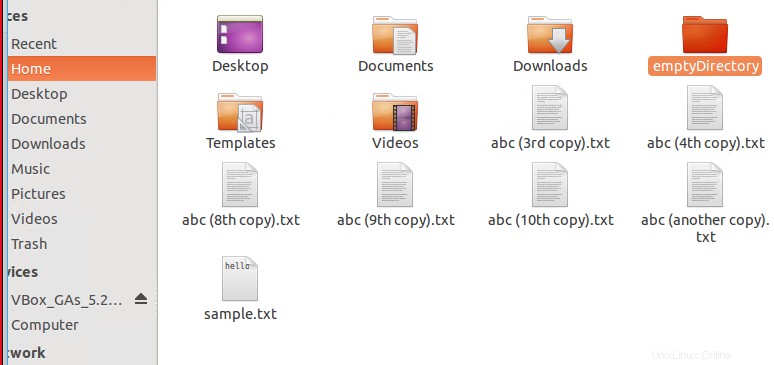
Perintah yang digunakan untuk menghapus direktori kosong adalah nama direktori rmdir. Di sini nama direktorinya adalah emptyDirectory.

Direktori kosong telah dihapus.
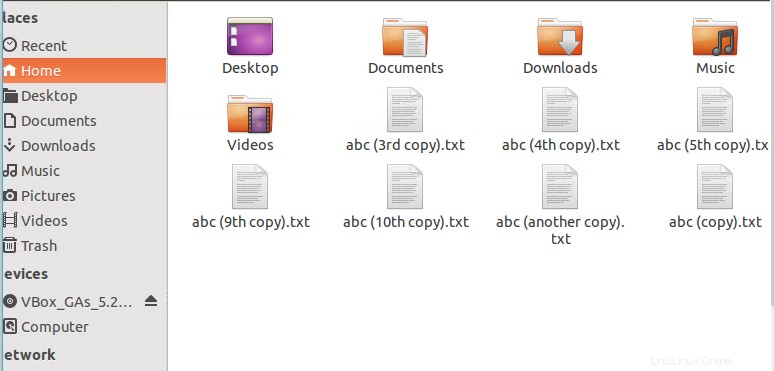
Pindahkan file menggunakan mv
Untuk memindahkan file dari satu lokasi ke lokasi lain, kami menggunakan “mv” memerintah. Di sini file yang ingin kita pindahkan adalah sample.txt yang berada di Desktop saat ini.
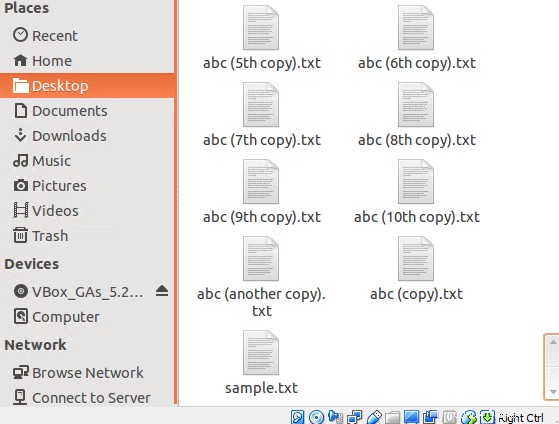
Kami akan menggunakan perintah "mv" untuk memindahkan file sample.txt dari Desktop ke Unduhan. Untuk tujuan ini, kami menulis perintah “mv sample.txt /direktori baru”.

Di sini, kami ingin memindahkan file kami ke unduhan, oleh karena itu direktori untuk mengunduh adalah “/home/bush/downloads”.
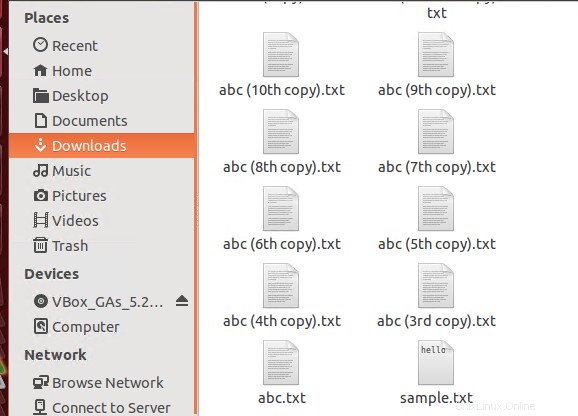
Dengan menggunakan perintah mv, kami memindahkan file kami ke unduhan.
Salin file menggunakan cp
Kami menggunakan perintah cp untuk menyalin file ke direktori lain. Kami akan menggunakan perintah cp untuk menyalin file dari sumber ke tujuan. File.txt adalah file yang kami salin ke desktop dari direktori saat ini yang menjadi rumah dalam kasus kami. Perintahnya adalah “cp file.txt /Destination”.

Jika tujuan tempat kita menyalin file sudah berisi file yang sama, maka, itu akan meminta kita untuk menimpa file tersebut atau tidak menggunakan “–i option” . Pengguna diminta untuk menimpa file tersebut atau tidak.

Jika kita tidak ingin file tersebut ditimpa, maka kita menggunakan opsi “-n”.

Perintah yang disebutkan di atas adalah beberapa contoh yang terkait dengan perintah cp.
Membuat direktori menggunakan mkdir
Kami akan membuat direktori baru bernama “abc ” di direktori yang sedang bekerja menggunakan “mkdir” memerintah. Untuk tujuan ini, kita akan menulis, perintah “mkdir newDirectory ”, yaitu abc dalam kasus kami dan kami menulisnya di direktori kerja saat ini untuk membuat direktori baru di lokasi yang sama.

Kami kemudian akan pergi ke Desktop untuk melihat direktori yang baru dibuat “abc”.
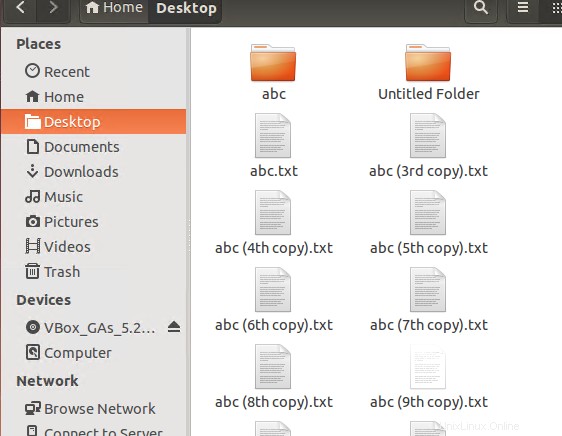
Ini adalah bagaimana kita dapat membuat direktori baru menggunakan perintah mkdir di baris perintah terminal.
Ubah izin file menggunakan perintah chmod
Untuk mengatur izin untuk file dan folder, kita dapat menggunakan perintah chmod. Chmod menggunakan representasi simbolis berikut untuk tiga peran berbeda:
- u adalah untuk pengguna
- g untuk grup
- o adalah untuk orang lain.
Berikut adalah beberapa representasi simbolis dari tiga izin yang berbeda:
- r untuk izin membaca
- w untuk izin menulis
- x untuk izin eksekusi.
Contoh berikut menggunakan perintah chmod untuk mengubah izin. Dimana tanda plus “+” berarti kita menambahkan izin. Contoh berikut memberikan izin eksekusi kepada pengguna bahkan tanpa menentukan apa pun. Jadi, pengguna diperbolehkan untuk melakukan segala macam eksekusi. Kami menggunakan chmod u+x nama file.

Kami juga dapat mengizinkan beberapa izin ke file/ direktori. Koma digunakan untuk memisahkan beberapa izin. Di sini, g untuk grup, x lagi untuk eksekusi, sementara u untuk pengguna tertentu dan r untuk dibaca. Jadi, beberapa izin diizinkan dalam satu perintah. Yaitu sekelompok pengguna dapat mengeksekusi dan juga pengguna tertentu dapat diizinkan untuk membaca file kapan saja.

Kami juga dapat menghapus izin baca dan tulis menggunakan chmod “chmod u-rx filename” perintah sebagai berikut.

Ini akan menghapus izin untuk membaca tulis dalam file tertentu.
Buat file kosong menggunakan perintah sentuh
Perintah sentuh dapat digunakan untuk memodifikasi dan mengubah cap waktu akses/modifikasi file tertentu. Ini digunakan untuk membuat file kosong dengan cepat. Ini menggunakan perintah sentuh sederhana sebagai berikut.

Kami baru saja membuat file abc.txt menggunakan perintah ini.
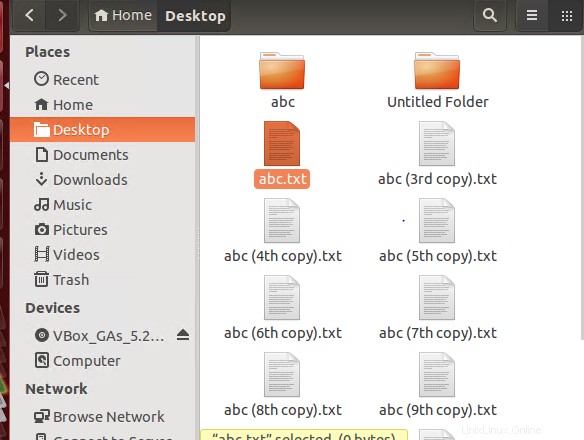
File saat dibuka, Anda dapat melihat file kosong abc.txt
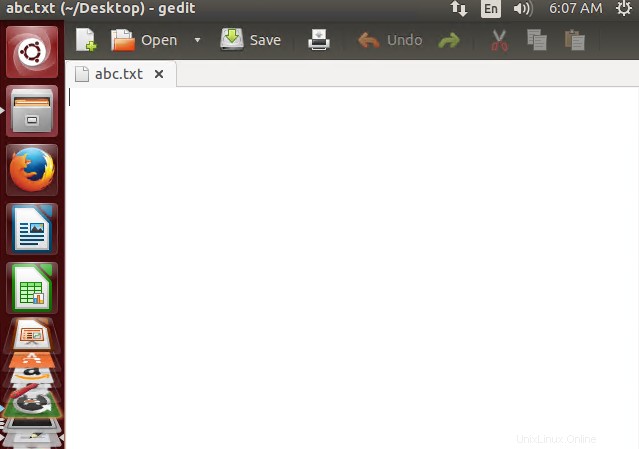
Beberapa file juga dapat dibuat menggunakan perintah sentuh. Kami membuat 3 file sekaligus menggunakan perintah ini. Nama file yang kami buat adalah “abc.txt”, “cde.txt”, “xyz.txt”.

Tiga file yang kosong telah dibuat. Jika file sudah ada, waktu aksesnya diperbarui.
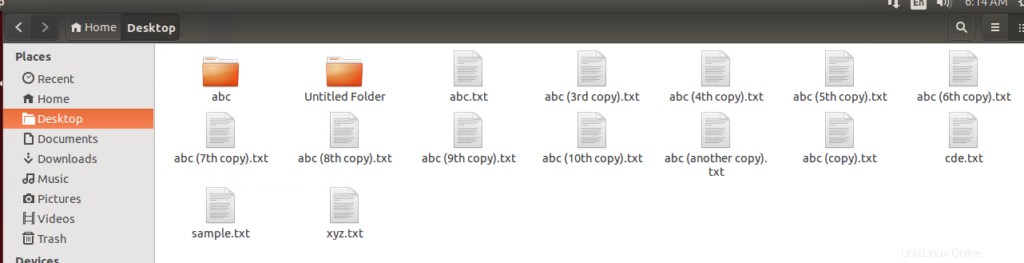
Kesimpulan
Dalam tutorial ini, kita telah membahas beberapa perintah untuk manajemen file di terminal Linux. Pertama, kita telah membahas perintah untuk membuat daftar file, kemudian perintah untuk mengubah direktori, ketiga, kita telah melihat perintah untuk menghapus file/ direktori. Kemudian kami mengamati cara menyalin dan memindahkan file dari satu lokasi ke lokasi lain. Bagian selanjutnya berisi perintah untuk membuat direktori baru. Nanti kita bahas cara mengubah hak akses file dan cara membuat file kosong di baris perintah Linux.