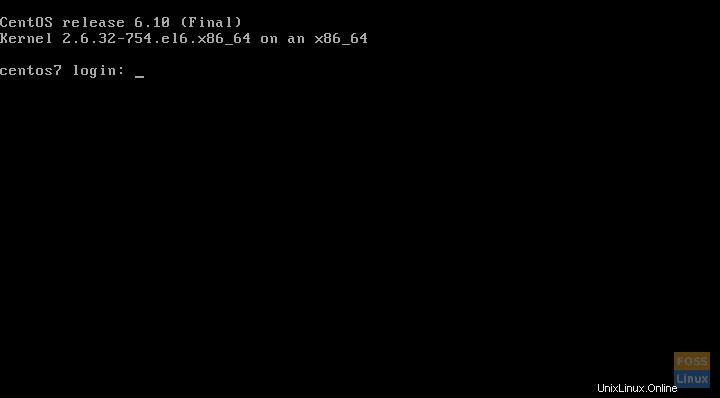Dalam tutorial ini, kami akan menunjukkan cara menginstal CentOS 6 di VirtualBox di Windows. Untuk ini, Anda harus menginstal VirtualBox, dan mengunduh file ISO Centos 6 dari server resmi.
Menginstal CentOS 6 di VirtualBox di Windows
Kami akan memasang instalasi minimal, yang berarti hanya terminal yang akan dipasang, tanpa lingkungan grafis. Untung kita masih bisa menginstal lingkungan grafis dari terminal jika kita membutuhkannya.
Langkah 1 – Mengunduh CentOS 6 ISO
Untuk menginstalnya, pertama-tama kita harus mengunduh CentOS 6. Itu datang dalam bentuk file ISO (CD virtual), yang dapat diunduh dari beberapa lokasi, yang disebut mirrors . Anda dapat masuk ke tautan ini, dan melihat daftar cermin di seluruh dunia. Pastikan untuk mengklik tombol "ISO Minimal". Pilih salah satu yang secara geografis terdekat dengan Anda, kami memilih yang pertama, diusulkan oleh situs itu sendiri.
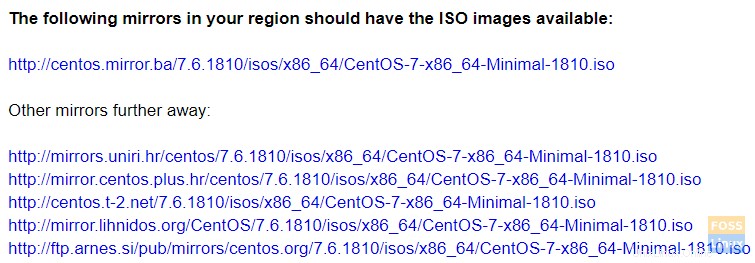
Setelah diklik, ia menawarkan kepada kita opsi berikut:
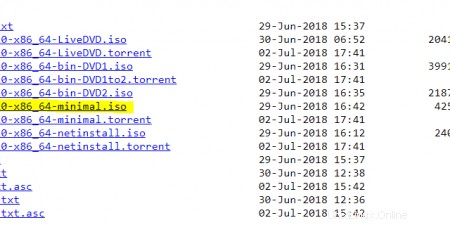
Anda juga dapat mengunduh file torrent. Versi terbaru CentOS 6 saat ini adalah 6.10, dan kita harus mengunduh file ISO minimal sekarang.
Tunggu hingga selesai diunduh, dan kita dapat melanjutkan ke penyiapan VirtualBox.
Langkah 2 – Membuat Mesin Virtual Baru di VirtualBox
Kami berasumsi bahwa Anda telah menginstal VirtualBox. VirtualBox adalah platform virtualisasi yang hebat, dan selain itu, gratis.
Jadi mari kita buka VirtualBox, buka Mesin virtual baru, dan pilih opsi ini
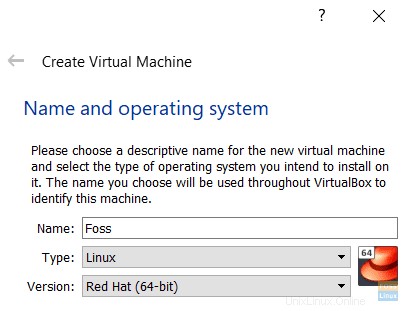
Anda dapat menyebutnya apa pun yang Anda inginkan, kami menyebutnya FOSS milik saya. Jenisnya harus Linux, dan karena tidak ada opsi untuk CentOS, Anda dapat menggunakan RedHat (versi 32 atau 64-bit, tergantung pada sistem Anda).
Bagaimanapun, CentOS adalah tiruan dari Red Hat Enterprise Linux.
Klik Berikutnya, dan Anda akan dibawa ke layar di mana Anda harus memutuskan berapa banyak memori yang akan diambil tamu. Standarnya adalah 1GByte, dan ini adalah nilai yang wajar untuk instalasi terminal saja.
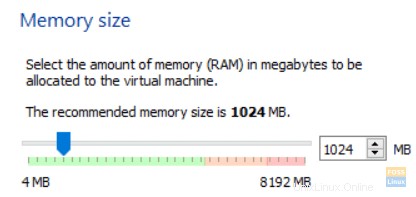
Kami akan memilih untuk membuat hard disk baru di layar berikutnya
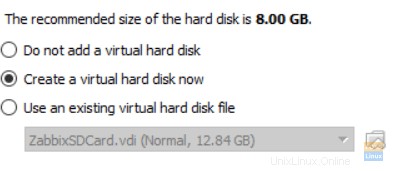
Selanjutnya, kita dapat membiarkan jenis disk virtual sebagai VDI, opsi lain berguna jika kita bekerja dengan perangkat lunak virtualisasi lainnya.
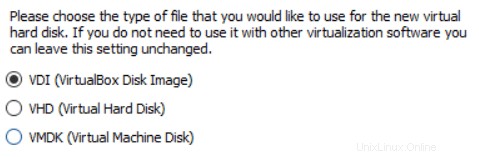
Sekarang, kita harus memilih apakah akan menggunakan ukuran tetap atau memperluas ruang disk secara dinamis. Pilihan pertama membutuhkan ruang disk sebanyak yang kita definisikan ruang disk virtual. Opsi kedua hanya membutuhkan sedikit ruang disk, dan bertambah seiring dengan penambahan data ke disk virtual.
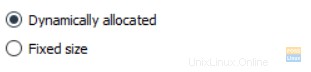
Opsi default dialokasikan secara dinamis, dan ini adalah pilihan yang baik, meskipun sedikit lebih lambat. Klik berikutnya, dan mesin virtual Anda dibuat. 
Itu dalam keadaan mati. Sebelum kita menyalakannya, kita harus melakukan dua hal:tentukan file ISO dari mana sistem operasi akan diinstal, dan tentukan jenis jaringan.
Langkah 3 – Menentukan Media Instalasi
Pertama, mari tentukan file ISO dengan mengklik kanan pada mesin virtual, pilih Pengaturan , lalu Penyimpanan . Klik pada ikon disk di kanan Drive Optik, ini akan memungkinkan Anda untuk memilih file ISO yang akan berfungsi sebagai disk virtual. Pilih CentOS ISO yang Anda unduh sebelumnya.
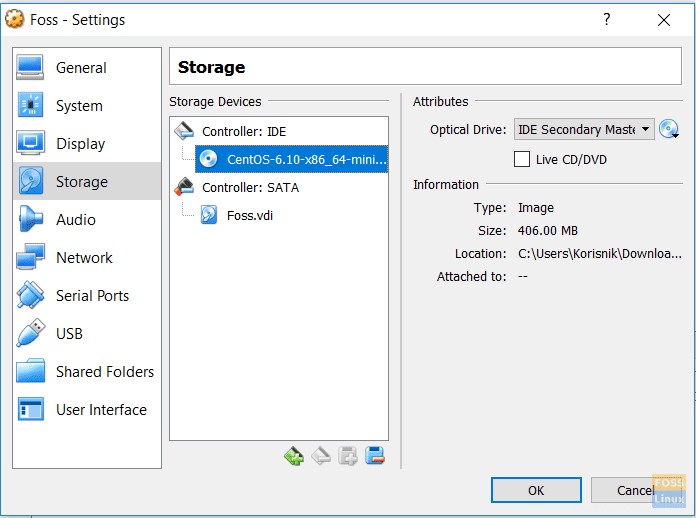
Klik pada ikon disk di kanan Drive Optik, ini akan memungkinkan Anda untuk memilih file ISO yang akan berfungsi sebagai disk virtual. Pilih CentOS ISO yang Anda unduh sebelumnya.
Langkah 4 – Mengonfigurasi Jenis Jaringan
Kami masih perlu mengkonfigurasi jaringan. Saya menggunakan laptop saya dengan Windows 10 untuk menjalankan VirtualBox. Terhubung ke internet melalui modem ADSL, yang memberikan alamat otomatis (melalui DHCP) atau statis (jika Anda mengkonfigurasinya sendiri). Secara default, mesin virtual menggunakan NAT atau Network Address Translation, yang menggunakan alamat IP yang sama dengan laptop saya. Saya akan melakukan sesuatu yang lain Saya akan menggunakan sesuatu yang disebut Bridged Networking, yang memungkinkan VirtualBox CentOS saya memiliki alamat IP terpisah, di subnet yang sama.
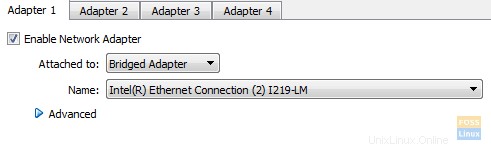
Untuk itu, mari pilih Network dari jendela pengaturan yang sama dengan yang kita buka, dan alih-alih NAT default, gunakan Bridged Adapter.
Selama proses instalasi, kami akan menetapkan alamat IP statis secara manual untuk mesin virtual CentOS. Kita perlu tahu apa IP laptop kita, sehingga kita bisa memilih alamat di subnet yang sama. Buka command prompt dengan memasukkan cmd di kotak pencarian windows, dan masukkan ipconfig perintah
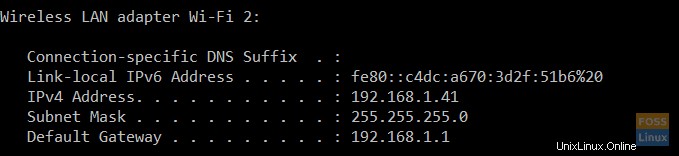
Kita dapat melihat bahwa IP laptop adalah 192.168.1.41, jadi kita akan memberikan alamat acak seperti 192.168.1.111 untuk instalasi Linux kita. IP Anda mungkin berbeda, pastikan Anda memilih IP Linux di subnet yang sama. Sebaiknya pilih angka terakhir yang lebih tinggi, seperti 111, atau 188, karena kecil kemungkinannya akan diambil oleh beberapa perangkat lain di jaringan Anda. Tulis alamat ini di suatu tempat, Anda akan membutuhkannya selama proses instalasi.
Langkah 5 – Instalasi
Instalasi itu sendiri dimulai dengan mengklik kanan pada mesin virtual dan memilih Start->Normal Start. Segera, Anda akan diminta untuk memilih apa yang harus dilakukan selanjutnya. Klik di dalam jendela dan pilih Instal atau tingkatkan sistem yang ada .
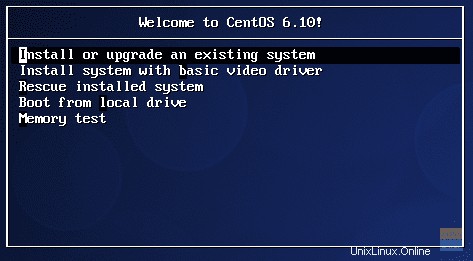
Anda mungkin memperhatikan bahwa penunjuk tetikus Anda "ditangkap" di dalam jendela. Untuk keluar, tekan tombol CTRL kanan.
Layar berikutnya yang muncul menanyakan apakah Anda ingin memeriksa media instalasi. Saya biasanya melewatkan itu dan bergerak maju.
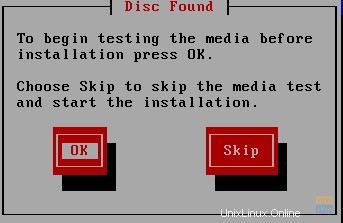
Kita perlu memilih bahasa instalasi dan tata letak keyboard. Pilih opsi yang sesuai dan lanjutkan.
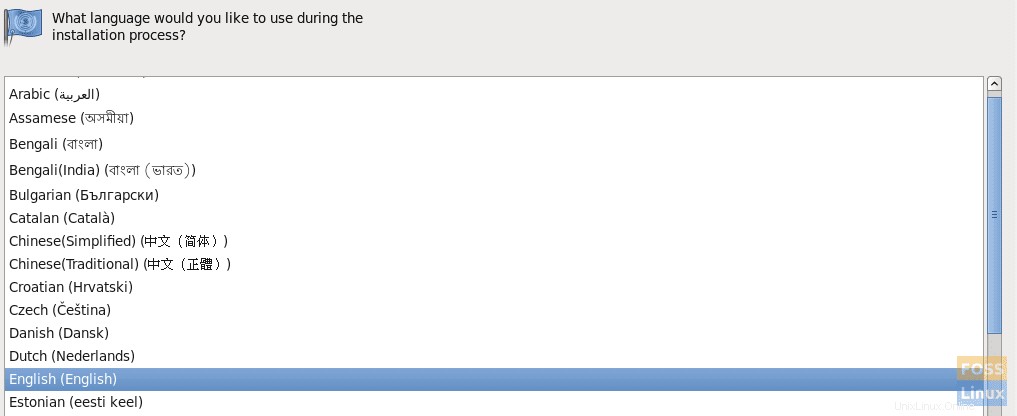
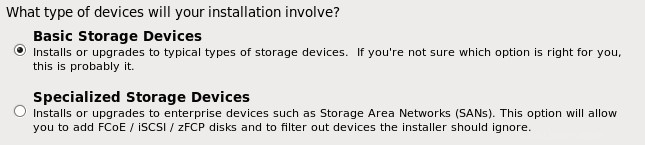
Hard disk virtual harus diinisialisasi, jadi terima Ya, buang data apa pun .
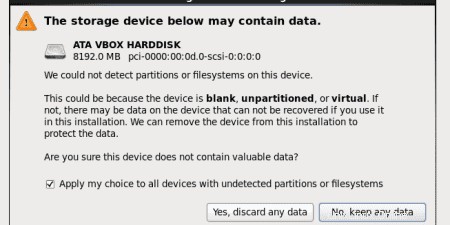
Layar berikutnya memungkinkan kita untuk menentukan nama host dari mesin virtual Linux. Saya memilih centos7.fosslinux.com. Ini hanya lokal dan tidak berlaku di seluruh Internet, tentu saja.
Jangan klik Next dulu, karena di layar ini ada pilihan Configure Network. Pilih itu, dan sebuah jendela muncul, di mana Anda harus memilih System ethos dan klik Edit .
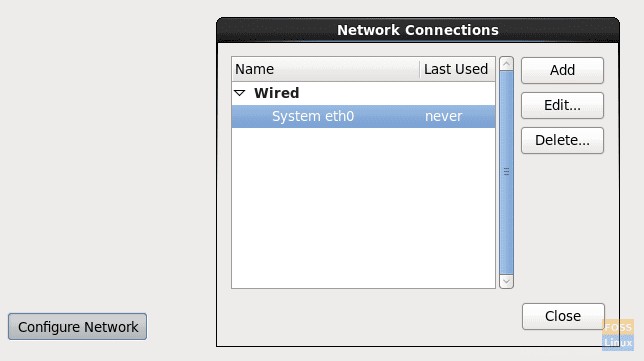
Di jendela yang muncul, centang Connect Automatically, jika tidak, jaringan tidak akan berfungsi saat Anda memulai mesin virtual. Pilih tab setelan IPv4.
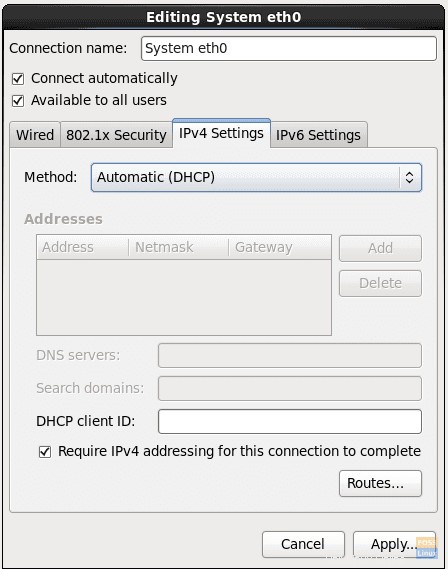
Dalam daftar drop-down Metode, alih-alih Otomatis (DHCP) default, pilih Manual, klik Tambah dan di bidang yang muncul, masukkan alamat IP untuk mesin virtual kami (Anda menulisnya, kan?), netmask (biasanya 24 ), dan gateway (alamat gateway ADSL saya). Untuk server DNS, jika Anda menggunakan ADSL seperti saya, itu sama dengan gateway, 192.168.1.1, jika Anda berada di beberapa jenis LAN yang memiliki server DNS khusus, Anda harus memasukkan alamat IP DNS itu.
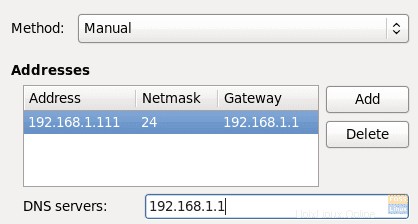
Klik Terapkan , tutup Konfigurasi Jaringan dan klik Berikutnya .
Kita perlu mengatur zona waktu di layar berikutnya, dan kita dapat melakukannya dengan mengklik peta untuk memilih lokasi kita atau dari daftar drop-down di bawah.
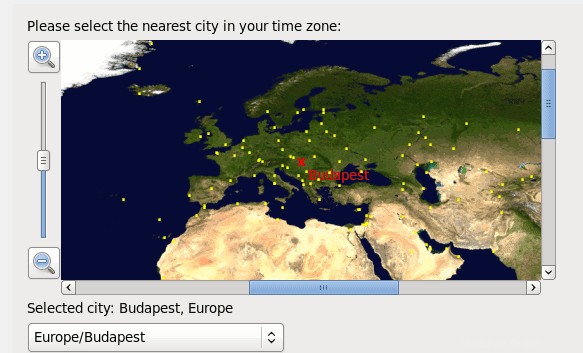
Kita juga perlu mengatur kata sandi root. Pilih sesuatu yang tidak mudah ditebak, dan sebaiknya menyertakan huruf besar dan kecil, angka, dan karakter khusus.
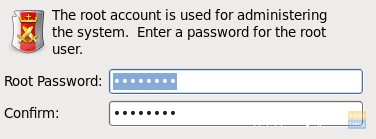
Di layar berikutnya, pilih untuk menggunakan semua ruang, karena kita tidak perlu menyimpan data atau tata letak partisi sebelumnya.

Sekarang semuanya siap untuk instalasi. Anda masih dapat kembali untuk meninjau sesuatu atau Menulis perubahan ke disk.
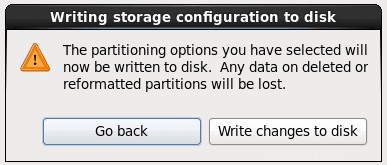
Instalasi sekarang akan dimulai – membuat sistem file dan menginstal paket yang diperlukan. Berdasarkan prosesor Anda, kecepatan disk, dan memori yang tersedia, ini akan memakan waktu paling lama beberapa menit. Di akhir penginstalan, Anda akan mendapatkan pesan bahwa penginstalan telah selesai dan Anda harus mem-boot ulang mesin virtual.
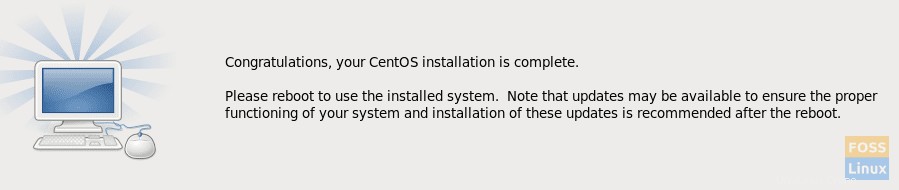
Reboot sistem dengan mengklik kanan mesin virtual dan memilih Reset atau dengan memilih Input->Keyboard->Send CTRL+ALT+DEL di jendela mesin virtual.
Setelah mesin virtual me-reset, Anda akan disajikan dengan layar login. Selamat, Anda telah berhasil menginstal Centos 7 di VirtualBox.