phpMyAdmin adalah open-source, alat administrasi berbasis web untuk mengelola server MySQL dan MariaDB. Ini adalah salah satu alat administrasi basis data paling populer yang digunakan oleh perusahaan hosting dan administrator sistem untuk melakukan aktivitas basis data seperti membuat, menghapus, membuat kueri tabel, kolom, relasi, indeks, pengguna, izin, dll.
phpMyAdmin adalah aplikasi web portabel yang ditulis dalam PHP. Ini dirilis di bawah GNU GPL v2.
Dalam posting ini, kita akan melihat cara menginstal phpMyAdmin dengan Apache di CentOS 8 / RHEL 8.
Prasyarat
Instal MySQL / Server MariaDB
Sebelum menginstal phpMyAdmin, Anda harus memiliki satu instance database (MySQL atau MariaDB) yang berjalan di sistem Anda untuk terhubung. Ini bisa berupa instance database mandiri atau diinstal sebagai bagian dari tumpukan LAMP.
Basis Data Mandiri
BACA: Cara Menginstal MariaDB di CentOS 8 / RHEL 8
BACA: Cara Instal MySQL 8.0 di CentOS 8 / RHEL 8
Instal PHP, paket dukungan MySQL untuk PHP, dan paket PHP lainnya di sistem Anda agar phpMyAdmin dapat terhubung dengan database.
dnf install -y wget php php-pdo php-pecl-zip php-json php-common php-fpm php-mbstring php-cli php-mysqlnd php-xml tar
LAMP Stack
BACA: Cara Memasang LAMP Stack di CentOS 8 / RHEL 8
Instal paket PHP di bawah ini agar phpMyAdmin terhubung dengan database.
dnf install -y php-json php-mbstring
Instal phpMyAdmin
Paket phpMyAdmin belum tersedia di repositori OS untuk CentOS 8 / RHEL 8. Jadi, kita perlu mengunduhnya dari situs resminya.
wget https://files.phpmyadmin.net/phpMyAdmin/5.1.1/phpMyAdmin-5.1.1-all-languages.tar.gz
Instal phpMyAdmin menggunakan perintah berikut.
tar -zxvf phpMyAdmin-5.1.1-all-languages.tar.gz
Pindahkan pengaturan phpMyAdmin ke lokasi yang Anda inginkan.
mv phpMyAdmin-5.1.1-all-languages /usr/share/phpMyAdmin
Konfigurasi phpMyAdmin
Salin contoh file konfigurasi.
cp -pr /usr/share/phpMyAdmin/config.sample.inc.php /usr/share/phpMyAdmin/config.inc.php
Edit file konfigurasi dan tambahkan rahasia blowfish.
vi /usr/share/phpMyAdmin/config.inc.php
Buat rahasia blowfish dan letakkan di baris di bawah ini.
$cfg['blowfish_secret'] = 'bo95yavJ;V,1PzSlxyFwtyMJ}WmG98-6'; /* YOU MUST FILL IN THIS FOR COOKIE AUTH! */
Impor create_tables.sql untuk membuat tabel baru untuk phpMyAdmin.
mysql < /usr/share/phpMyAdmin/sql/create_tables.sql -u root -p
Buat alias di webserver Apache agar phpMyAdmin bisa diakses dengan http://your-ip-add-dress/phpmyadmin.
vi /etc/httpd/conf.d/phpMyAdmin.conf
Salin dan tempel konten di bawah ini ke file di atas.
Alias /phpMyAdmin /usr/share/phpMyAdmin
Alias /phpmyadmin /usr/share/phpMyAdmin
<Directory /usr/share/phpMyAdmin/>
AddDefaultCharset UTF-8
<IfModule mod_authz_core.c>
# Apache 2.4
<RequireAny>
Require all granted
</RequireAny>
</IfModule>
<IfModule !mod_authz_core.c>
# Apache 2.2
Order Deny,Allow
Deny from All
Allow from 127.0.0.1
Allow from ::1
</IfModule>
</Directory>
<Directory /usr/share/phpMyAdmin/setup/>
<IfModule mod_authz_core.c>
# Apache 2.4
<RequireAny>
Require all granted
</RequireAny>
</IfModule>
<IfModule !mod_authz_core.c>
# Apache 2.2
Order Deny,Allow
Deny from All
Allow from 127.0.0.1
Allow from ::1
</IfModule>
</Directory> Buat direktori tmp untuk phpMyAdmin dan ubah izinnya.
mkdir /usr/share/phpMyAdmin/tmp chmod 777 /usr/share/phpMyAdmin/tmp
Atur kepemilikan phpMyAdmin seperti yang ditunjukkan di bawah ini.
chown -R apache:apache /usr/share/phpMyAdmin
Mulai ulang layanan.
systemctl restart httpd
SELinux
Buat kebijakan SELinux agar phpMyAdmin berfungsi dengan benar.
yum install -y policycoreutils-python-utils semanage fcontext -a -t httpd_sys_rw_content_t '/usr/share/phpMyAdmin/' semanage fcontext -a -t httpd_sys_rw_content_t "/usr/share/phpMyAdmin/tmp(/.*)?" restorecon -Rv '/usr/share/phpMyAdmin/'
Firewall
Buat aturan firewall untuk mengizinkan permintaan HTTP dari jaringan eksternal.
firewall-cmd --permanent --add-service=http firewall-cmd --reload
Catatan Penting
Baca catatan penting sebelum mengakses phpMyAdmin dengan root atau pengguna database biasa.
MySQL 8.x
MySQL 8.0 diinstal dari repositori MySQL Dev Community menggunakan mekanisme caching_sha2_password untuk otentikasi, yang mencegah aplikasi lama mengakses database, termasuk phpMyAdmin, saat ini. Sederhananya, Anda tidak akan masuk ke phpMyAdmin kecuali kami menonaktifkan mekanisme kata sandi baru ini.
Anda dapat menonaktifkan mekanisme kata sandi baru secara global dengan menempatkan default-authentication-plugin=mysql_native_password di /etc/my.cnf (Pengguna yang dibuat setelah perubahan ini akan memiliki mekanisme otentikasi mysql_native_password), atau Anda dapat kembali ke otentikasi asli yang lama (mysql_native_password) untuk pengguna individu (Mis:root) dengan menjalankan ALTER USER 'root'@'localhost' DIIDENTIFIKASI DENGAN mysql_native_password OLEH '
Akses phpMyAdmin
Sekarang akses phpMyAdmin dari browser, URL akan menjadi:
http://localhost/phpMyAdminATAU
http://your-ip-addr-ess/phpMyAdminMasuk dengan root (admin DB) atau pengguna basis data apa pun.
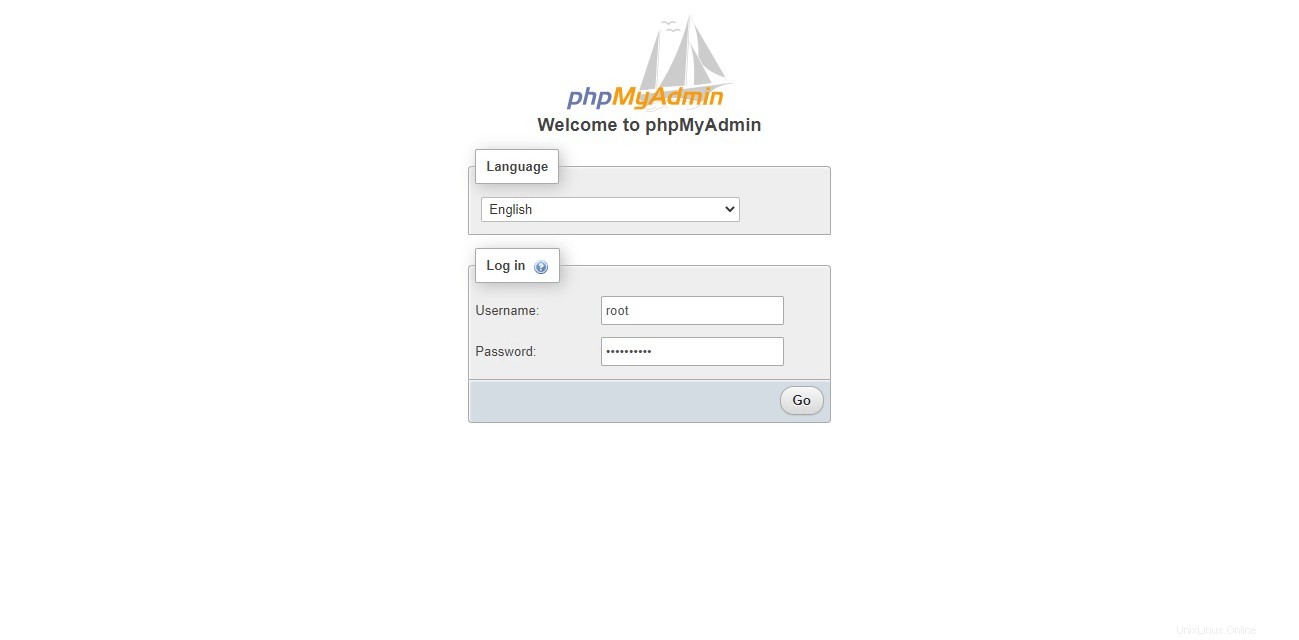
Anda akan mendapatkan halaman database tempat Anda dapat melakukan semua aktivitas database.
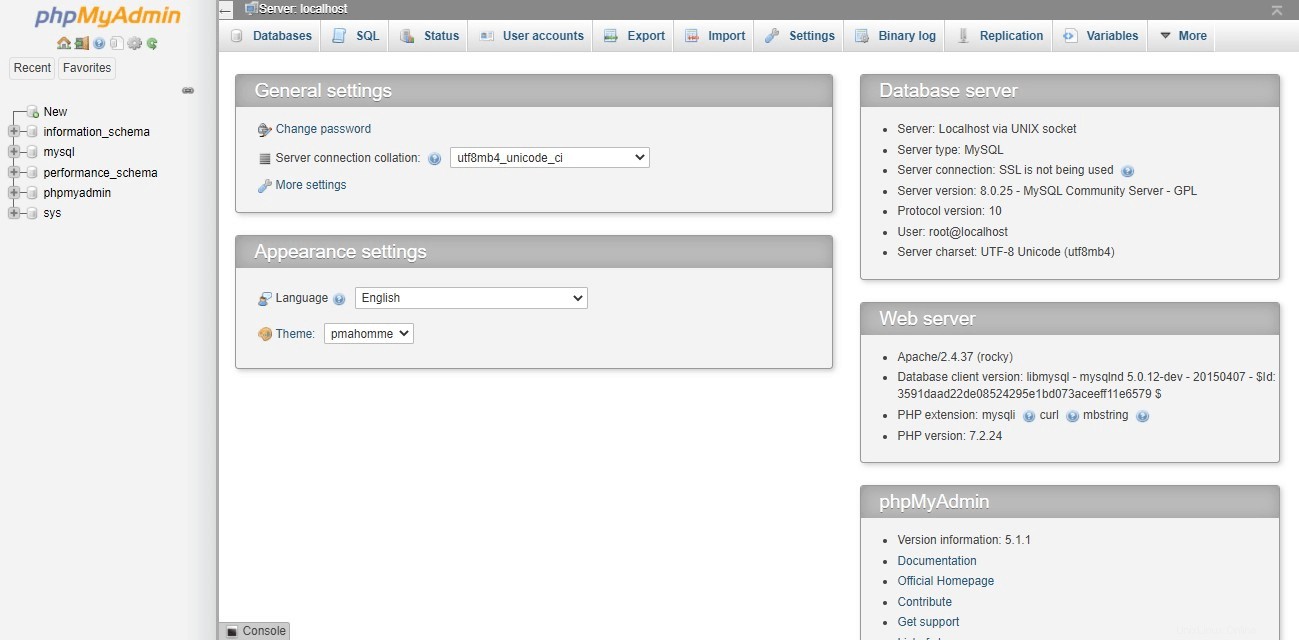
Kesimpulan
Saya harap Anda telah mempelajari cara menginstal phpMyAdmin dengan Apache CentOS 8 / RHEL 8 untuk mengelola database MariaDB dan MySQL. Selain itu, Anda dapat melihat cara mengamankan instalasi phpMyAdmin Anda.