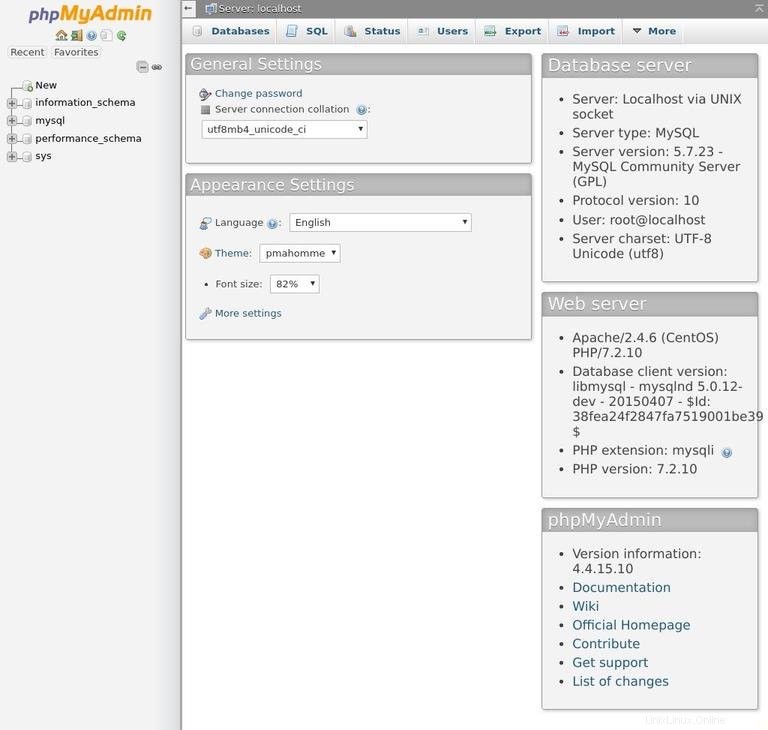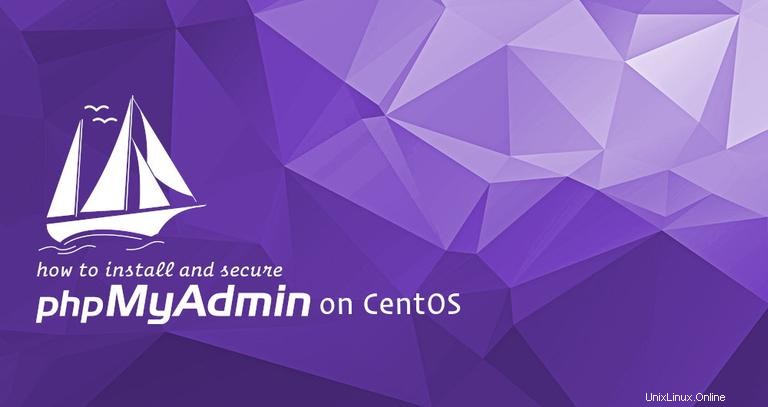
phpMyAdmin adalah alat berbasis PHP open-source untuk mengelola server MySQL dan MariaDB melalui antarmuka berbasis web.
phpMyAdmin memungkinkan Anda untuk berinteraksi dengan database MySQL, mengelola akun pengguna dan hak istimewa, menjalankan pernyataan SQL, mengimpor dan mengekspor data dalam berbagai format data dan banyak lagi.
Dalam tutorial ini, kita akan membahas langkah-langkah yang diperlukan untuk menginstal dan mengamankan phpMyAdmin dengan Apache di CentOS 7.
Prasyarat #
Pastikan Anda telah memenuhi prasyarat berikut sebelum melanjutkan tutorial ini:
- LAMP (Linux, Apache, MySQL, dan PHP) diinstal pada server CentOS Anda.
- Masuk sebagai pengguna dengan hak istimewa sudo.
Meskipun tidak perlu, disarankan untuk mengakses instalasi phpMyAdmin Anda melalui HTTPS. Jika Anda tidak memiliki SSL di situs Anda, ikuti petunjuk tentang mengamankan Apache Anda dengan Let's Encrypt di CentOS 7.
Menginstal phpMyAdmin #
Untuk menginstal phpMyAdmin pada sistem CentOS 7, lakukan langkah-langkah berikut:
-
phpMyAdmin tidak tersedia di repositori inti CentOS 7. Untuk menginstal phpMyAdmin kita harus mengaktifkan repositori EPEL terlebih dahulu:
sudo yum install epel-release -
Setelah repositori EPEL diaktifkan, kita dapat menginstal phpMyAdmin dan semua dependensinya dengan perintah berikut:
sudo yum install phpmyadmin
Mengonfigurasi dan Mengamankan phpMyAdmin #
File konfigurasi Apache untuk phpMyAdmin dibuat secara otomatis selama instalasi. Secara default semua koneksi kecuali yang dari localhost ditolak. Karena kita akan mengakses phpMyAdmin dari lokasi yang jauh, kita perlu memodifikasi file konfigurasi dan menentukan alamat IP yang diizinkan.
Buka file konfigurasi Apache phpMyAdmin:
sudo nano /etc/httpd/conf.d/phpMyAdmin.conf
Ubah dua baris yang bertuliskan Require ip 127.0.0.1 dengan alamat IP koneksi rumah Anda. Jika Anda tidak tahu alamat IP rumah Anda, buka pencarian Google di browser web Anda dan ketik what is my ip .
# Apache 2.4
<RequireAny>
Require ip 192.168.42.57
Require ip ::1
</RequireAny>Tutup dan simpan file.
Jika Anda ingin mengakses instalasi phpMyAdmin Anda dari lokasi mana pun, tambahkanRequire all granted sebelum Require ip garis. Untuk lapisan keamanan ekstra, kami akan melindungi direktori phpMyAdmin dengan sandi dengan menyiapkan autentikasi dasar.
Mulailah dengan membuat file otentikasi baru menggunakan htpasswd alat. Kami akan menyimpan .htpasswd file di /etc/phpMyAdmin direktori:
sudo htpasswd -c /etc/phpMyAdmin/.htpasswd admin
Dalam contoh ini kami membuat pengguna bernama admin . Anda dapat memilih nama pengguna yang Anda inginkan.
Perintah di atas akan meminta Anda untuk memasukkan dan mengonfirmasi kata sandi pengguna.
New password:
Re-type new password:
Adding password for user admin
Nanti, jika Anda perlu menambahkan pengguna tambahan, gunakan perintah yang sama tanpa -c bendera:
sudo htpasswd /etc/phpMyAdmin/.htpasswd admin2
Langkah selanjutnya adalah mengkonfigurasi Apache untuk memproteksi password direktori phpMyAdmin dan menggunakan .htpasswd mengajukan. Untuk melakukannya buka phpMyAdmin.conf file yang secara otomatis dibuat selama instalasi phpMyAdmin:
sudo nano /etc/httpd/conf.d/phpMyAdmin.confDan masukkan baris berikut yang disorot dengan warna kuning:
/etc/httpd/conf.d/phpMyAdmin.conf<Directory /usr/share/phpMyAdmin/>
AddDefaultCharset UTF-8
Options +FollowSymLinks +Multiviews +Indexes
AllowOverride None
AuthType basic
AuthName "Authentication Required"
AuthUserFile /etc/phpMyAdmin/.htpasswd
Require valid-user
<IfModule mod_authz_core.c>
...Simpan file dan mulai ulang layanan Apache agar perubahan diterapkan:
sudo systemctl restart httpd/phpmyadmin alias untuk sesuatu yang lebih unik dan aman. Saat mengakses phpMyAdmin Anda, Anda akan diminta untuk memasukkan kredensial login dari pengguna yang Anda buat sebelumnya:
https://your_domain_or_ip_address/phpmyadmin
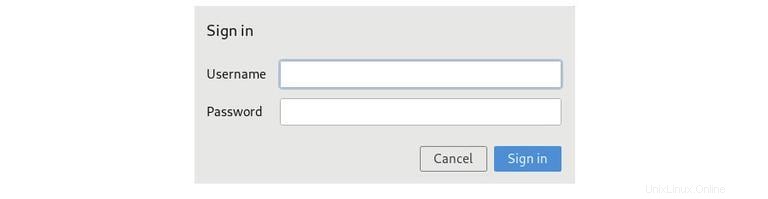
Setelah memasukkan otentikasi dasar, Anda akan dibawa ke halaman login phpMyAdmin di mana Anda harus memasukkan kredensial login pengguna administratif MySQL Anda.
Mengakses phpMyAdmin #
Untuk mengakses antarmuka phpMyAdmin buka browser favorit Anda dan ketik nama domain server Anda atau alamat IP publik diikuti dengan /phpmyadmin :
https://your_domain_or_ip_address/phpmyadmin
Masukkan kredensial login pengguna administratif yang Anda buat sebelumnya dan klik Go .
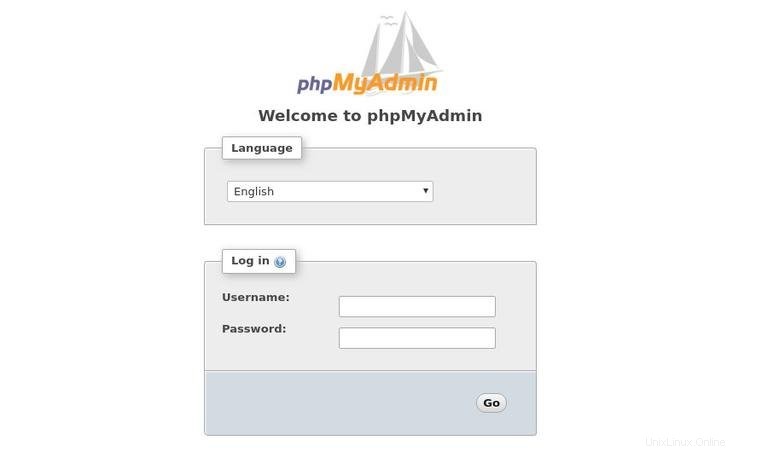
Setelah Anda masuk, Anda akan melihat dasbor phpMyAdmin, yang akan terlihat seperti ini: