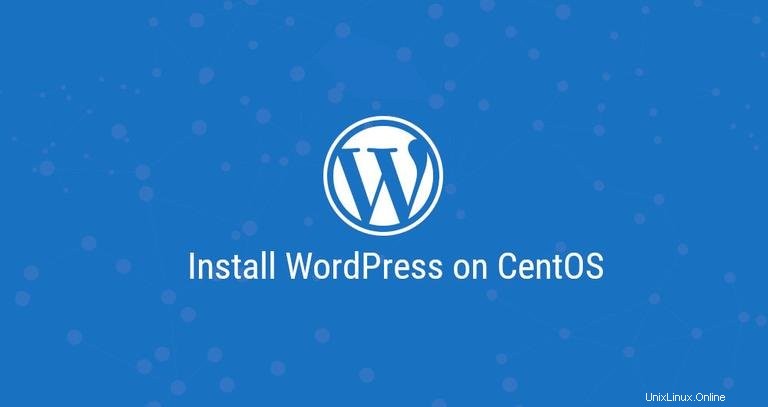
WordPress adalah platform CMS dan blogging open-source paling populer di seluruh dunia, mendukung seperempat dari semua situs web di Internet saat ini. Ini didasarkan pada PHP dan MySQL dan mengemas banyak fitur yang dapat diperluas dengan plugin dan tema gratis dan premium. WordPress adalah cara paling sederhana untuk membuat toko online, situs web, atau blog Anda.
Dalam tutorial ini, kami akan menjelaskan cara menginstal WordPress di CentOS 7. Saat artikel ini ditulis, versi terbaru WordPress adalah versi 5.0.3.
Kami akan menggunakan tumpukan LAMP dengan Apache sebagai server web, sertifikat SSL, PHP 7.2 terbaru, dan MySQL/MariaDB sebagai server database.
Prasyarat #
Pastikan prasyarat berikut terpenuhi sebelum melanjutkan tutorial ini:
- Nama domain yang mengarah ke alamat IP publik server Anda. Kami akan menggunakan
example.com. - Masuk sebagai pengguna dengan hak istimewa sudo.
- Apache diinstal dengan mengikuti petunjuk berikut.
- PHP 7.2 diinstal dengan mengikuti petunjuk berikut.
- Anda memiliki sertifikat SSL yang terpasang untuk domain Anda. Anda dapat membuat sertifikat SSL Let's Encrypt gratis dengan mengikuti petunjuk berikut.
Membuat Database MySQL #
WordPress menyimpan data dan konfigurasinya dalam database MySQL. Jika Anda belum menginstal MySQL atau MariaDB di server CentOS Anda, Anda dapat menginstal dengan mengikuti salah satu panduan di bawah ini:
- Instal MySQL di CentOS 7.
- Instal MariaDB di CentOS 7.
Login ke shell MySQL dengan menjalankan perintah berikut:
mysql -u root -p
Dari dalam shell MySQL, jalankan pernyataan SQL berikut untuk membuat database baru bernama wordpress :
CREATE DATABASE wordpress CHARACTER SET utf8mb4 COLLATE utf8mb4_general_ci;
Selanjutnya, buat akun pengguna MySQL dengan nama wordpressuser dan berikan izin yang diperlukan kepada pengguna dengan menjalankan perintah berikut:
GRANT ALL ON wordpress.* TO 'wordpressuser'@'localhost' IDENTIFIED BY 'change-with-strong-password';Setelah selesai, keluar dari konsol mysql dengan mengetik:
EXIT;Mengunduh Wordpress #
Perintah berikut akan mengunduh WordPress versi terbaru dari halaman unduh WordPress dengan wget dan mengekstrak arsip ke direktori root dokumen domain:
wget -q -O - "http://wordpress.org/latest.tar.gz" | sudo tar -xzf - -C /var/www/html --transform s/wordpress/example.com/Setel izin yang benar sehingga server web dapat memiliki akses penuh ke file dan direktori situs:
sudo chown -R apache: /var/www/html/example.com
Konfigurasi Apache #
Sekarang, Anda seharusnya sudah menginstal Apache dengan sertifikat SSL di sistem Anda, jika belum, periksa prasyarat untuk tutorial ini.
Buka editor teks Anda dan edit konfigurasi host virtual Apache domain:
sudo nano /etc/httpd/conf.d/example.com.conf
Jangan lupa ganti example.com dengan domain Wordpress Anda dan atur jalur yang benar ke file sertifikat SSL.
<VirtualHost *:80>
ServerName example.com
ServerAlias www.example.com
Redirect permanent / https://example.com/
</VirtualHost>
<VirtualHost *:443>
ServerName example.com
ServerAlias www.example.com
<If "%{HTTP_HOST} == 'www.example.com'">
Redirect permanent / https://example.com/
</If>
DirectoryIndex index.html index.php
DocumentRoot /var/www/html/example.com
ErrorLog /var/log/httpd/example.com-error.log
CustomLog /var/log/httpd/example.com-access.log combined
SSLEngine On
SSLCertificateFile /etc/letsencrypt/live/example.com/cert.pem
SSLCertificateKeyFile /etc/letsencrypt/live/example.com/privkey.pem
SSLCertificateChainFile /etc/letsencrypt/live/example.com/chain.pem
<Directory /var/www/html/example.com>
Options FollowSymLinks
AllowOverride All
Require all granted
</Directory>
</VirtualHost>
Konfigurasi akan memberi tahu Apache untuk mengalihkan HTTP ke HTTPSand www ke versi non-www domain Anda.
Mulai ulang layanan Apache agar perubahan diterapkan:
sudo systemctl restart httpdMenyelesaikan Instalasi WordPress #
Sekarang setelah Wordpress diunduh dan server Apache dikonfigurasi, Anda dapat menyelesaikan penginstalan melalui antarmuka web.
Buka browser Anda, ketik domain Anda dan layar seperti berikut akan muncul:
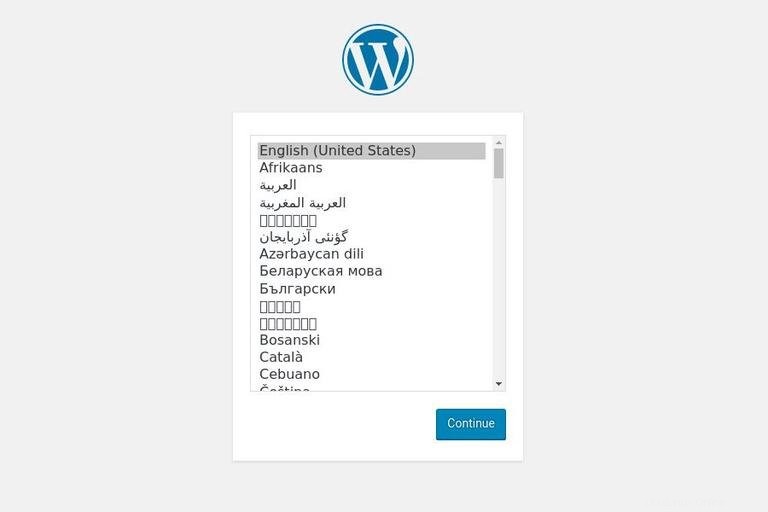
Pilih bahasa yang ingin Anda gunakan dan klik Continue tombol.
Selanjutnya Anda akan melihat halaman informasi berikut, klik tombol Let's go! tombol.
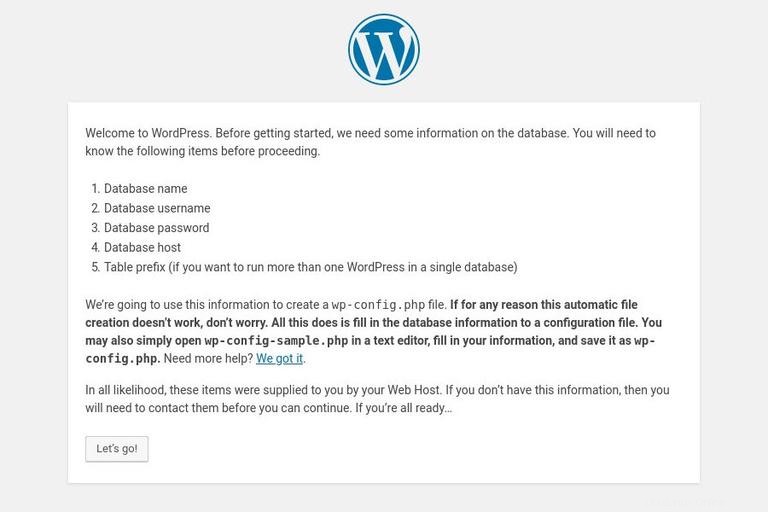
Pada layar berikutnya, wizard pengaturan akan meminta Anda untuk memasukkan rincian koneksi database Anda. Masukkan pengguna MySQL dan detail database yang Anda buat sebelumnya.
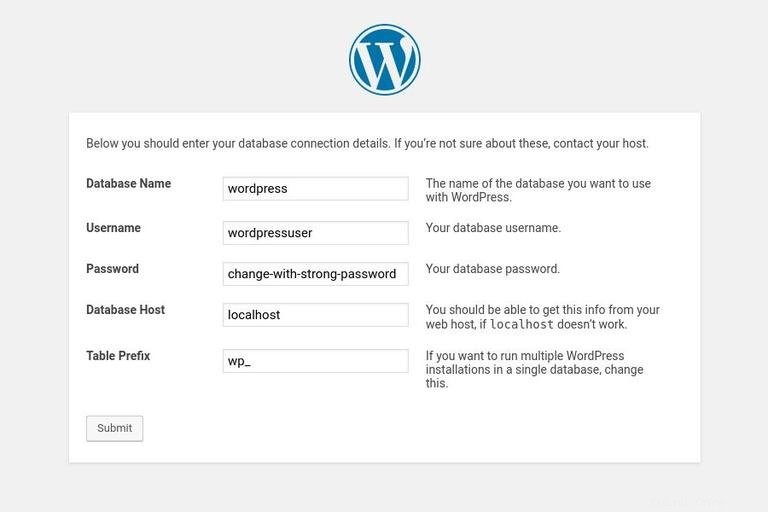
Mulai instalasi WordPress dengan mengklik Run the Installation tombol.
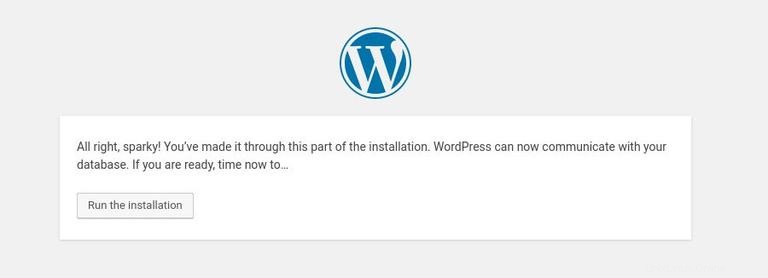
Pada langkah berikutnya, Anda harus memasukkan nama untuk situs WordPress Anda dan memilih nama pengguna (untuk tujuan keamanan, jangan gunakan “admin”).
Penginstal akan secara otomatis membuat kata sandi yang kuat untuk Anda. Jangan lupa untuk menyimpan kata sandi ini. Anda juga dapat mengatur kata sandi sendiri.
Masukkan alamat email Anda dan pilih apakah Anda ingin mencegah mesin pencari mengindeks situs (tidak disarankan).
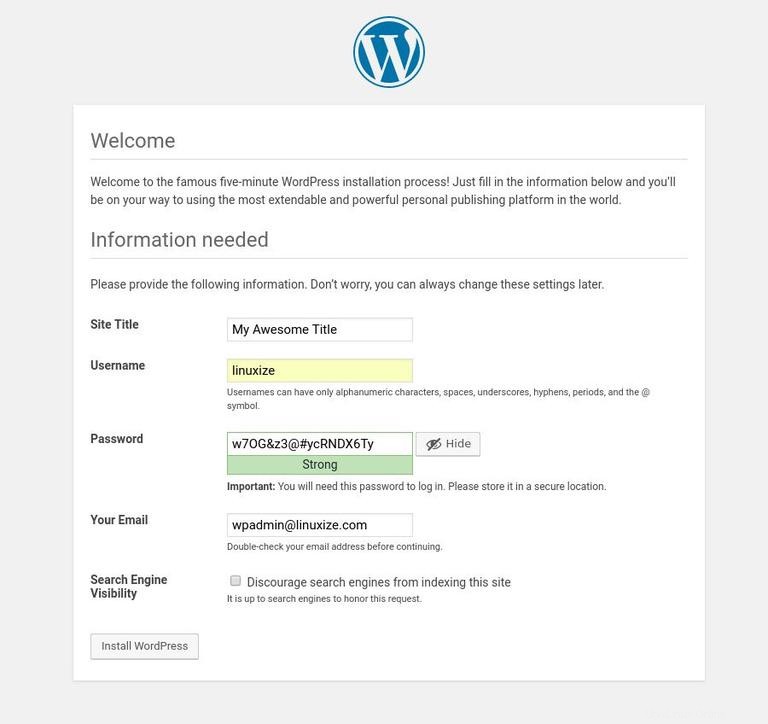
Klik Install WordPress dan setelah instalasi selesai, Anda akan dibawa ke halaman yang memberi tahu Anda bahwa WordPress telah diinstal.
Untuk mengakses halaman login WordPress Anda, klik Log in tombol.
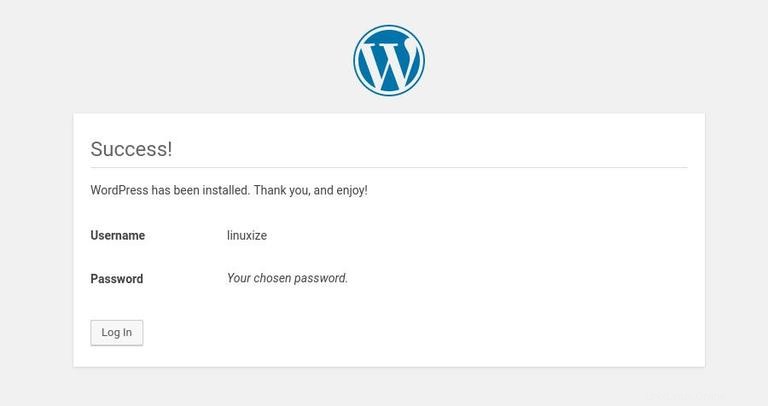
Masukkan nama pengguna dan kata sandi Anda.
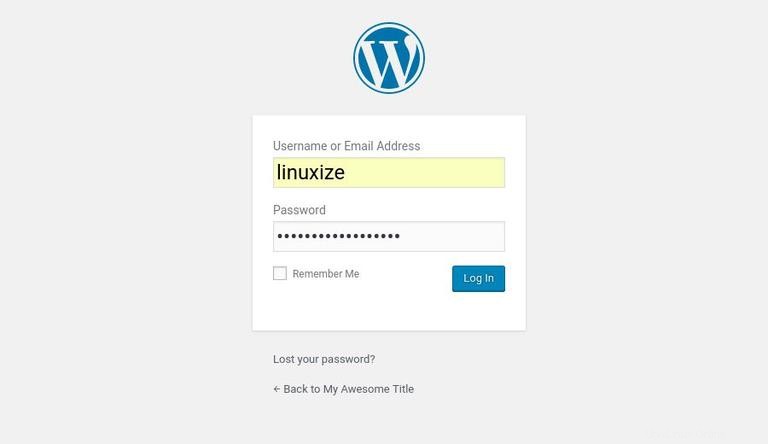
Anda akan diarahkan ke dasbor administrasi WordPress.
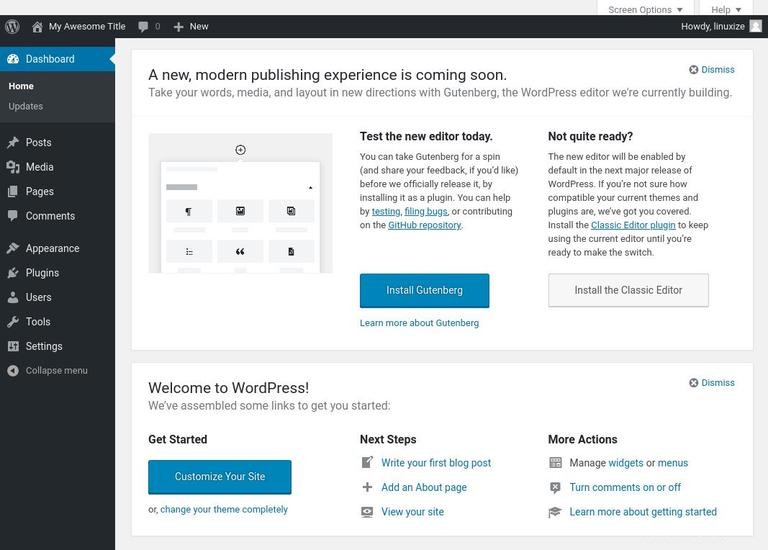
Dari sini, Anda dapat mulai menyesuaikan instalasi WordPress dengan menginstal tema dan plugin baru.