Panduan sederhana berikut membantu Anda mengatur server VNC di RHEL 7 / CentOS 7 mesin, VNC membantu berbagi desktop dengan mesin lain yang memiliki klien terpasang.
Server dan klien VNC tidak diinstal, secara default. Anda perlu mengatur server vnc secara manual.
Prasyarat
Sebelum menginstal server VNC, Anda perlu menginstal desktop Gnome menggunakan perintah YUM .
BACA :Instal Gnome Desktop di CentOS 7 / RHEL 7
Instal Server VNC
Paket server VNC tersedia di repositori sistem operasi dasar. Jadi, Anda dapat menginstal server tigervnc dan paket font X11 menggunakan perintah YUM .
yum install -y tigervnc-server xorg-x11-fonts-Type1
Konfigurasi Server VNC
Salin file konfigurasi server VNC ke /etc/systemd/system/ untuk mengkonfigurasi layanan sistem. Saat menyalin, Anda dapat menyebutkan port mana yang harus didengarkan.
Secara default, server VNC mendengarkan pada 5900, tetapi jika Anda mengatur port-offset untuk VNC; kita dapat menjalankan layanan pada sub-port dari port default 5900.
Misalnya, jika kami menyebutkan port 5, desktop akan dapat diakses di 5905. Anda dapat menghubungkan server VNC dengan menentukan ipaddress:sub-port (192.168.2.109:5 atau 192.168.2.109:5905 )
cp /lib/systemd/system/[email protected] /etc/systemd/system/vncserver@:5.service
Edit file yang disalin.
vi /etc/systemd/system/vncserver@:5.service
Di akhir file, Anda akan menemukan baris seperti di bawah ini.
[Unit] Description=Remote desktop service (VNC) After=syslog.target network.target [Service] Type=forking # Clean any existing files in /tmp/.X11-unix environment ExecStartPre=/bin/sh -c '/usr/bin/vncserver -kill %i > /dev/null 2>&1 || :' ExecStart=/sbin/runuser -l <USER> -c "/usr/bin/vncserver %i" PIDFile=/home/<USER>/.vnc/%H%i.pid ExecStop=/bin/sh -c '/usr/bin/vncserver -kill %i > /dev/null 2>&1 || :' [Install] WantedBy=multi-user.target
Ganti <USER> dengan pengguna asli Anda, dalam kasus saya, saya mengganti dengan pengguna bernama raj .
[Unit] Description=Remote desktop service (VNC) After=syslog.target network.target [Service] Type=forking # Clean any existing files in /tmp/.X11-unix environment ExecStartPre=/bin/sh -c '/usr/bin/vncserver -kill %i > /dev/null 2>&1 || :' ExecStart=/sbin/runuser -l raj -c "/usr/bin/vncserver %i" PIDFile=/home/raj/.vnc/%H%i.pid ExecStop=/bin/sh -c '/usr/bin/vncserver -kill %i > /dev/null 2>&1 || :' [Install] WantedBy=multi-user.target
Firewall
Tambahkan aturan firewall untuk mengizinkan koneksi VNC. Aturan berikut diatur sesuai dengan port-offset yang disebutkan di langkah sebelumnya.
firewall-cmd --permanent --add-port=5905/tcp firewall-cmd --reload
Mulai Server VNC
Mulai server VNC setelah beralih ke raj.
[raj@server ~]$ vncserver
Setel kata sandi.
You will require a password to access your desktops. Password: Verify: xauth: file /home/raj/.Xauthority does not exist New 'localhost.localdomain:1 (raj)' desktop is server.itzgeek.com:1 Creating default startup script /home/raj/.vnc/xstartup Starting applications specified in /home/raj/.vnc/xstartup Log file is /home/raj/.vnc/server.itzgeek.com:1.log
Aktifkan Server VNC
Beralih ke pengguna root.
su -
Muat ulang daemon systemctl sebagai root.
systemctl daemon-reload
Mulai layanan VNC sebagai root.
systemctl start vncserver@:5.service
Aktifkan saat startup sistem sebagai root.
systemctl enable vncserver@:5.service
Akses VNC Desktop
Buka penampil VNC dari mesin Windows dan masukkan alamat desktop jarak jauh.
ipaddress:5905
ATAUipaddress:5
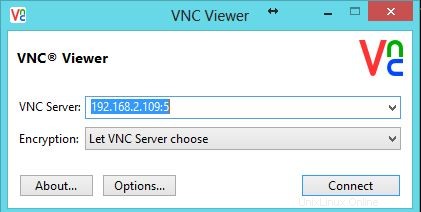 Anda akan diminta untuk memasukkan kata sandi, masukkan kata sandi yang telah Anda buat sebelumnya.
Anda akan diminta untuk memasukkan kata sandi, masukkan kata sandi yang telah Anda buat sebelumnya. 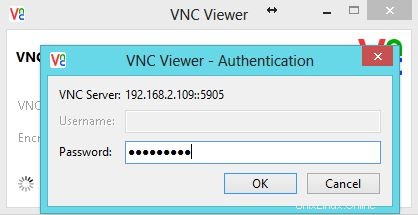 Sekarang Anda akan mendapatkan sesi desktop vnc.
Sekarang Anda akan mendapatkan sesi desktop vnc. 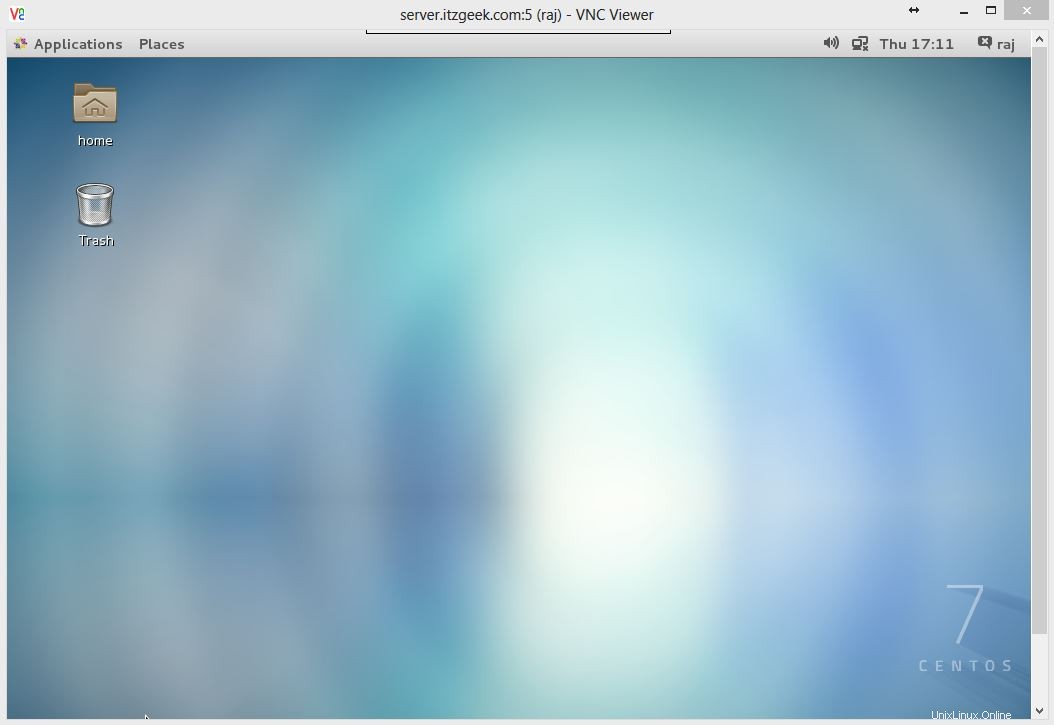 Itu saja. Anda telah berhasil mengonfigurasi server VNC di CentOS 7 / RHEL 7.
Itu saja. Anda telah berhasil mengonfigurasi server VNC di CentOS 7 / RHEL 7.