VNC memungkinkan kita untuk membuka sesi GUI jarak jauh ke server dan dengan demikian menyediakan antarmuka grafis sepenuhnya yang dapat diakses dari lokasi jarak jauh mana pun.
Server VNC adalah perangkat lunak sumber terbuka dan gratis yang dirancang untuk memungkinkan akses jarak jauh ke Lingkungan Desktop server melalui VNC Client (VNC viewer).
Dalam tutorial ini, kita akan mempelajari apa itu VNC dan cara menginstal atau mengkonfigurasi Server VNC di CentOS 7.
Beberapa Manfaat server VNC tercantum di bawah ini:
- Administrasi GUI jarak jauh membuat pekerjaan menjadi mudah &nyaman.
- Berbagi clipboard antara server CentOS host &mesin klien VNC.
- Alat GUI dapat diinstal pada server CentOS host untuk membuat administrasi lebih kuat
- Server CentOS host dapat dikelola melalui OS apa pun yang memiliki klien VNC yang diinstal.
- Lebih dapat diandalkan dibandingkan grafik ssh dan koneksi RDP.
Pertama-tama kita membutuhkan Desktop Environment (X-Windows) yang berfungsi, jika kita tidak menjalankan GUI Desktop Environment (X Windows), kita harus menginstalnya terlebih dahulu.
Catatan:Perintah di bawah ini harus dijalankan di bawah root atau pengguna dengan hak istimewa sudo.
1. Menginstal X-Windows
Pertama-tama untuk menginstal X-Windows kita harus menjalankan perintah di bawah ini di shell atau terminal. Ini akan memakan waktu beberapa menit untuk menginstal paket-paketnya.
$sudo yum check-update
$sudo yum groupinstall "X Window System" 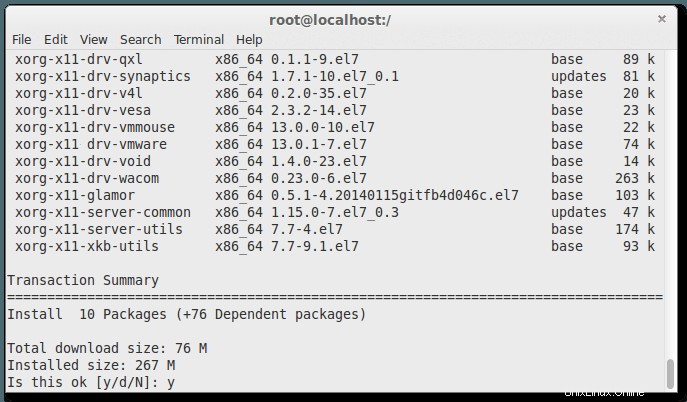
$sudo yum install gnome-classic-session gnome-terminal nautilus-open-terminal control-center liberation-mono-fonts
$sudo unlink /etc/systemd/system/default.target
$sudo ln -sf /lib/systemd/system/graphical.target /etc/systemd/system/default.target 
$sudo reboot Setelah mesin kita restart, kita akan mendapatkan Desktop CentOS 7 yang berfungsi.
2. Menginstal Paket Server VNC di CentOS
Sekarang, kita akan menginstal paket VNC Server di mesin CentOS 7 kita. Untuk menginstal VNC Server, kita perlu menjalankan perintah berikut untuk menginstal server tigervnc.
$sudo yum install tigervnc-server -y 
3. Konfigurasi VNC
Kemudian, kita perlu membuat file konfigurasi di bawah direktori '/etc/systemd/system/'. Kita dapat menyalin file 'vncserver@:1.service' dari file contoh dari '/lib/systemd/system/[email protected]'.
$sudo cp /lib/systemd/system/[email protected] /etc/systemd/system/vncserver@:1.service 
Sekarang kita akan membuka '/etc/systemd/system/vncserver@:1.service' di editor teks. Kemudian temukan baris teks di bawah ini dalam file itu dan ganti '
Di sini, dalam kasus saya linoxide jadi saya mengganti '
ExecStart=/sbin/runuser -l <USER> -c "/usr/bin/vncserver %i"
PIDFile=/home/<USER>/.vnc/%H%i.pid untuk
ExecStart=/sbin/runuser -l linoxide -c "/usr/bin/vncserver %i"
PIDFile=/home/linoxide/.vnc/%H%i.pid Jika Anda membuat untuk pengguna root maka:
ExecStart=/sbin/runuser -l root -c "/usr/bin/vncserver %i"
PIDFile=/root/.vnc/%H%i.pid 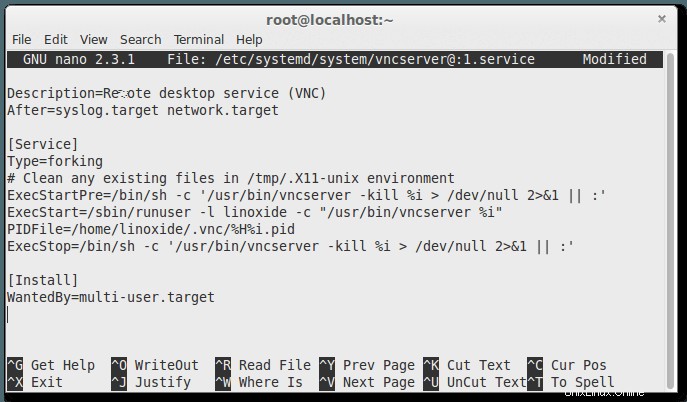
Sekarang, kita perlu memuat ulang systemd kita.
$ sudo systemctl daemon-reload Terakhir, kita akan membuat kata sandi VNC untuk pengguna . Untuk melakukannya, pertama-tama Anda harus memastikan bahwa Anda memiliki akses sudo ke pengguna, di sini saya akan masuk ke pengguna "linoxide" lalu, jalankan yang berikut ini. Untuk login, kami akan menjalankan 'su linoxide' tanpa tanda kutip .
# su linoxide
$ sudo vncpasswd 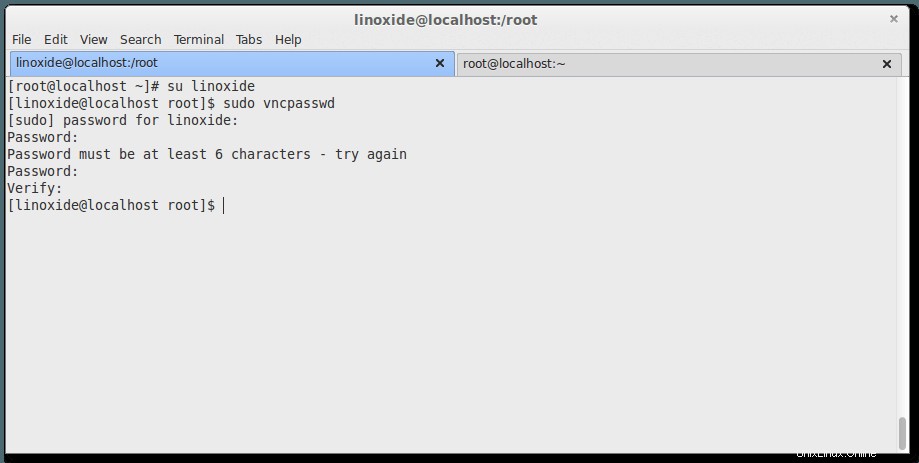
Pastikan Anda memasukkan sandi lebih dari 6 karakter.
4. Mengaktifkan dan Memulai layanan
Untuk mengaktifkan layanan saat startup ( Permanen ) jalankan perintah yang ditunjukkan di bawah ini.
$ sudo systemctl enable vncserver@:1.service Kemudian, mulai layanan.
$ sudo systemctl start vncserver@:1.service 5. Mengizinkan Firewall
Kami harus mengizinkan layanan VNC di firewall sekarang.
$ sudo firewall-cmd --permanent --add-service vnc-server
$ sudo systemctl restart firewalld.service 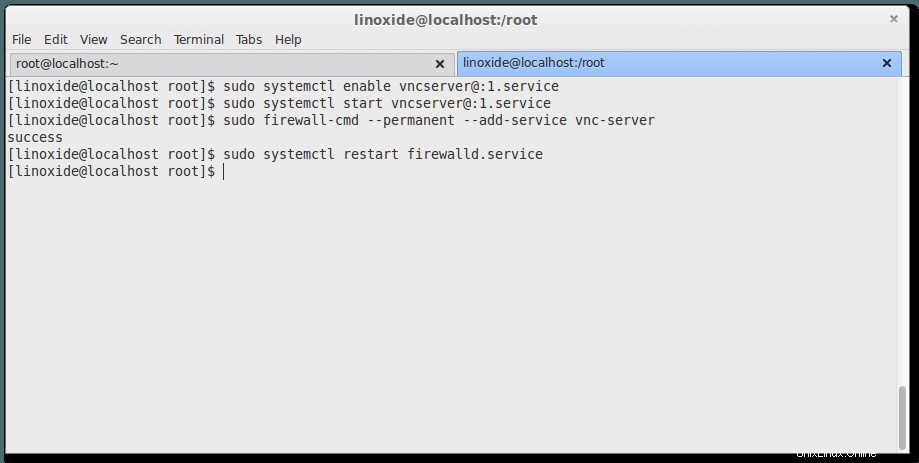
Sekarang Anda dapat menghubungkan server VNC menggunakan IP dan Port ( Misal :ip-address:1 ).
6. Menghubungkan mesin dengan VNC Client
Akhirnya, kita selesai menginstal VNC Server. Tidak, kami ingin menghubungkan mesin server dan mengaksesnya dari jarak jauh. Untuk itu kita memerlukan VNC Client yang terpasang di komputer kita yang hanya memungkinkan kita untuk mengakses mesin server dari jarak jauh.

Anda dapat menggunakan klien VNC seperti Tightvnc viewer dan Realvnc viewer untuk menghubungkan Server.
Untuk terhubung dengan pengguna tambahan, buat file dengan port yang berbeda, silakan lanjutkan ke langkah 3 untuk mengonfigurasi dan menambahkan pengguna dan port baru, Anda harus membuat 'vncserver@:2.service' dan mengganti nama pengguna di file konfigurasi dan melanjutkan langkah-langkah dengan mengganti nama layanan untuk port yang berbeda. Pastikan Anda masuk sebagai pengguna tertentu untuk membuat kata sandi vnc.
VNC dengan sendirinya berjalan pada port 5900. Karena setiap pengguna akan menjalankan server VNC mereka sendiri, setiap pengguna harus terhubung melalui port terpisah. Penambahan nomor dalam nama file memberitahu VNC untuk menjalankan layanan tersebut sebagai sub-port dari 5900 . Jadi dalam kasus kami, layanan VNC 'aruns' akan berjalan pada port 5901 (5900 + 1) dan selanjutnya akan berjalan pada 5900 + x. Dimana, x menunjukkan port yang ditentukan saat membuat file konfigurasi 'vncserver@:x.service' untuk pengguna selanjutnya.
Kita harus mengetahui Alamat IP dan Port server untuk terhubung dengan klien. Alamat IP adalah nomor identitas unik mesin. Di sini, alamat IP saya adalah 96.126.120.92 dan port untuk pengguna ini adalah 1. Kita bisa mendapatkan alamat IP publik dengan menjalankan perintah di bawah ini di shell atau terminal mesin tempat VNC Server diinstal.
$sudo curl -s checkip.dyndns.org|sed -e 's/.*Current IP Address: //' -e 's/<.*$//' Cara menghapus VNC Server
Anda dapat dengan mudah menghapus server vnc menggunakan perintah yum.
Jalankan perintah berikut untuk menghapus tigervnc dari server centos:
$sudo yum remove tigervnc-server Kesimpulan
Terakhir, kami menginstal dan mengkonfigurasi Server VNC di mesin yang menjalankan CentOS 7/RHEL 7 (Red Hat Enterprises Linux). VNC adalah alat FOSS termudah untuk akses jarak jauh dan juga alternatif yang baik untuk alat akses jarak jauh TeamViewer. VNC memungkinkan pengguna dengan klien VNC terinstal untuk mengontrol mesin dengan VNC Server terinstal.
Berikut adalah beberapa perintah lain yang mungkin berguna saat bekerja dengan vnc.
$sudo systemctl stop vncserver@:1.service Untuk menonaktifkan layanan VNC dari startup:
$sudo systemctl disable vncserver@:1.service
Cent OS