OpenStack adalah perangkat lunak cloud open source yang menyediakan infrastructure-as-a-service (IaaS) . Itu dapat diinstal pada node tunggal dan ganda.
Pada artikel ini kami akan menerapkan openStack pada tiga node ( compute + controller + network ) pada CentOS 7.x menggunakan repositori RDO dan utilitas packstack. Untuk Instalasi Single Node OpenStack lihat di bawah ini :
Cara Memasang OpenStack Node Tunggal di CentOS 7
Dalam artikel saya menggunakan tiga mesin virtual yang dihosting di VirtualBox dan setiap VM memiliki antarmuka LAN tunggal. Berikut detail arsitekturnya :
Detail Node Pengontrol :
- Nama host =controller.example.com
- Alamat IP =192.168.1.30
- OS =CentOS 7.x
- DNS =192.168.1.11
Komponen OpenStack berikut akan diinstal pada controller node :
- Batu kunci
- Sekilas
- cepat
- Cinder
- Cakrawala
- Neutron
- Nova novncproxy
- Novnc
- Nova api
- Penjadwal Nova
- Konduktor Nova
Rincian Node Hitung :
- Nama host =compute.example.com
- Alamat IP =192.168.1.31
- OS =CentOS 7.X
- DNS =192.168.1.11
Komponen OpenStack berikut akan diinstal pada node komputasi:
- Komputasi Nova
- Neutron – Agen Openvswitch
Detail Node Jaringan :
- Nama host =network.example.com
- Alamat IP =192.168.1.32
- OS =CentOS 7.x
- DNS =192.168.1.11
Komponen OpenStack berikut akan diinstal pada node jaringan:
- Server Neutron
- Agen DHCP Neturon
- Neutron- Agen Openswitch
- Agen Neutron L3
Lakukan Langkah Instalasi Berikut :
Langkah:1 Perbarui node menggunakan perintah di bawah ini.
Gunakan perintah di bawah ini pada ketiga node untuk memperbarui semua paket yang diinstal.
# yum -y update ; reboot
Langkah:2 Perbarui file /etc/hosts dan Hostname
Setel nama host pada ketiga node menggunakan perintah di bawah ini, jika tidak disetel.
# hostnamectl set-hostname 'new_hostname'
Perbarui file /etc/hosts jika Anda tidak memiliki DNS lokal yang dikonfigurasi.
192.168.1.30 controller.example.com controller 192.168.1.31 compute.example.com compute 192.168.1.32 network.example.com network
Langkah:3 Nonaktifkan SELinux dan Network Manager di ketiga node.
Gunakan perintah di bawah ini untuk menonaktifkan SELinux pada ketiga node.
# setenforce 0
Nonaktifkan SELinux secara permanen dengan mengubah parameter ‘SELINUX=disabled’ pada file ‘/etc/sysconfig/selinux ‘
Gunakan perintah di bawah ini untuk menonaktifkan Network Manager di ketiga node.
# systemctl stop NetworkManager # systemctl disable NetworkManager # reboot
Langkah:4 Setel autentikasi tanpa kata sandi dari Controller node ke Compute &Network Node.
Jalankan perintah di bawah ini dari Controller node.
[[email protected] ~]# ssh-keygen [[email protected] ~]# ssh-copy-id -i /root/.ssh/id_rsa.pub [email protected] [[email protected] ~]# ssh-copy-id -i /root/.ssh/id_rsa.pub [email protected]
Sekarang periksa :
[[email protected] ~]# ssh compute Last login: Sun Apr 3 00:03:44 2016 from controller.example.com [[email protected] ~]# hostname compute.example.com [[email protected] ~]# [[email protected] ~]# ssh network Last login: Sun Apr 3 00:04:20 2016 from controller.example.com [[email protected] ~]# hostname network.example.com [[email protected] ~]#
Langkah:5 Aktifkan repositori RDO dan instal utilitas packstack
Gunakan perintah yum di bawah ini untuk mengaktifkan repositori RDO dan menginstal utilitas packstack hanya pada node pengontrol.
[[email protected] ~]# yum install -y https://www.rdoproject.org/repos/rdo-release.rpm [[email protected] ~]# yum install -y openstack-packstack
Langkah:6 Buat dan sesuaikan file jawaban
Gunakan perintah di bawah ini untuk menghasilkan file jawaban.
[[email protected] ~]# packstack --gen-answer-file=/root/answer.txt [[email protected] ~]#
Edit file jawaban dan Tentukan alamat ip pengontrol, komputasi, dan simpul jaringan. Selain itu, tentukan juga kata sandi dari layanan yang berbeda dan nonaktifkan komponen seperti versi Demo dan Ceilometer.
[[email protected] ~]# vi /root/answer.txt ........................................ CONFIG_CONTROLLER_HOST=192.168.1.30 CONFIG_COMPUTE_HOSTS=192.168.1.31 CONFIG_NETWORK_HOSTS=192.168.1.32 CONFIG_PROVISION_DEMO=n CONFIG_CEILOMETER_INSTALL=n CONFIG_HORIZON_SSL=y CONFIG_NTP_SERVERS=<Specify NTP Server IP > CONFIG_KEYSTONE_ADMIN_PW=<Specify New_Password> ..........................................
Catatan : Jika Anda tidak memiliki server NTP maka Anda dapat membiarkan parameter NTP apa adanya, tetapi sangat disarankan agar kita menggunakan server ntp untuk sinkronisasi waktu.
Langkah:7 Mulai Instalasi menggunakan perintah packstack.
Sekarang kita baik untuk memulai instalasi openstack menggunakan perintah packstack. Jalankan perintah di bawah ini dari Controller node.
[[email protected] ~]# packstack --answer-file=/root/answer.txt
Setelah instalasi selesai dengan sukses kita akan mendapatkan di bawah ini:
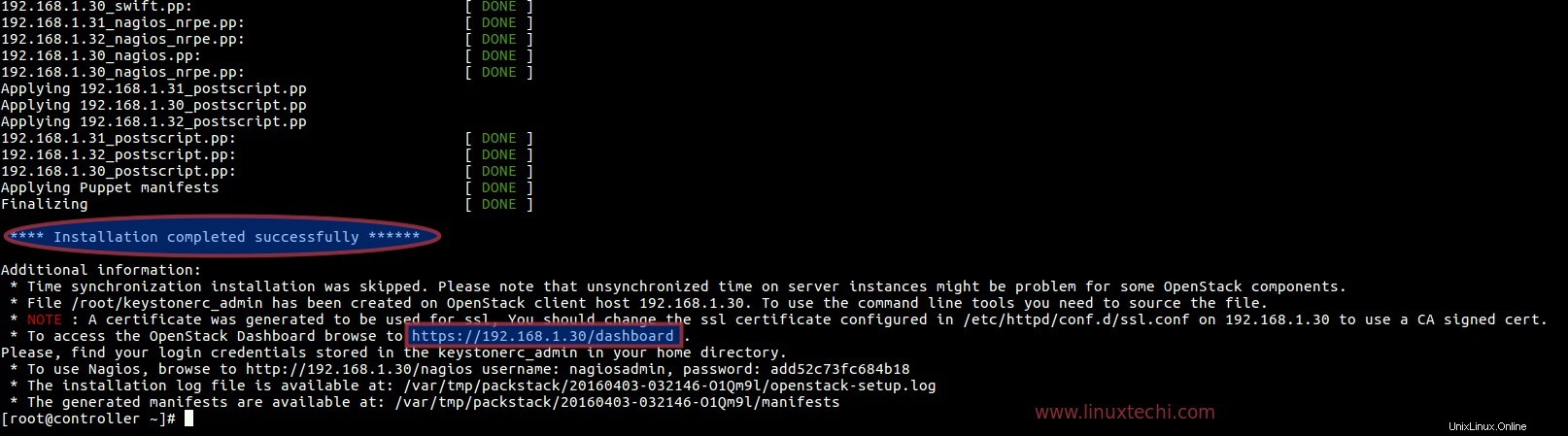
Setelah instalasi, antarmuka baru 'br-ex ' akan dibuat di node jaringan. Tambahkan antarmuka jaringan (enp0s3 atau eth0 atau mungkin nama lain ) ke Open vSwitch 'br-ex' bridge sebagai port dan tetapkan alamat ip ' enp0s3 ' ke ' br-ex '
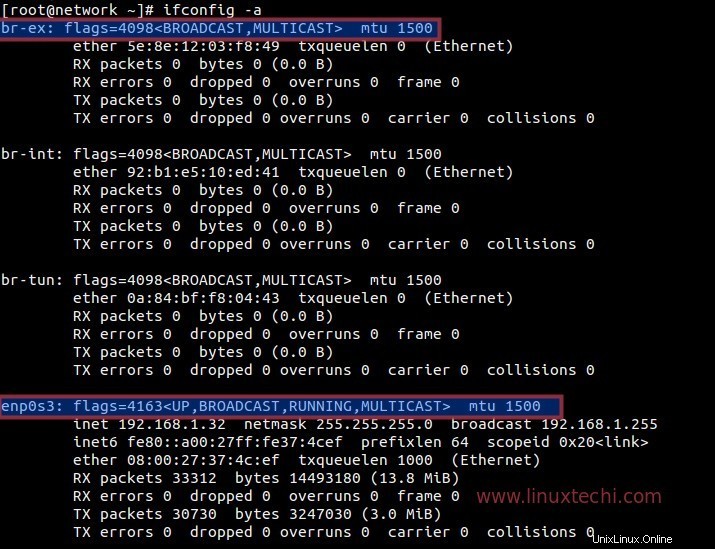
[[email protected] ~]# cd /etc/sysconfig/network-scripts/ [[email protected] network-scripts]# cp ifcfg-enp0s3 ifcfg-br-ex [[email protected] network-scripts]# vi ifcfg-enp0s3 DEVICE=enp0s3 HWADDR=08:00:27:37:4C:EF TYPE=OVSPort DEVICETYPE=ovs OVS_BRIDGE=br-ex ONBOOT=yes [[email protected] network-scripts]# vi ifcfg-br-ex DEVICE=br-ex DEVICETYPE=ovs TYPE=OVSBridge BOOTPROTO=static IPADDR=192.168.1.32 NETMASK=255.255.255.0 GATEWAY=192.168.1.1 DNS1=192.168.1.11 ONBOOT=yes
Mulai ulang layanan Jaringan menggunakan perintah di bawah ini.
[[email protected] network-scripts]# systemctl restart network [[email protected] network-scripts]#
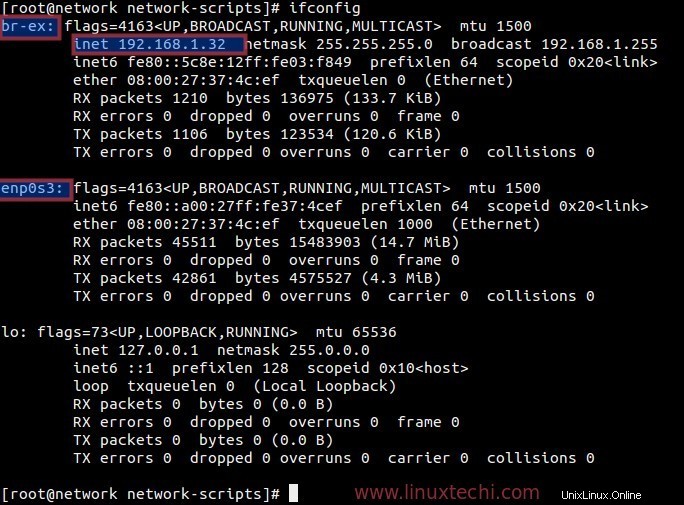
Langkah:8 Akses Dasbor Openstack.
Sekarang coba akses dasbor openstack dari browser menggunakan di bawah ini.
https://192.168.1.30/dasbor
Gunakan nama pengguna sebagai 'admin' dan kata sandi yang Anda tentukan di file answer.txt.
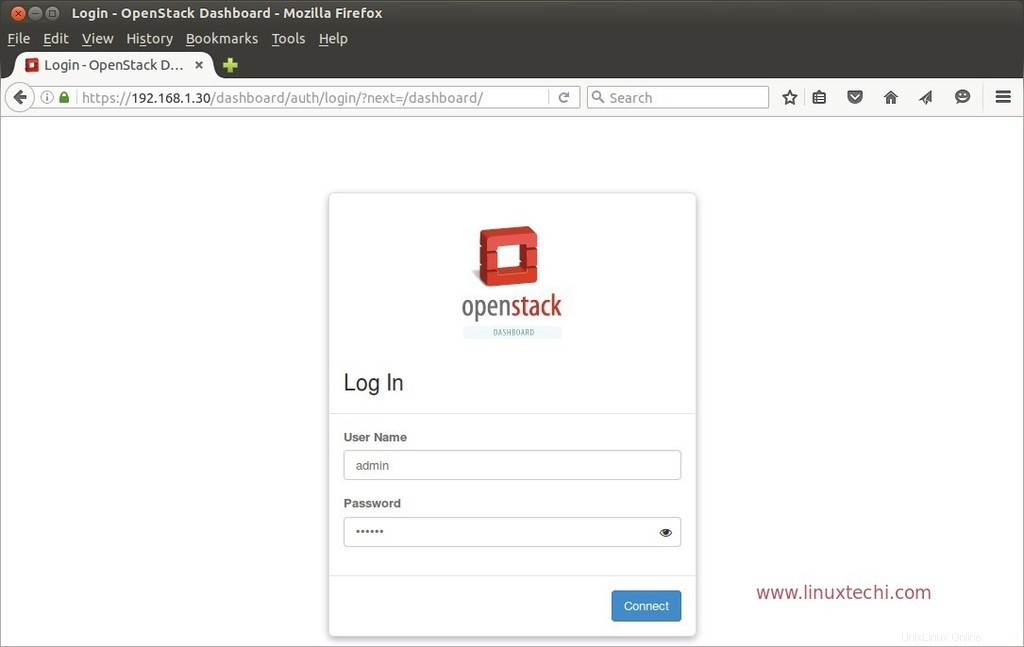
Klik 'Hubungkan'
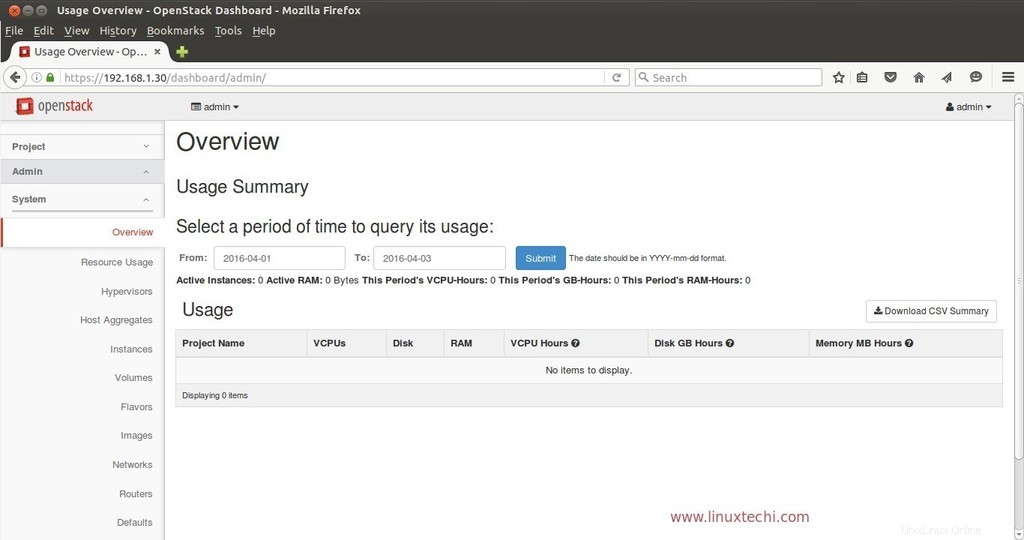
Catatan:Jika Anda mendapatkan 'Kesalahan:Tidak dapat mengambil informasi batas volume' di dasbor, ini dapat diperbaiki dengan menambahkan yang berikut di cinder.conf file pada node pengontrol.
[[email protected] ~]# vi /etc/cinder/cinder.conf
....................................
[keystone_authtoken]
auth_uri = http://<Controller_IP>:5000
auth_url = http://<Controller_IP>:35357
auth_plugin = password
project_domain_id = default
user_domain_id = default
project_name = services
username = cinder
password = <Cinder_Password> {Search CONFIG_CINDER_KS_PW in answer file}
..................................... Mulai ulang Layanan Cinder.
[[email protected] ~]# systemctl restart openstack-cinder-api.service [[email protected] ~]# systemctl restart openstack-cinder-backup.service [[email protected] ~]# systemctl restart openstack-cinder-scheduler.service [[email protected] ~]# systemctl restart openstack-cinder-volume.service
Karena kita dapat masuk di dasbor, maka kita dapat mengatakan bahwa bagian Instalasi selesai. Sekarang tugas selanjutnya adalah meluncurkan sebuah instance, untuk itu kita perlu melakukan tugas-tugas berikut .
- Buat Proyek dan Pengguna
- Menetapkan Pengguna ke Proyek.
- Buat gambar dan rasa
- Menentukan jaringan internal dan eksternal
- Buat Router
- Buat Aturan Keamanan untuk Mesin Virtual atau instance.
Untuk menyelesaikan tugas di atas, lihat URL di bawah ini:
- Meluncurkan instance dari Liberty OpenStack Dashboard.
Referensi :– https://www.rdoproject.org/install/packstack/