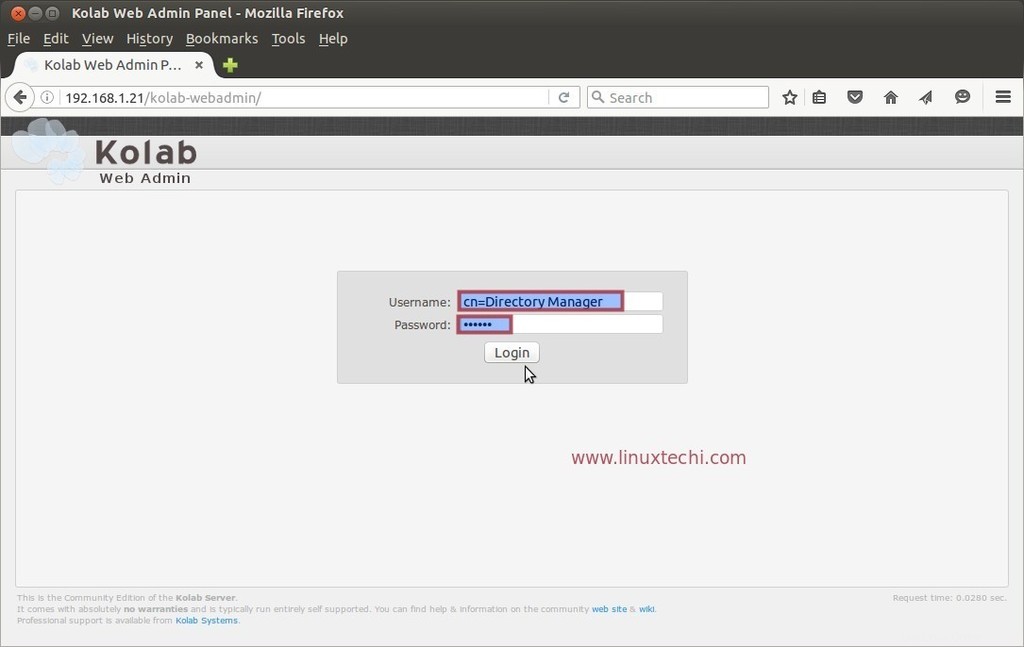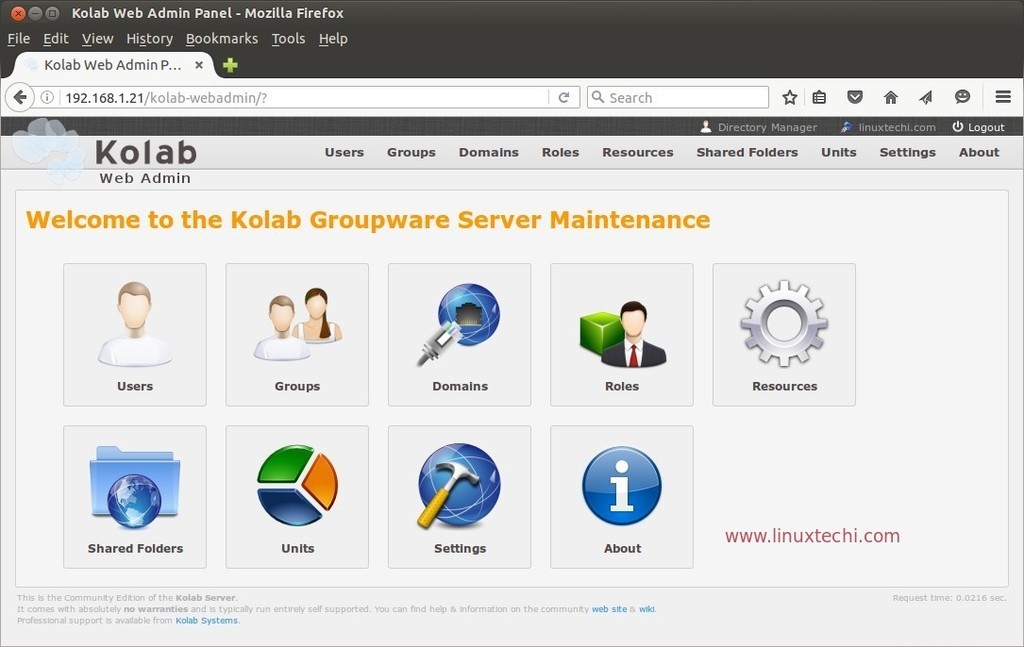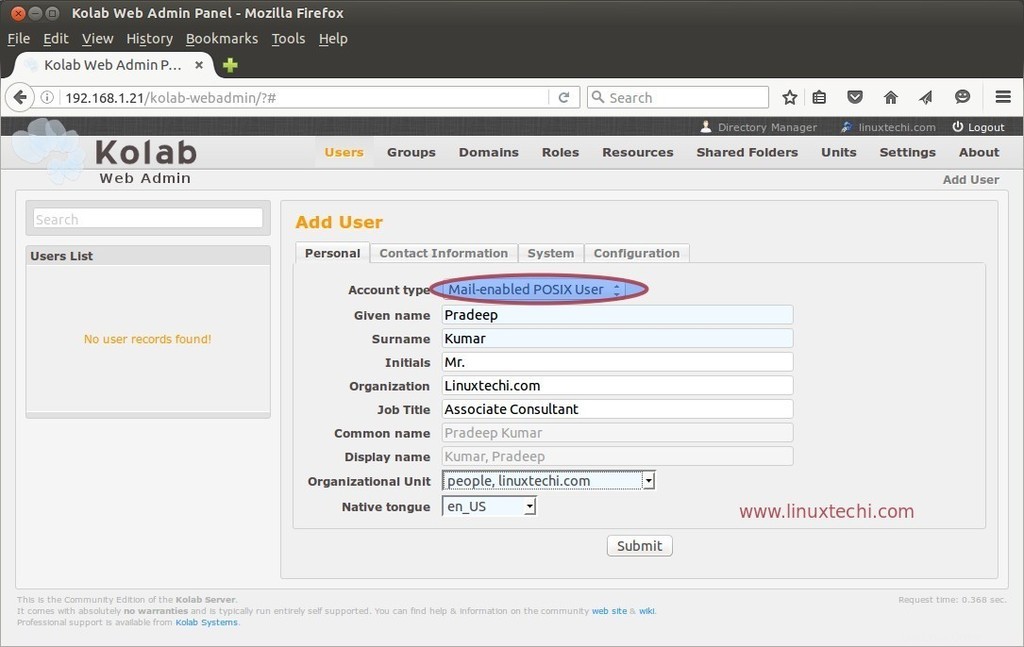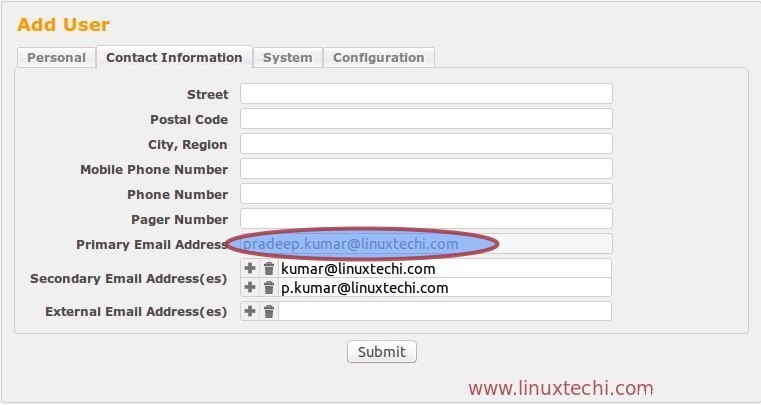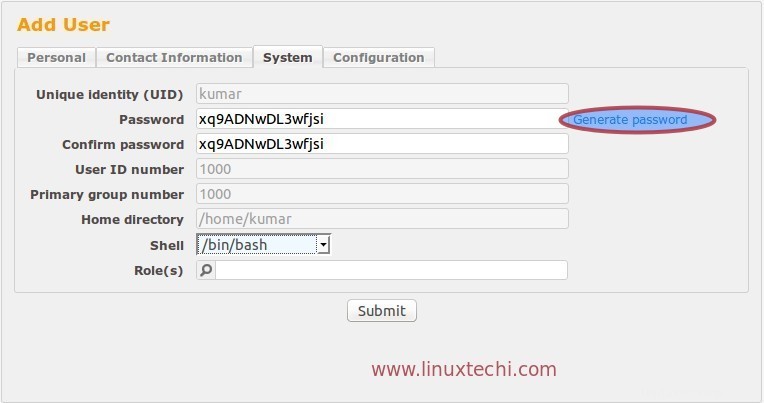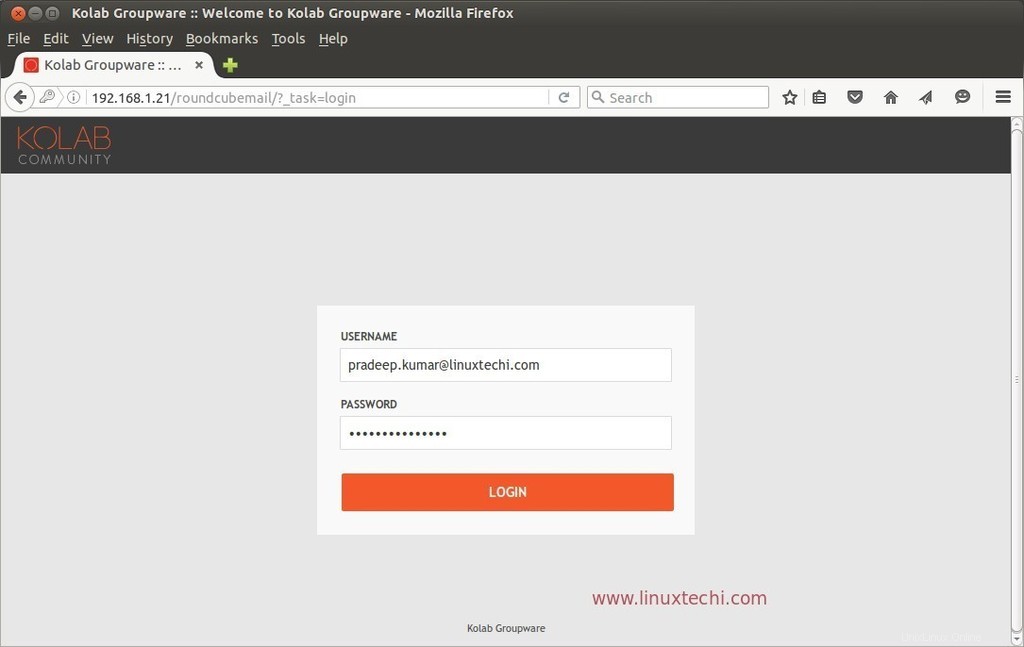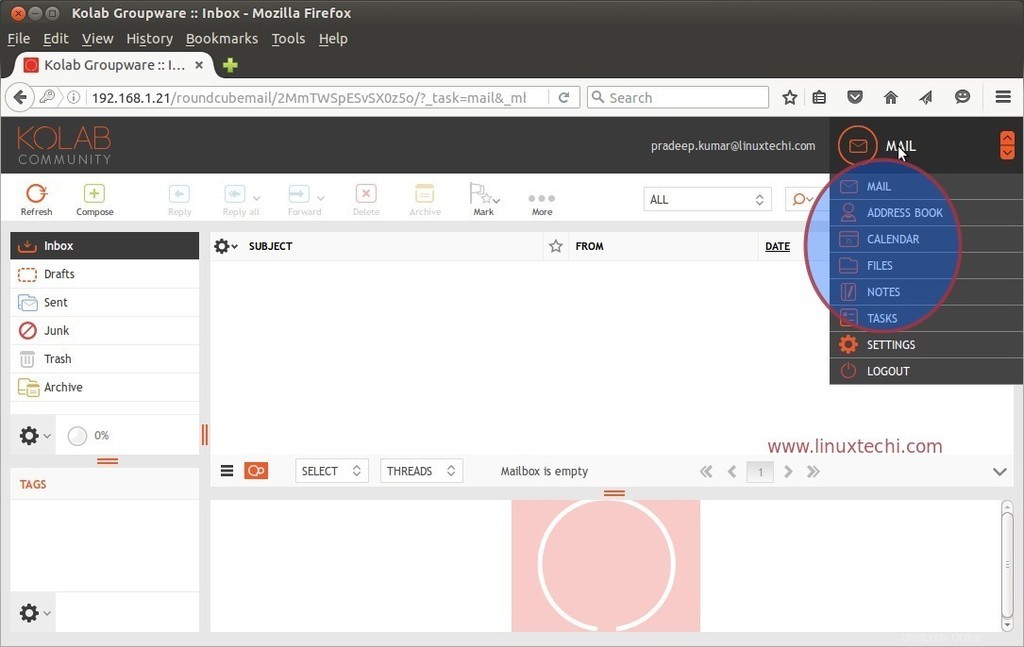Kolab adalah perangkat lunak groupware sumber terbuka dan gratis untuk sistem operasi mirip Unix. Kolab Groupware menyediakan solusi untuk server email (SMTP ), Kalender / Acara, Buku Alamat (LDAP ) dan banyak lagi.
Kolab dapat diakses melalui berbagai klien seperti Outlook di Windows, KDE (Kontact) di Linux dan RoundCube Web Interface.
Pada artikel ini saya akan menginstal kolab 16 Groupware pada satu Server (CentOS 7 / RHEL 7 ) yang akan menyertakan layanan seperti SMTP , IMAP , LDAP , HTTP dan Server basis data (MariaDB Server).
Di bawah ini adalah rincian Server saya
- Nama host =kolab.linuxtechi.com
- Alamat IP =192.168.1.21
- OS =CentOS 7.x / RHEL 7.x
Langkah:1 Nonaktifkan SELinux dan Setel nama host
Sesuai dengan dokumentasi Kolab, komponen groupware Kolab tidak kompatibel dengan SELinux, jadi kami akan menonaktifkannya menggunakan perintah di bawah ini.
[[email protected] ~]# setenforce 0[[email protected] ~]# getenforce Permissive[[email protected] ~]#
Perintah di atas akan mengatur SELinux dalam mode permissive sementara, jadi untuk menonaktifkannya secara permanen, edit file konfigurasinya ' /etc/sysconfig/selinux ' ubah parameter 'SELINUX=enforcing ‘ menjadi ‘SELINUX=dinonaktifkan ' dan reboot server.
Untuk Menyetel nama host secara permanen gunakan hostnameectl perintah.
[[email protected] ~]# hostnamectl set-hostname "kollab.linuxtechi.com"
Perbarui file host jika Anda tidak memiliki server DNS lokal.
[[email protected] ~]# vi /etc/hosts192.168.1.21 kolab.linuxtechi.com
Langkah:2 Izinkan port Kolab Standard di firewall.
Gunakan perintah di bawah untuk mengizinkan port standar kolab di firewall OS.
[[email protected] ~]# firewall-cmd --permanent --add-service=sshsuccess[[email protected] ~]# firewall-cmd --permanent --add-service=httpsuccess[[email protected] ~]# firewall-cmd --permanent --add-service=httpssuccess[[email protected] ~]# firewall-cmd --permanent --add-service=pop3ssuccess[[email protected] ~]# firewall-cmd -- permanen --add-service=imapssuccess[[email protected] ~]# firewall-cmd --permanent --add-service=smtpsuccess[[email protected] ~]# firewall-cmd --permanent --add-service=ldapsuccess [[email protected] ~]# firewall-cmd --permanent --add-service=ldapssuccess[[email protected]b ~]# firewall-cmd --permanent --add-port=110/tcpsuccess[[email protected] ~]# firewall-cmd --permanent --add-port=143/tcpsuccess[[email protected] ~]# firewall-cmd --permanent --add-port=587/tcpsuccess[[email protected] ~]# firewall -cmd --reloadsuccess[[email protected] ~]#
Langkah:3 Aktifkan Repositori EPEL dan Kolab
Gunakan perintah di bawah ini untuk mengaktifkan repositori epel dan kolab,
[[email protected] ~]# rpm -Uhv https://dl.fedoraproject.org/pub/epel/epel-release-latest-7.noarch.rpm[[email protected] ~]# cd /etc /yum.repos.d/[[email protected] yum.repos.d]# wget http://obs.kolabsys.com/repositories/Kolab:/16/CentOS_7/Kolab:16.repo
Gunakan perintah di bawah ini untuk mengimpor kunci yang akan digunakan untuk menandatangani paket
[[email protected] ~]# rpm --import https://ssl.kolabsys.com/community.asc[[email protected] ~]#
Instal paket yum-plugin-priorities
[[email protected] ~]# yum install yum-plugin-priorities
Setel Prioritas tinggi untuk repositori Kolab menggunakan perintah di bawah ini.
[[email protected] ~]# untuk f di /etc/yum.repos.d/Kolab*.repo; lakukan echo "prioritas =60">> $f; selesai[[dilindungi email] ~]#
Langkah:4 Instal dan Konfigurasikan Kolab
Gunakan perintah yum di bawah ini untuk menginstal kolab
[[email protected] ~]# yum install kolab
Sekarang saatnya mengonfigurasi Kolab dengan menjalankan ‘setup-kolab di bawah ini ' perintah dan tentukan kata sandi LDAP, info domain, dan kata sandi Database.
[[email protected] ~]# setup-kolab Membuat symlink dari /etc/systemd/system/multi-user.target.wants/guam.service ke /usr/lib/systemd/system/guam.service. Harap berikan kata sandi untuk 'admin' administrator LDAP, yang digunakan untuk masuk ke konsol grafis 389 server Direktori. Kata sandi administrator [jzucZOpwwwGQ0KO]:Konfirmasi kata sandi Administrator:Harap berikan kata sandi untuk pengguna LDAP Directory Manager, yang merupakan pengguna administrator yang akan Anda gunakan untuk setidaknya masuk ke WebAdmin, dan itu Kolab digunakan untuk melakukan tugas administratif.Kata sandi Pengelola Direktori [e58Z-DlULxLcEeF]:Konfirmasi kata sandi Pengelola Direktori:Silakan pilih pengguna sistem dan grup yang harus digunakan layanan untuk menjalankannya. Ini harus berupa akun POSIX sistem lokal yang sudah ada, tidak memiliki hak istimewa, tanpa cangkang. Pengguna [tidak ada]:Grup [tidak ada]:Prosedur penyiapan ini berencana menyiapkan Kolab Groupware untuk ruang nama domain berikut. Nama domain ini diperoleh dari entri DNS terbalik pada antarmuka jaringan Anda. Harap konfirmasi bahwa ini adalah nama domain yang sesuai space.linuxtechi.com [Y/n]:YDn root standar yang kami buat untuk Anda mengikuti. Harap konfirmasi ini adalah rootdn yang ingin Anda gunakan.dc=linuxtechi,dc=com [Y/n]:YSetup sekarang akan menyiapkan Server Direktori 389. Ini mungkin membutuhkan sedikit waktu (selama periode tidak ada output dan tidak ada indikasi kemajuan). symlink dibuat dari /etc/systemd/system/multi-user.target.wants/dirsrv.target ke /usr/lib/systemd/system/ dirsrv.target.Harap berikan kata sandi Administrator Cyrus. Kata sandi ini digunakan oleh Kolab untuk menjalankan tugas administratif di Cyrus IMAP. Anda juga mungkin memerlukan kata sandi sendiri untuk memecahkan masalah IMAP Cyrus dan/atau melakukan tugas administratif lainnya terhadap IMAP Cyrus secara langsung. Kata sandi Administrator Cyrus [0Oc4nmyeTpnjTW2]:Konfirmasi kata sandi Administrator Cyrus:Harap berikan kata sandi akun Layanan Kolab. Akun ini digunakan oleh berbagai layanan seperti Postfix, dan Roundcube, karena pengikatan anonim ke server LDAP tidak akan diizinkan. Kata sandi Layanan Kolab [sGU25rl-5Q7Ewic]:Konfirmasi kata sandi Layanan Kolab:Pekerjaan untuk [dilindungi email] gagal karena memulai layanan terlalu sering dicoba. Lihat "systemctl status [email protected]" dan "journalctl -xe" untuk detailnya. Untuk memaksa memulai, gunakan "systemctl reset-failed [email protected]" diikuti dengan "systemctl start [email protected]" lagi. Membuat symlink dari /etc /systemd/system/multi-user.target.wants/amavisd.service ke /usr/lib/systemd/system/amavisd.service.Membuat symlink dari /etc/systemd/system/multi-user.target.wants/[email protected] ke /etc/systemd/system/[email protected]Membuat symlink dari /etc/systemd/system/multi-user.target.wants/wallace.service ke /usr/lib/systemd/system/wallace.service.Created symlink dari /etc/systemd/system/multi-user.target.wants/mariadb.service ke /usr/lib/systemd/system/mariadb.service. Server MySQL apa yang kita siapkan? - 1:Server MySQL yang ada (dengan kata sandi root sudah ditetapkan). - 2:Server MySQL baru (perlu diinisialisasi).Pilihan:2Harap berikan kata sandi root untuk MySQL. Kata sandi ini akan menjadi pengguna administratif untuk server MySQL ini, dan harus dirahasiakan. Setelah proses penyiapan ini selesai, Kolab akan membuang dan melupakan kata sandi ini, tetapi Anda akan memerlukannya untuk tugas administratif di MySQL. Kata sandi root MySQL [-nwxIMrNyT_0cRB]:Konfirmasi kata sandi root MySQL:Harap berikan kata sandi untuk pengguna MySQL ' kolab'. Kata sandi ini akan digunakan oleh layanan Kolab, seperti Panel Administrasi Web. Kata sandi kolab MySQL [yO2zsl5PEyTmbti]:Konfirmasi kata sandi kolab MySQL:Harap berikan zona waktu yang harus digunakan PHP. Anda harus menggunakan nama lokalitas Benua atau Negara / Kota seperti 'Eropa/Berlin', tetapi tidak hanya 'CEST'. ID Zona Waktu [UTC]:Asia/Kolkata Harap berikan kata sandi untuk pengguna MySQL 'roundcube'. Kata sandi ini akan digunakan oleh antarmuka webmail Roundcube. Kata sandi roundcube MySQL [rUf1emw_km1TLMB]:Konfirmasi kata sandi roundcube MySQL:Membuat symlink dari /etc/systemd/system/multi-user.target.wants/httpd.service ke /usr/lib/systemd /system/httpd.service.Membuat symlink dari /etc/systemd/system/multi-user.target.wants/kolab-saslauthd.service ke /usr/lib/systemd/system/kolab-saslauthd.service.Membuat symlink dari / etc/systemd/system/multi-user.target.wants/cyrus-imapd.service ke /usr/lib/systemd/system/cyrus-imapd.service.Membuat symlink dari /etc/systemd/system/multi-user.target .wants/kolabd.service ke /usr/lib/systemd/system/kolabd.service.Membuat symlink dari /etc/systemd/system/multi-user.target.wants/mongod.service ke /usr/lib/systemd/system /mongod.service.Membuat symlink dari /etc/systemd/system/multi-user.target.wants/manticore.service ke /usr/lib/systemd/system/manticore.service.[[email protected] ~]#Langkah:5 Akses Konsol Admin Web Kolab
Akses konsol admin web kolab menggunakan URL di bawah ini :
http://192.168.1.21/kolab-webadmin/
ATAU
http:///kolab-webadmin/ Ganti IP atau Hostname sesuai pengaturan Anda.
Gunakan nama pengguna sebagai ‘cn=Pengelola Direktori ' dan kata sandi yang kami atur pada langkah di atas.
Sekarang mari kita coba membuat pengguna email dari Panel admin. Klik Ikon Pengguna di Panel Admin web.
Tentukan Jenis Akun sebagai ‘Pengguna POSIX yang mendukung email ‘
Dari Tab Kontak, verifikasi alamat email pengguna.
Dari Tab Sistem, kita bisa mendapatkan kata sandi untuk pengguna dan juga kita bisa membuat kata sandi baru.
Dari Tab Konfigurasi kita dapat mengatur Kuota email untuk Pengguna. Setelah Anda selesai dengan semua konfigurasi, klik Kirim untuk membuat pengguna.
Langkah:6 Masuk ke Kolab Roundcube Webmail
Gunakan URL di bawah ini untuk mengakses Kolab Roundcube Webmail.
http://192.168.1.21/roundcubemail/
ATAU
http://
/roundcubemail/ Gunakan nama pengguna sebagai ID email utama, dalam kasus saya nama pengguna adalah ‘[dilindungi email]’ dan sandi yang kami tetapkan saat membuat pengguna.
Seperti yang kita lihat bahwa dari webmail Round cube kita dapat mengakses email, buku alamat, kalender, dan tugas.
Itulah akhir artikel ini dan coba jelajahi Kolab Groupware lebih jauh dan bersenang-senanglah
Konfigurasi Server instalasi PXE (Network Boot) di CentOS 7.x Instalasi Multi Node OpenStack pada CentOS 7 melalui PackstackCent OS