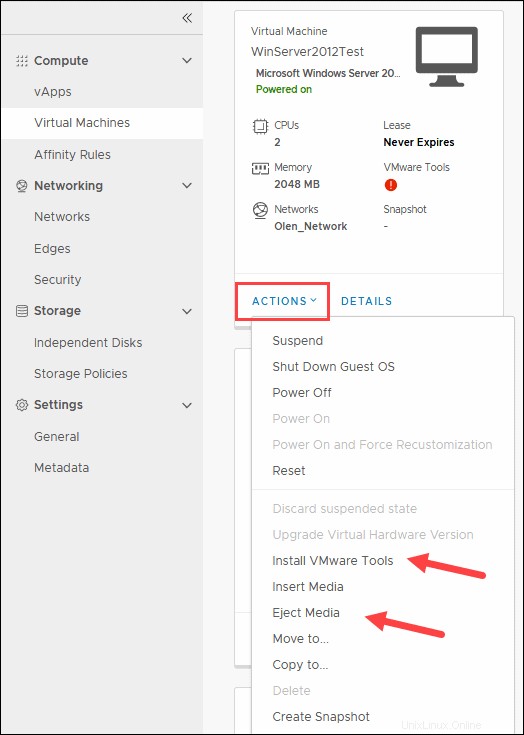Pendahuluan
Veeam Cloud Connect memungkinkan Anda untuk mencadangkan dan memulihkan mesin virtual Anda dengan cepat dan aman. Dengan menggunakan infrastruktur cloud phoenixNAP, Anda dapat bermigrasi dengan mulus dari penyedia cloud mana pun.
Panduan ini akan menunjukkan kepada Anda cara membuat media pemulihan dan melakukan operasi pemulihan di mesin virtual Anda.
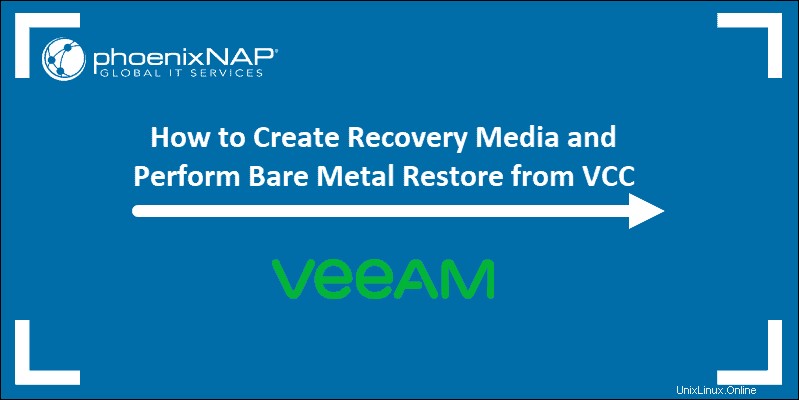
Prasyarat
- Akses ke mesin jarak jauh yang ingin Anda cadangkan.
- Kredensial untuk Direktur vCloud
Buat ISO Media Pemulihan
Untuk membuat media pemulihan, Anda perlu meluncurkan wizard dari sumber mesin.
Di menu mulai, temukan Buat Media Pemulihan jalan pintas. Ikon harus berada di atas jika Anda baru saja menyelesaikan penginstalan. Jika tidak, mulailah mengetik “buat ”, dan Buat Media Pemulihan ikon muncul.
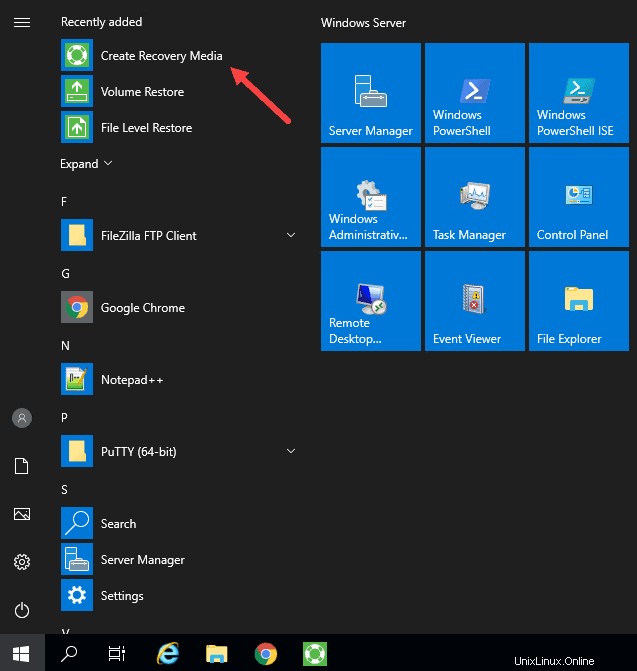
LANGKAH 1 – Pilih Media Pemulihan
Di Media Pemulihan layar:
1
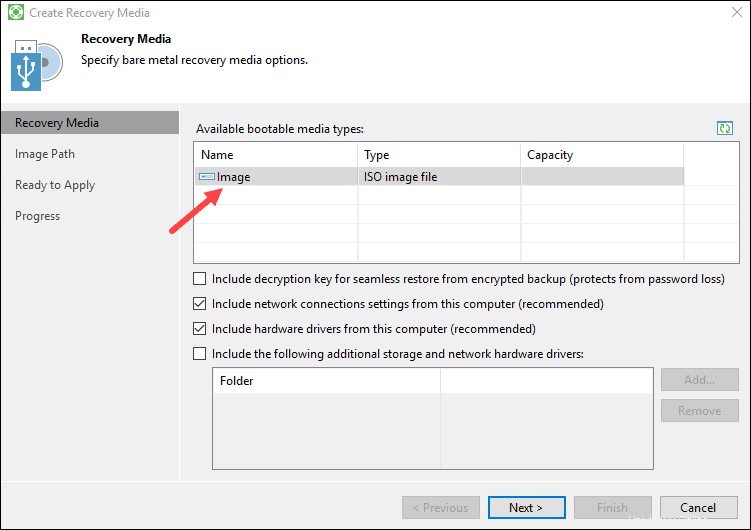
2. Anda dapat meninggalkan pengaturan default dan klik Berikutnya .
3. Klik Oke saat peringatan LAN Nirkabel muncul. Pesan hanya relevan saat memulihkan ke target baru menggunakan jaringan nirkabel.
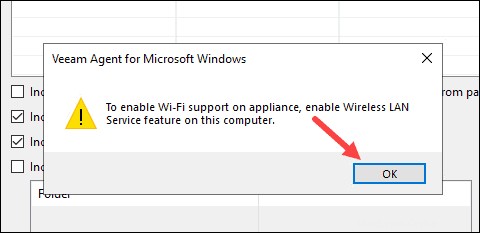
LANGKAH 2 – Tentukan Jalur Gambar
Di Jalur Gambar langkah:
1. Klik Jelajahi untuk memilih lokasi . yang diinginkan untuk menyimpan gambar ISO.
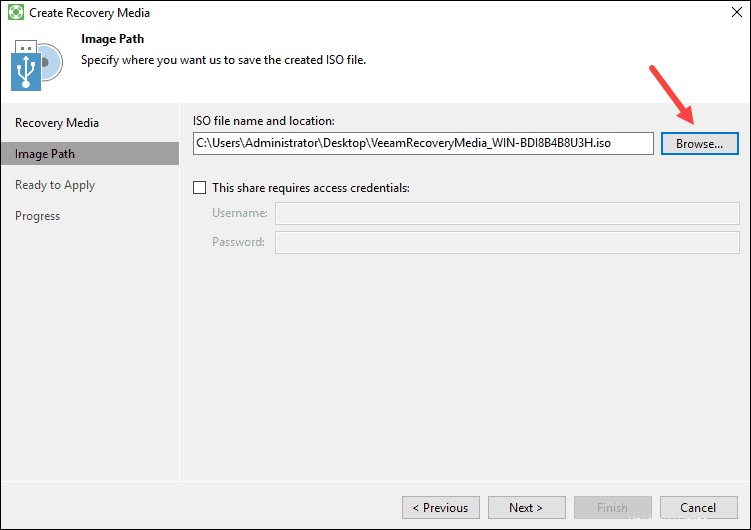
2. Pilih jalur mudah diingat, seperti Desktop atau Dokumen , dan klik Simpan . Secara opsional, edit nama default file ISO. Kami merekomendasikan nama yang lebih pendek untuk menghindari batasan karakter selama pengunggahan.
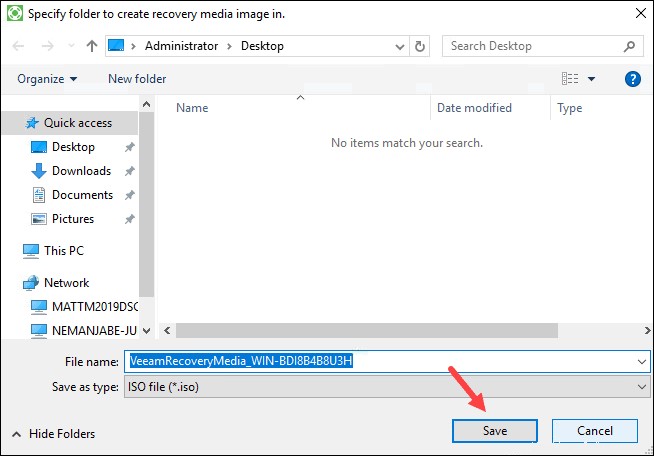
Pada langkah selanjutnya di bawah, kami akan mengunggah gambar ke perpustakaan media vCloud Director.
3. Klik Berikutnya
LANGKAH 3 – Tinjau Pengaturan
Dalam Siap untuk Mendaftar layar, baca ringkasan pengaturan untuk citra pemulihan ISO Anda sebelum melanjutkan.
Saat Anda mengonfirmasi bahwa setelan sudah benar, klik Buat untuk memulai proses.
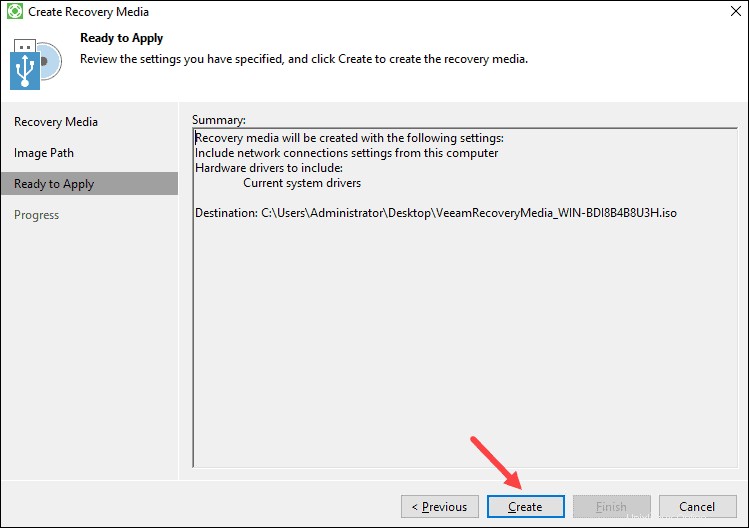
LANGKAH 4 – Log Kemajuan
Dalam Kemajuan layar, log menunjukkan status setiap langkah untuk proses pembuatan media pemulihan. Langkah ini mungkin memakan waktu lima hingga sepuluh menit, jadi biarkan wizard menyelesaikan prosesnya.
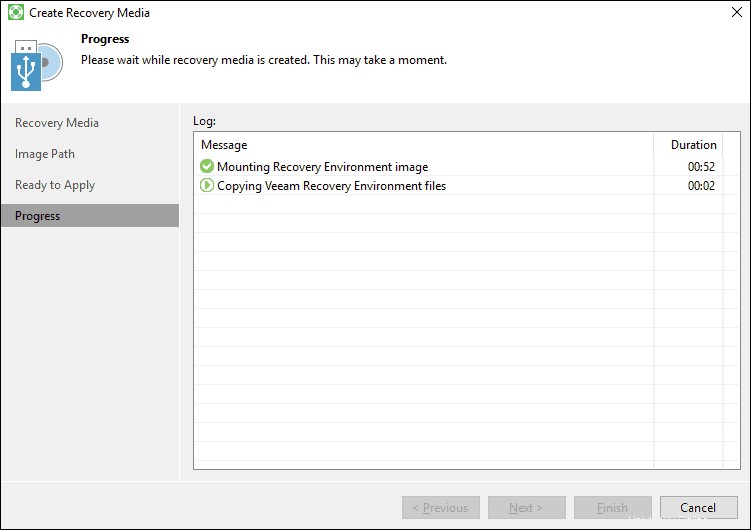
Jika Anda perlu menghentikan proses karena alasan apa pun, klik Batal .
Setelah semua langkah selesai, klik Selesai untuk keluar dari wizard.
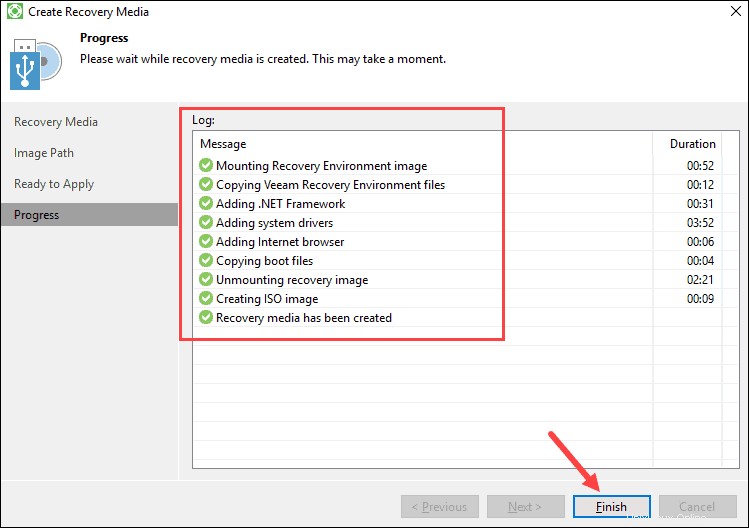
Unggah Media Pemulihan Menggunakan vCloud Director
Untuk mengunggah ISO pemulihan ke repositori Veeam Cloud Connect:
1 . Masuk ke vCloud Director di mesin sumber tempat Anda membuat image ISO.
2 . Buat katalog media di bagian Katalog jika Anda tidak memiliki katalog non-publik.
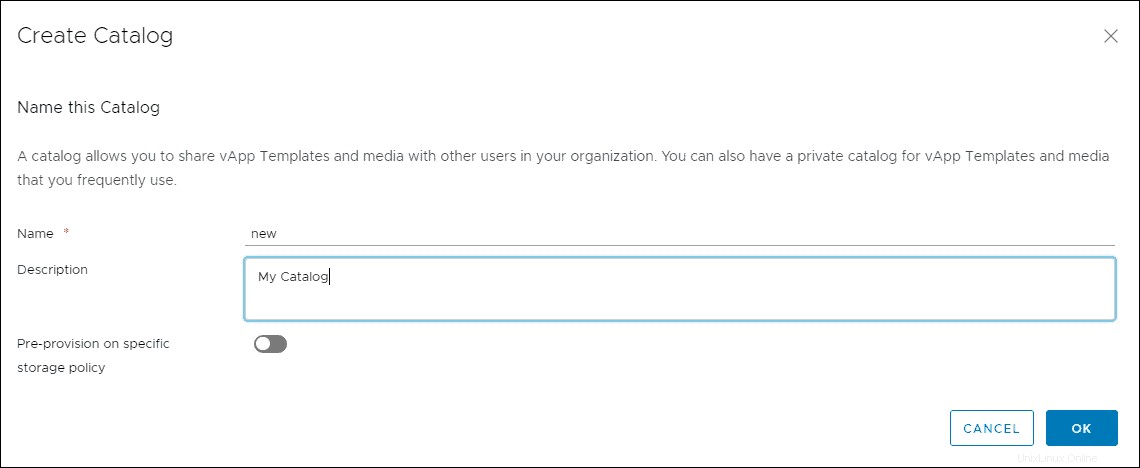
3 . Pilih Perpustakaan dari menu.
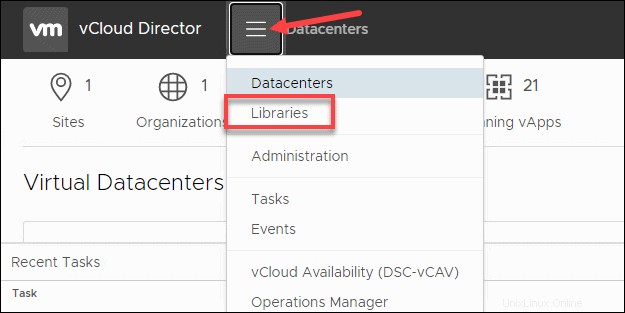
4 . Pilih Media &Lainnya di sisi kiri layar.
5. Klik + TAMBAHKAN untuk mengunggah file ISO Anda.
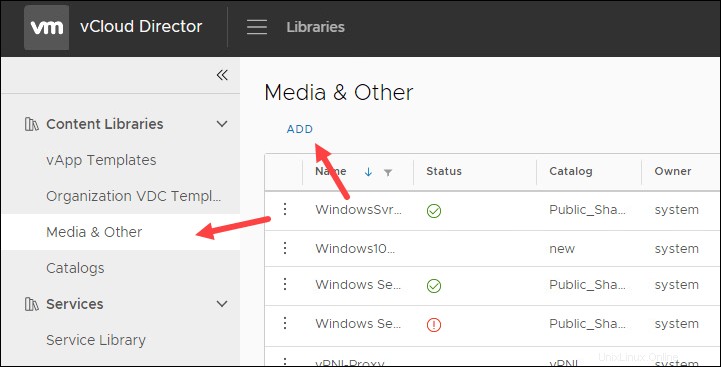
6. Pilih katalog non-publik dari daftar tarik-turun.
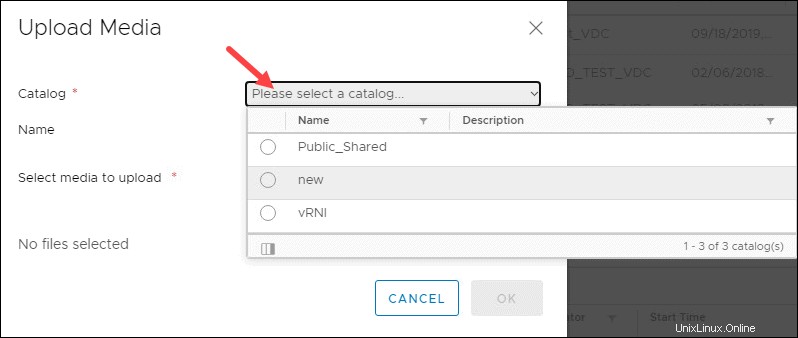
7. Klik panah unggah untuk menelusuri dan membuka file ISO yang Anda buat sebelumnya.
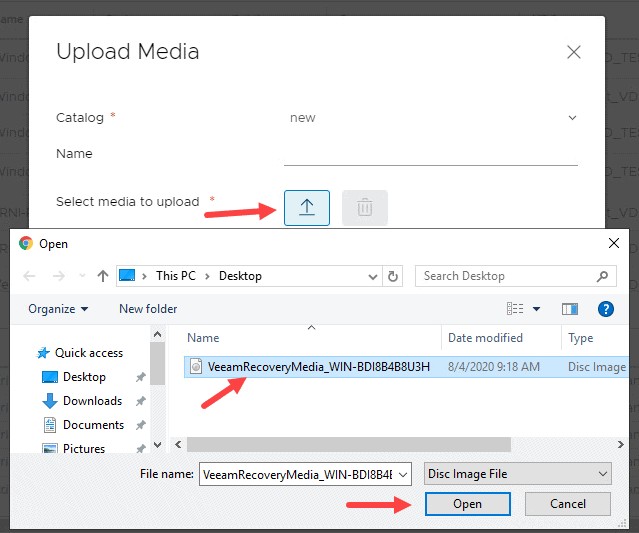
8. Persingkat nama file jika Anda mendapatkan kesalahan dan klik OK .
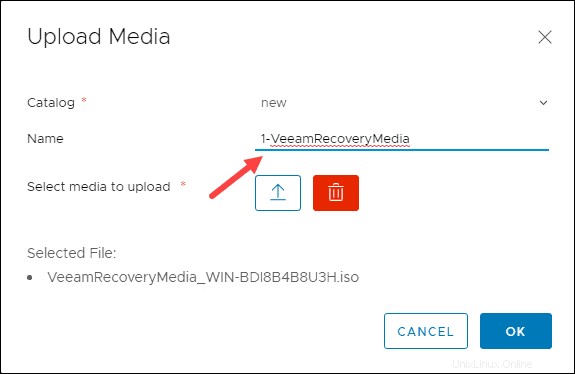
Tunggu hingga pengunggahan selesai. Anda dapat menemukan file ISO di Media &Lainnya bagian.
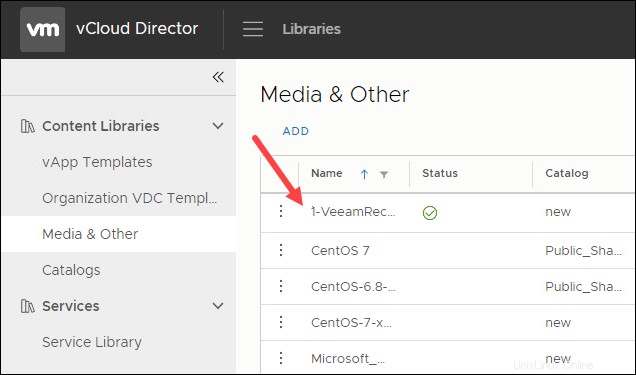
Bangun VM Target – Catatan
Selanjutnya, Anda perlu membangun VM target di lingkungan target. Dengan vCloud Director, Anda dapat memilih vApp yang ada atau membuat vApp baru.
Saat membuat VM target, ada beberapa hal yang perlu diingat:
- Adaptor jaringan E1000 diperlukan untuk VM Anda. Veeam Bare Metal Restore ISO mungkin tidak memiliki driver adaptor VMXNET3. Pastikan mesin Anda menggunakan adaptor VMXNET3 sebelum mulai produksi.
- Anda harus memilih jaringan yang dapat dirutekan untuk NIC guna mengaktifkan akses internet. Sesuaikan aturan firewall di Edge sesuai kebutuhan.
- Pastikan tata letak hard drive cocok dengan tata letak hard drive yang ada. Gunakan Manajemen Disk untuk mengidentifikasi ukuran sumber.
- Setelah membuat VM di vCloud Director, gunakan vCenter untuk menambahkan pengontrol USB 2.0 guna mengaktifkan dukungan mouse. Jangan gunakan Alat VMware.
- Masukkan CD/DVD ISO, pilih media yang Anda upload sebelumnya.
Lakukan Pencadangan Mesin Sumber
Sebelum melanjutkan dengan bagian tentang prosedur pemulihan, pastikan Anda melakukan pencadangan terakhir mesin Anda.
Anda dapat memulai pekerjaan pencadangan di mesin sumber menggunakan Agen Pencadangan Veeam.
1. Klik kanan ikon Agen Veeam di baki sistem.
2. Pilih Panel Kontrol .
3. Klik Cadangkan Sekarang untuk memulai proses.
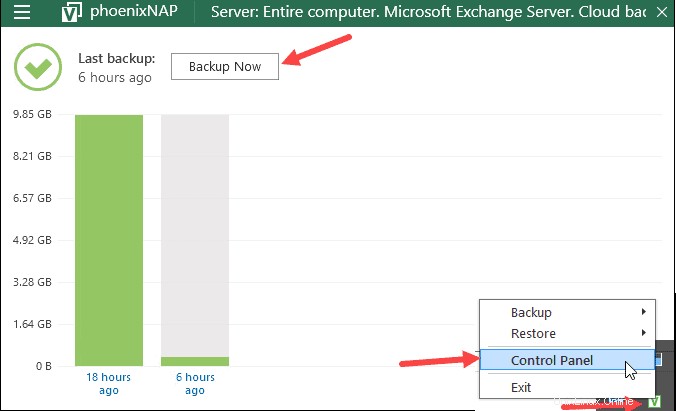
Jendela menunjukkan kemajuan pekerjaan pencadangan Anda.
Opsi lain untuk memulai (dan mengonfigurasi) tugas pencadangan adalah menggunakan Veeam Availability Console (VAC).
Lakukan Pemulihan Bare Metal
Untuk memulai prosedur pemulihan, masukkan media pemulihan ke VM target dan nyalakan. Pastikan VM Anda disetel untuk boot dari drive atau gunakan ESC tombol di layar pembuka untuk mengakses daftar boot.
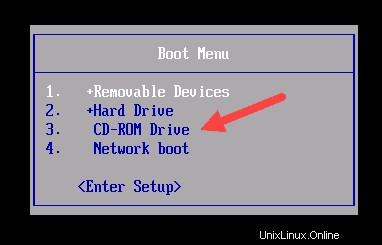
Tekan sembarang tombol untuk boot dari media. Setelah satu atau dua menit, menu Veeam Recovery Media muncul.
Pilih Pemulihan Logam Kosong untuk memulai wizard Pemulihan Tingkat Volume.
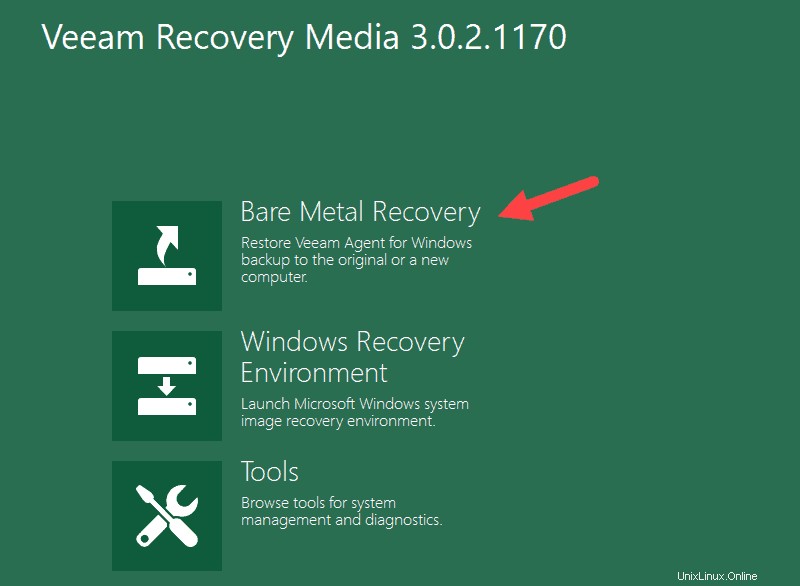
LANGKAH 1 – Pilih Lokasi Pencadangan
Pilih lokasi file ISO cadangan. Dalam hal ini, ISO terletak di repositori phoenixNAP VCC.
Pilih Penyimpanan jaringan dan klik Berikutnya .
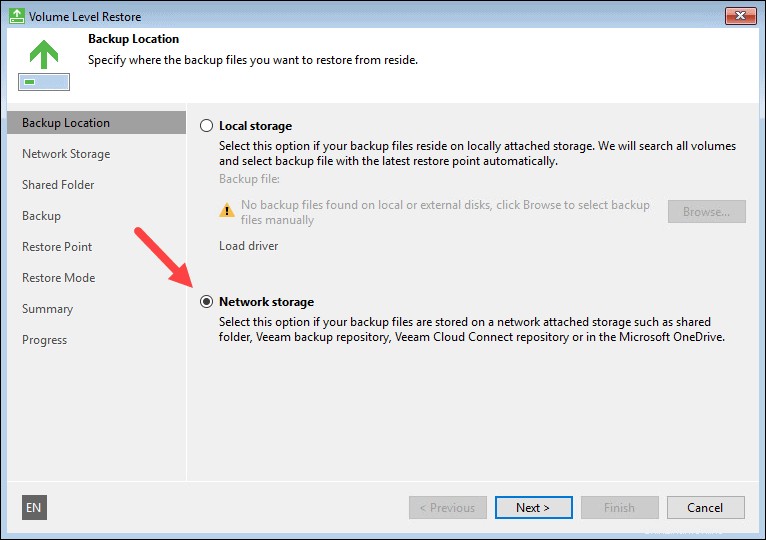
LANGKAH 2 – Pilih Jenis Penyimpanan Jaringan dan Konfigurasikan Pengaturan Jaringan
Jika wizard tidak mendeteksi adaptor jaringan yang aktif, Anda perlu menginstal driver sebelum melanjutkan.
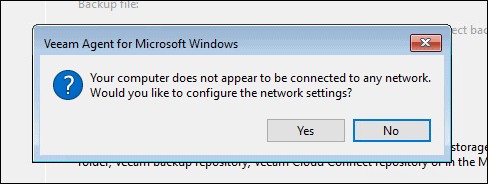
Untuk melakukannya:
1. Klik Muat driver adaptor jaringan .
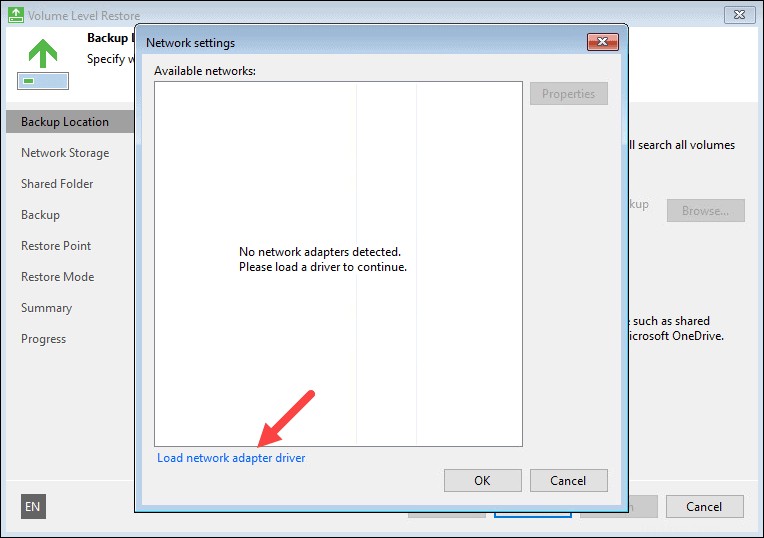
2. Pilih adaptor ethernet dari daftar dan klik Instal driver…
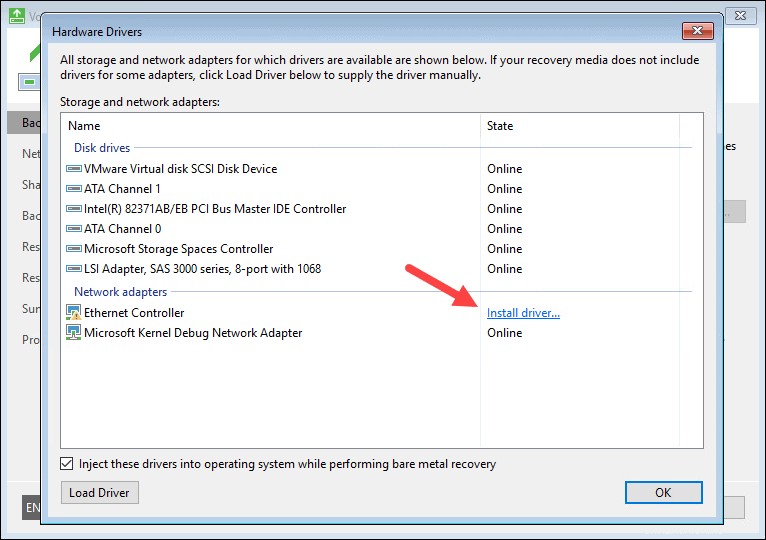
Setelah penginstalan selesai, popup konfirmasi akan muncul.
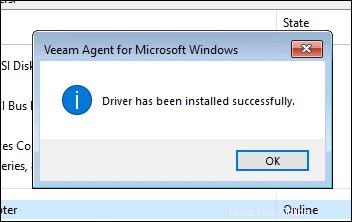
3. Klik Oke di kedua jendela untuk menutup halaman.
Ketika Anda selesai menginstal driver, adaptor jaringan muncul di daftar. Sekarang Anda dapat mengonfigurasi setelan jaringan.
Pilih Ethernet0 pada daftar dan pilih Properti .
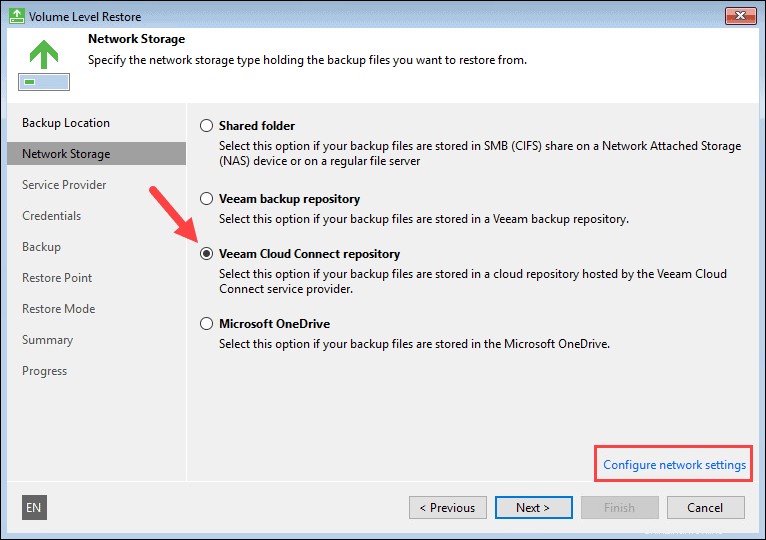
Pilih Gunakan alamat IP berikut dan tambahkan alamat IP yang tersedia di subnet target yang memiliki akses internet bersama dengan gateway dan pengaturan DNS yang sesuai. Anda dapat menggunakan server Google sebagai DNS alternatif.
Misalnya:
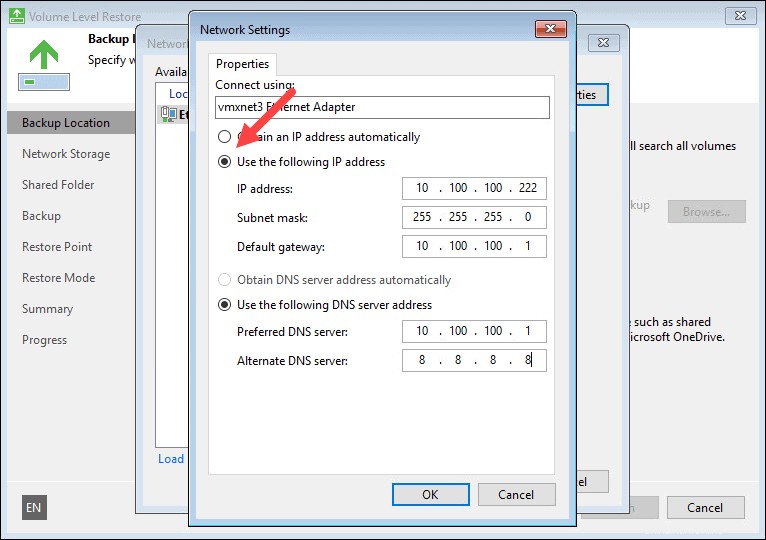
Klik Oke untuk kedua jendela untuk kembali ke wizard. Jika akses internet tidak tersedia, Anda mungkin perlu menyesuaikan aturan firewall.
Pilih repositori Veeam Cloud Connect . Anda juga dapat mengakses setelan jaringan di atas dengan mengeklik Konfigurasikan setelan jaringan tautan di pojok kanan bawah.
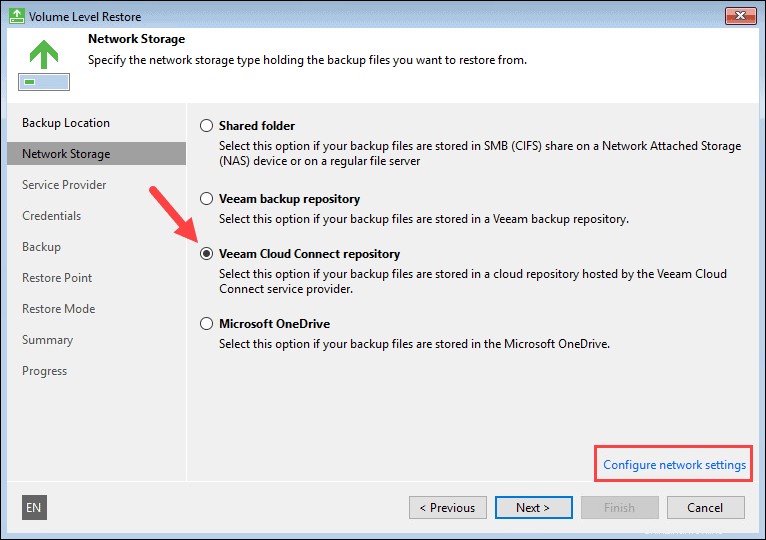
Klik Berikutnya untuk melanjutkan.
LANGKAH 3 – Tentukan Penyedia Layanan
Tambahkan URL lokasi phoenixNAP tempat cadangan Anda berada.
FQDN yang mungkin adalah:
- Untuk Phoenix :phxcloudconnect.phoenixnap.com atau phxcloudconnect2.phoenixnap.com
- Untuk Ashburn :ashcloudconnect.phoenixnap.com
- Untuk Belanda :nldcloudconnect.phoenixnap.com
- Untuk Atlanta :atlcloudconnect.phoenixnap.com
- Untuk Singapura :sincloudconnect.phoenixnap.com
Tinggalkan port di 6180 dan klik Berikutnya .
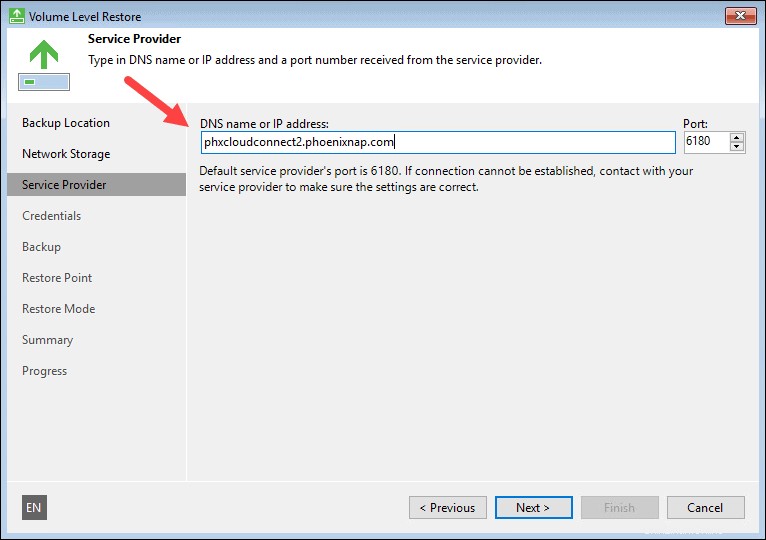
LANGKAH 4 – Validasi Sertifikat dan Masukkan Kredensial
Jika koneksi jaringan Anda berfungsi, Anda akan mendapatkan detail sertifikat .
Masukkan nama pengguna . Anda dan sandi . Jangan sebutkan perusahaannya.
Klik Berikutnya .
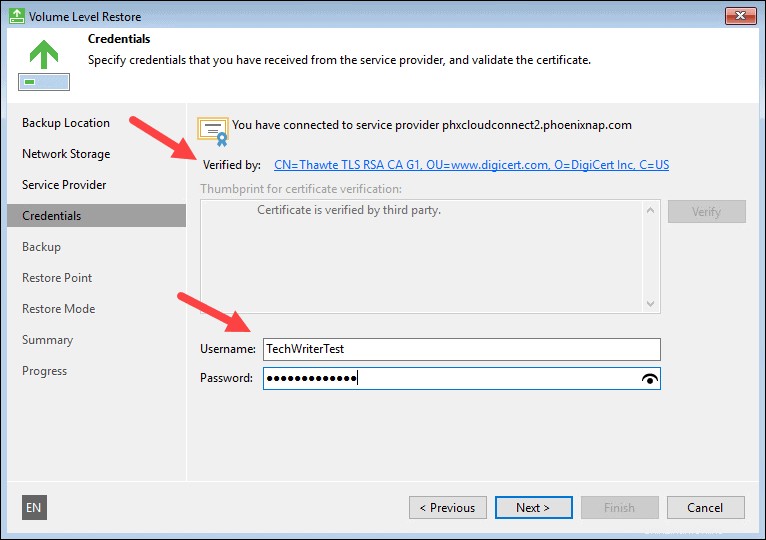
LANGKAH 5 – Pilih Cadangan yang Tersedia
Saat wizard terhubung ke server phoenixNAP, Anda akan mendapatkan daftar cadangan.
Memperluas tugas pencadangan dan pilih komputer.
Klik Berikutnya untuk melanjutkan.
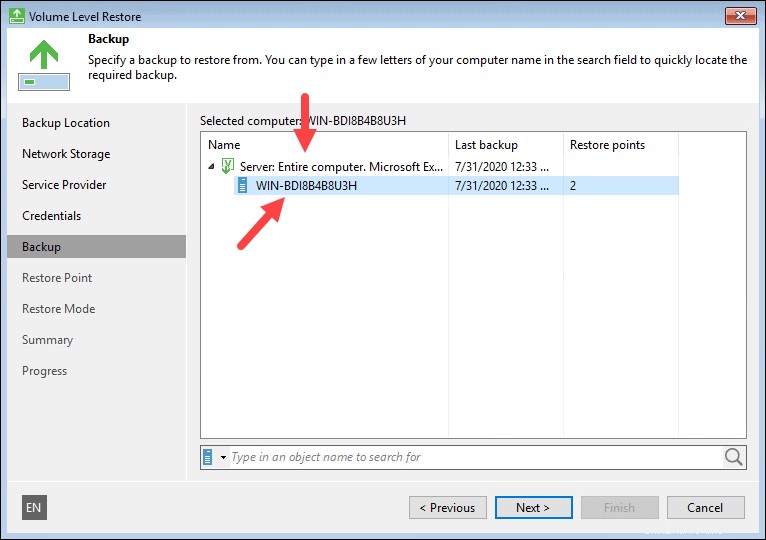
LANGKAH 6 – Pilih Titik Pemulihan
Pilih titik pemulihan dari daftar. Jika ada beberapa poin, gunakan cap tanggal untuk memilih yang Anda inginkan dan klik Berikutnya .
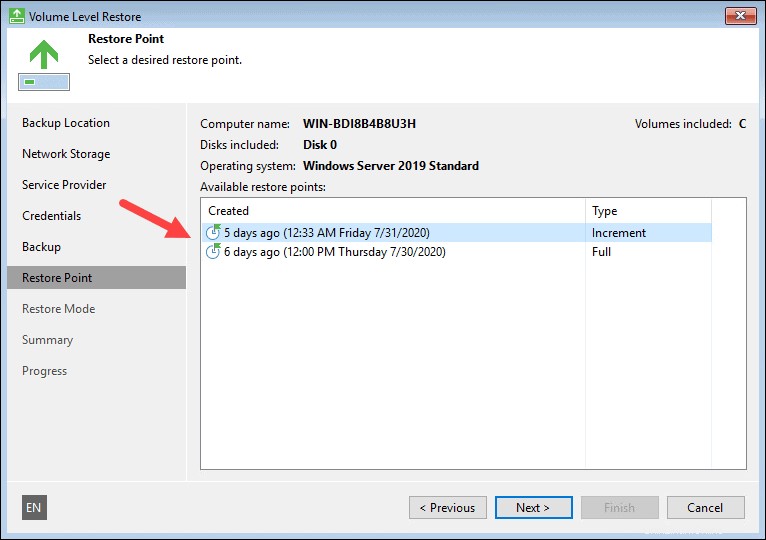
LANGKAH 7 – Pilih Mode Pemulihan
Untuk pemulihan VM penuh, pilih Seluruh komputer .
Untuk memverifikasi bahwa pemetaan disk sudah benar, klik Lihat pemetaan disk yang terdeteksi secara otomatis .
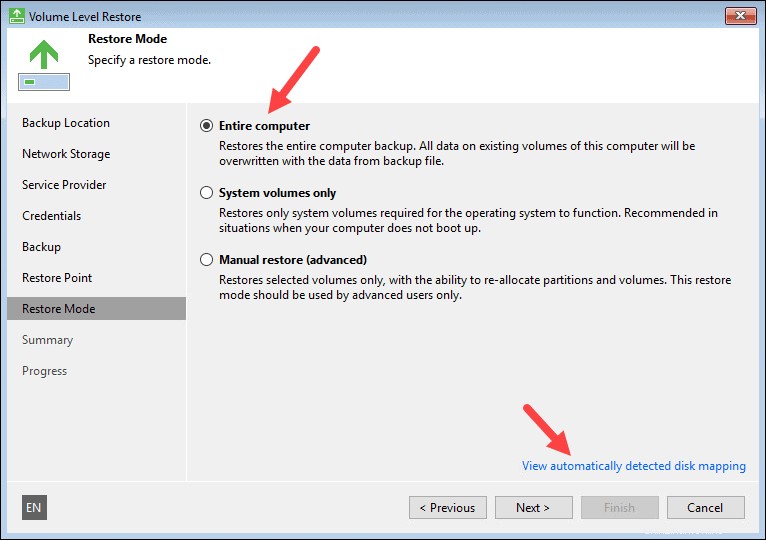
Gulir ke seluruh daftar drive untuk memverifikasi ukuran dan lokasi drive sudah sesuai.
Klik Oke jika semuanya terlihat bagus.
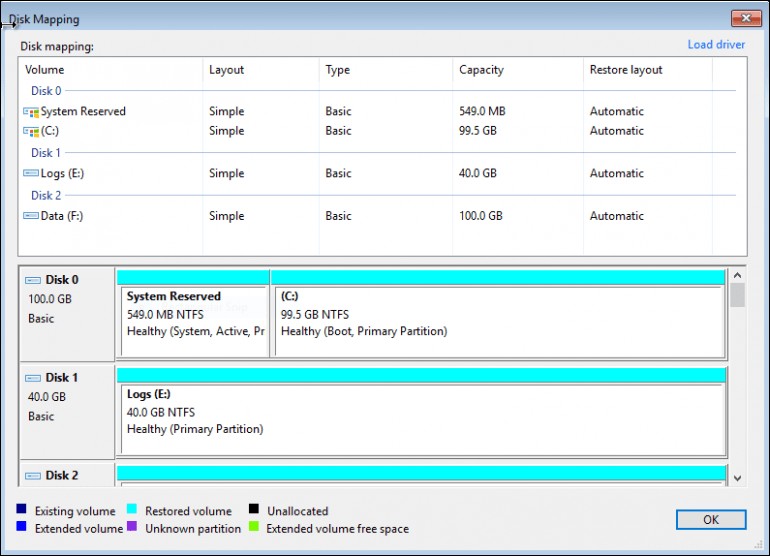
Klik Berikutnya untuk melanjutkan
LANGKAH 8 – Tinjau Pengaturan Pemulihan
Tinjau konfigurasi pemulihan sebelum Anda memulai proses.
Saat Anda siap, klik Pulihkan . Pastikan untuk menyelesaikan proses tanpa gangguan untuk menghindari potensi masalah dengan VM Anda.
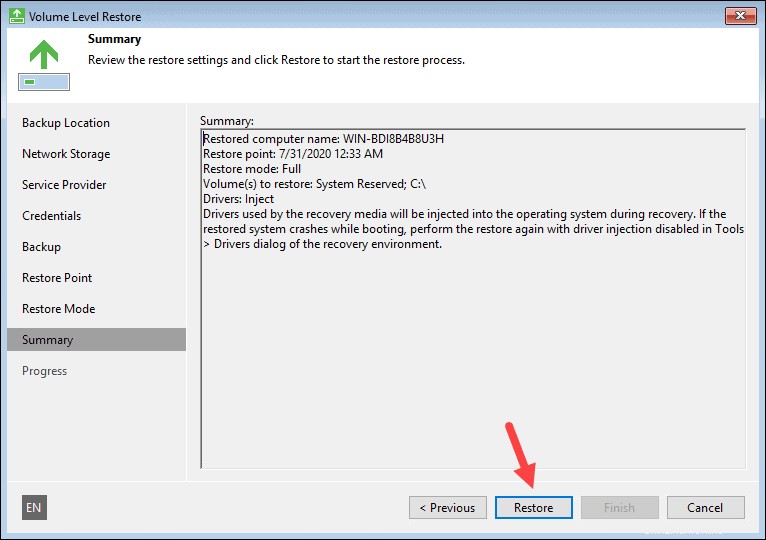
LANGKAH 9 – Pulihkan Kemajuan dan Finalisasi
Anda dapat melihat kemajuan langkah pemulihan di bagian ini.
Abaikan peringatan log pemulihan apa pun . Kesalahan ini tidak berpengaruh pada proses pemulihan.
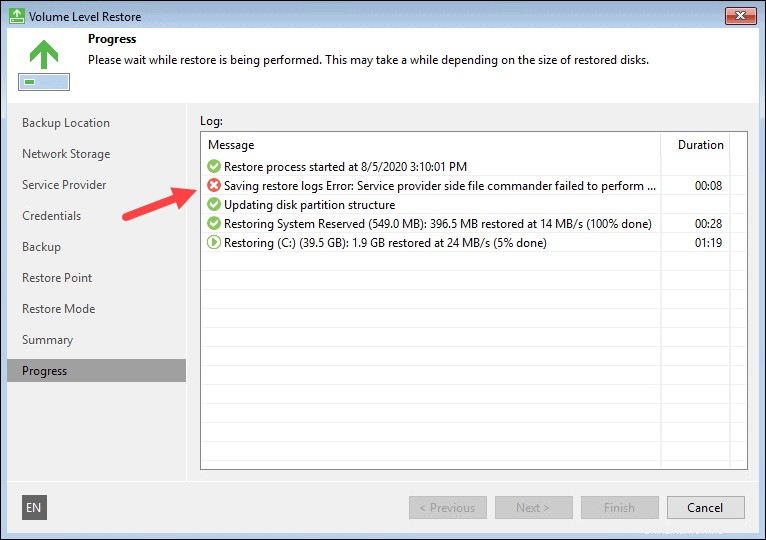
Klik Selesai saat langkah-langkahnya selesai.
Terakhir, pilih Ya ketika munculan muncul untuk me-reboot mesin.
Langkah Terakhir
Setelah mesin Anda boot dan Anda berhasil menyelesaikan proses pemulihan, ada beberapa tugas yang dapat Anda lakukan menggunakan vCloud Director:
- Konfigurasikan pengaturan yang diperlukan untuk VM Anda.
- Keluarkan Media Pemulihan Veeam ISO untuk VM yang dimaksud.
- Pasang Alat VMware di mesin