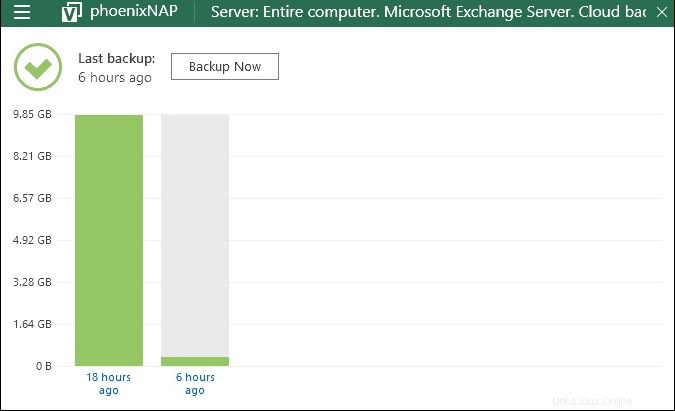Pendahuluan
Panduan ini akan membantu Anda masuk ke Konsol Ketersediaan Veeam dan instal alat yang diperlukan yang Anda perlukan untuk memulai pekerjaan pencadangan . Kami juga akan menunjukkan cara mengonfigurasi kedua alat untuk memenuhi kebutuhan Anda.
Lakukan langkah-langkah di bawah ini pada komputer yang ingin Anda cadangkan, kecuali dinyatakan lain.
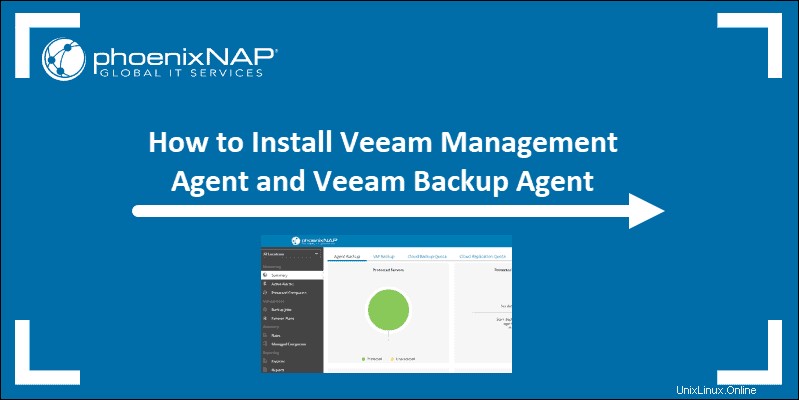
Prasyarat
- Kredensial Konsol Ketersediaan Veeam yang disediakan phoenixNAP
LANGKAH 1 – Masuk ke PhoenixNAP Veeam Availability Console (VAC)
1. Buka https://phxvac.phoenixnap.com/
2. Masukkan nama pengguna . Anda dalam formulir ini:Pengguna Perusahaan . (Misalnya:MyCompanyChrisP)
3. Masukkan sandi . Secara opsional, pilih kotak centang "Ingat saya".
4. Klik Masuk .
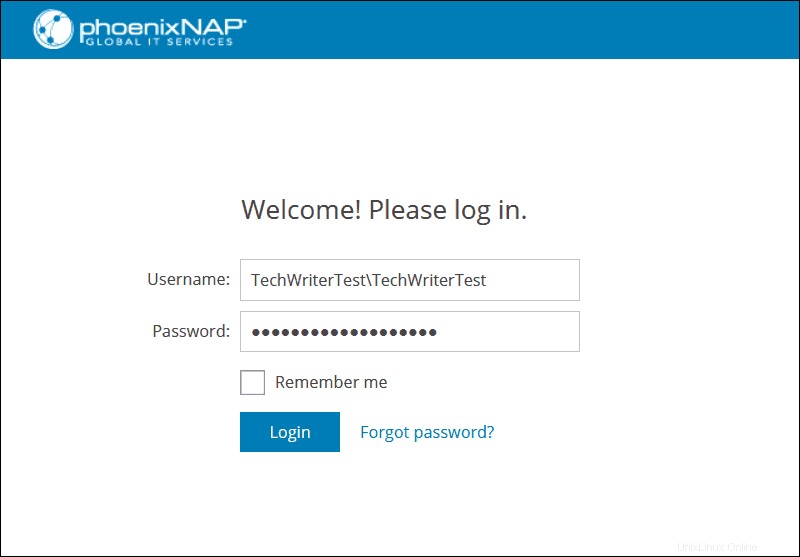
Layar berikutnya membawa Anda ke halaman ringkasan konsol.
LANGKAH 2 – Instal Agen Manajemen Veeam
Agen Manajemen Veeam memungkinkan Anda mengelola dan memantau server Pencadangan dan Replikasi Veeam Anda dari jarak jauh.
Untuk menginstal agen:
1 . Di VAC, pilih Managed Computers dan klik Unduh Agen .
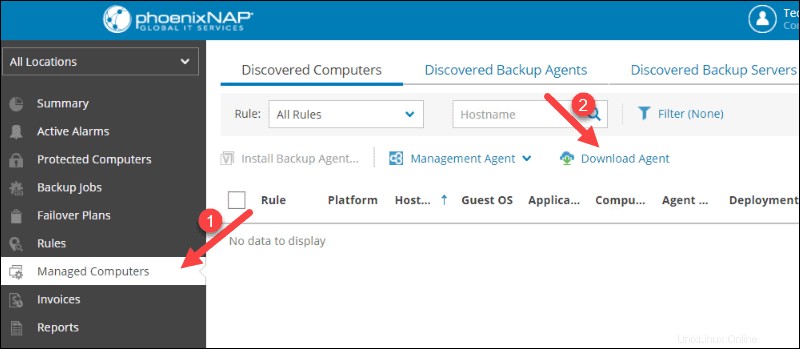
2. Simpan file ke lokasi yang diinginkan di komputer. Tergantung pada setelannya, file dapat disimpan secara otomatis di Unduhan folder.
3. Buka file tersebut, namanya harus ManagementAgent . Wizard penginstalan dimulai.
4. Klik Berikutnya di layar pertama.
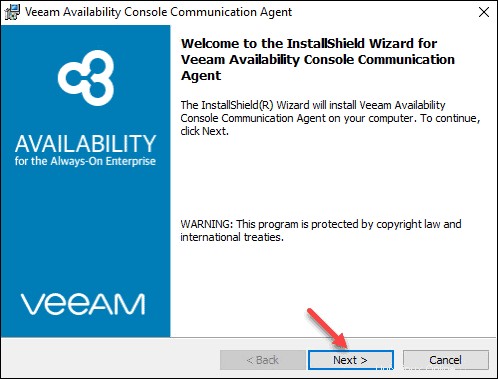
5. Pilih kedua kotak “Saya menerima persyaratan… ” jika Anda menerima perjanjian lisensi dan klik Berikutnya .
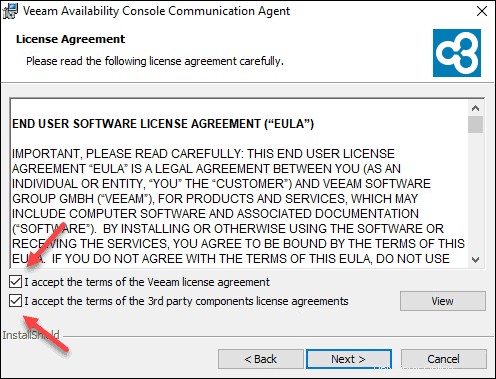
6. Klik Pasang dan tunggu penginstalan selesai.
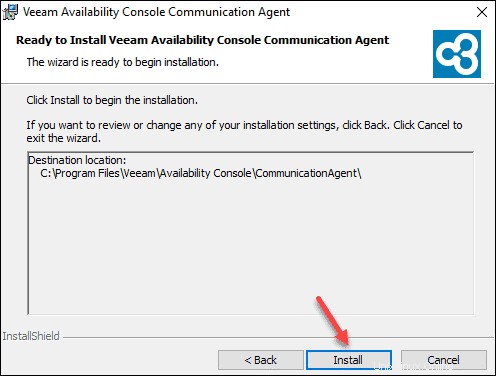
7. Klik Selesai saat Wizard menyelesaikan instalasi.
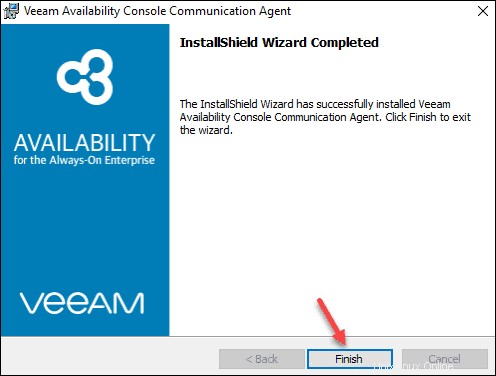
Agen harus memulai di latar belakang.
LANGKAH 3 – Konfigurasikan Koneksi Agen Manajemen
Untuk membuat koneksi antara Agen Manajemen dan VAC, ikuti langkah-langkah berikut:
1. Temukan ikon Agen Manajemen di sisi kanan bilah tugas, di samping jam.
2. Klik panah jika ikon disembunyikan. Kemudian, klik kanan ikon Agen dan pilih Setelan Agen.
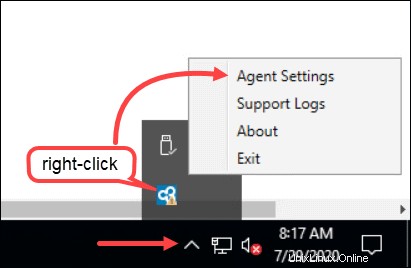
3. Di jendela konfigurasi koneksi, gunakan pengaturan berikut:
Gerbang awan: gunakan salah satu FQDN sebagai gateway, tergantung pada lokasi server:
Untuk Phoenix :phxcloudconnect.phoenixnap.com atau phxcloudconnect2.phoenixnap.com
Untuk Ashburn :ashcloudconnect.phoenixnap.com
Untuk Belanda :nldcloudconnect.phoenixnap.com
Untuk Atlanta :atlcloudconnect.phoenixnap.com
Untuk Singapura :sincloudconnect.phoenixnap.com
Pelabuhan: Masukkan port default 6180 . Warnanya abu-abu, jadi Anda harus mengetiknya.
Nama pengguna: Masukkan nama pengguna Anda tanpa bagian perusahaan. Lihat tangkapan layar di bawah.
Sandi: Masukkan kata sandi Anda.
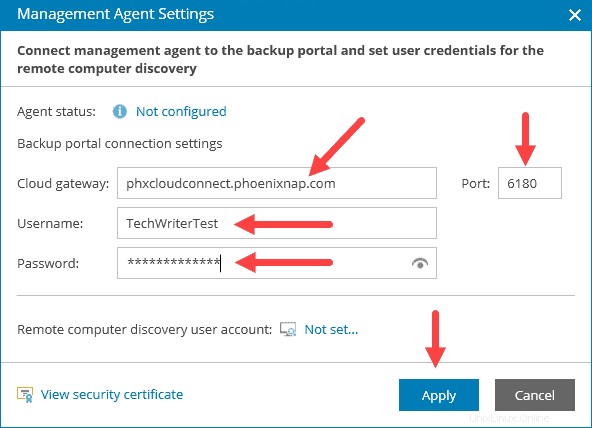
4. Klik Terapkan .
5. Koneksi harus dibuat. Jika Anda mendapatkan ID kesalahan sertifikat 625, maka alamat IP yang digunakan. Gunakan FQDN untuk menyelesaikan masalah. Klik Simpan pada jendela Pratinjau Sertifikat Keamanan.
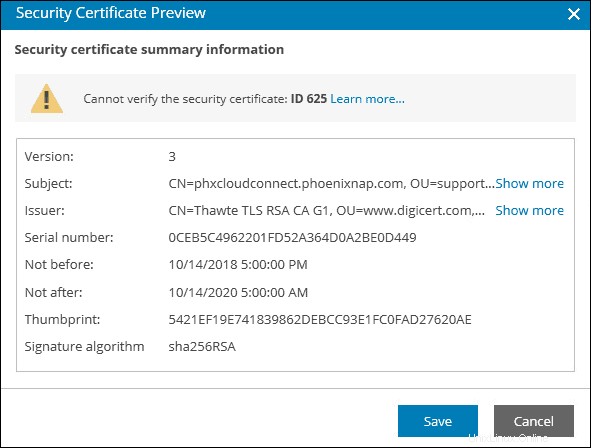
6. Klik Mulai ulang untuk menerapkan pengaturan dan tunggu hingga Veeam Management Agent dimulai ulang.
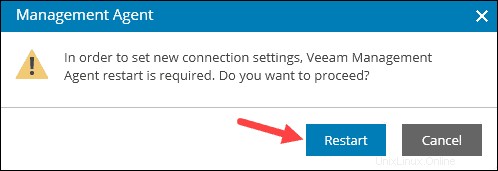
7. Klik Tutup untuk keluar dari jendela pengaturan saat proses selesai. Status agen akan berwarna hijau dan terbaca Terhubung .
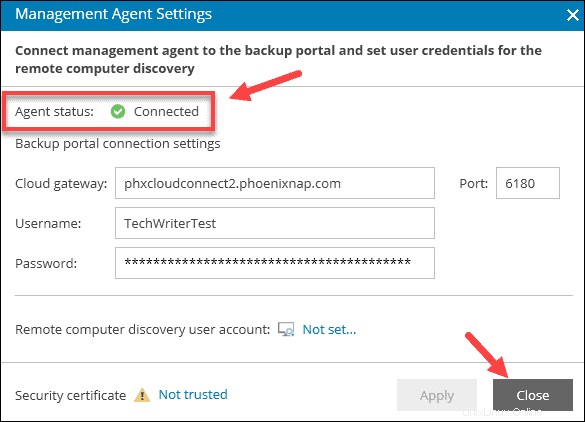
Ikon Agen Manajemen di baki sistem seharusnya tidak lagi memiliki tanda seru atau X merah.
Saat Anda memuat ulang Komputer Terkelola halaman di VAC, mesin muncul di daftar.
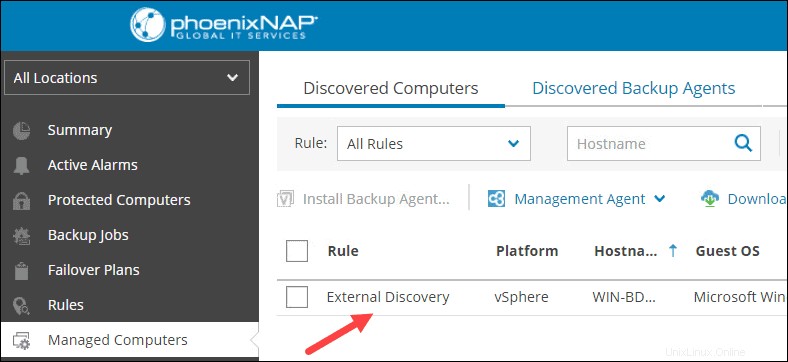
LANGKAH 4 – Instal Agen Cadangan Veeam
Veeam Backup Agent memungkinkan Anda melakukan pencadangan mesin yang mudah dan aman ke lokasi lain.
Untuk menginstal Veeam Backup Agent menggunakan konsol:
1. Navigasikan ke Komputer yang Dikelola layar.
2. Pilih mesin dan klik Install Backup Agent.
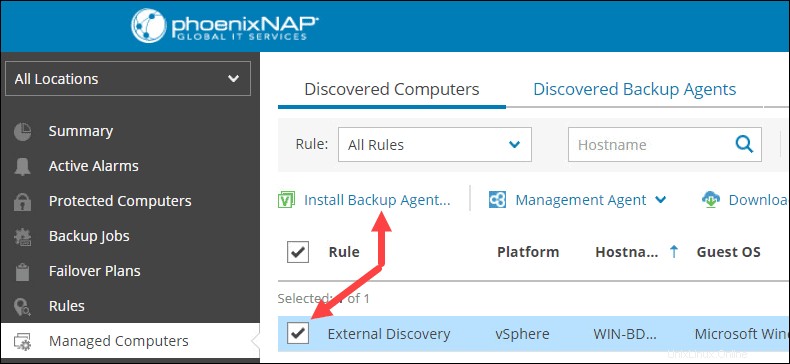
3. Tentukan kredensial digunakan untuk OS tamu. Anda dapat meninggalkan pilihan ke “Akun ditentukan…”
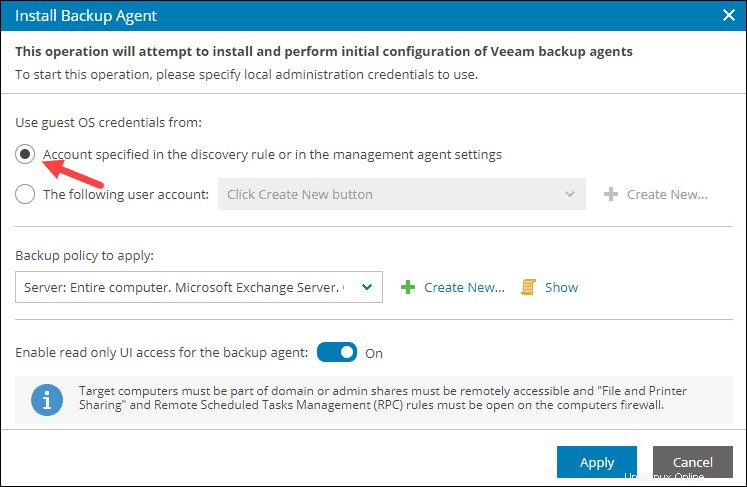
Anda juga dapat memilih untuk menentukan akun pengguna dari daftar tarik-turun atau Buat Baru .
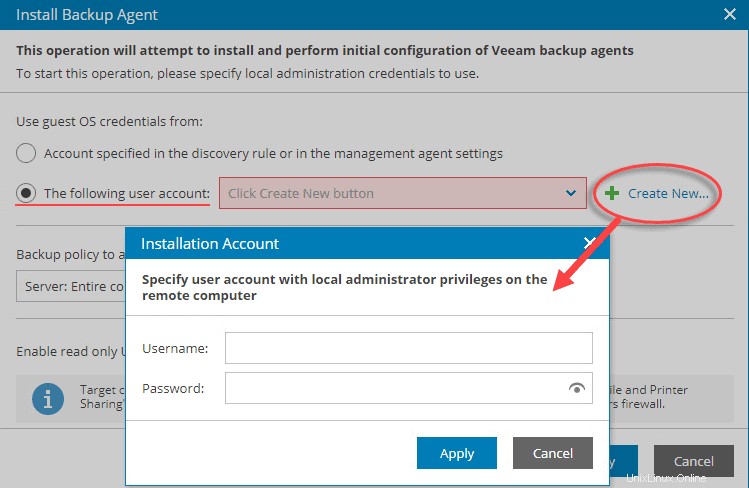
Tentukan kredensial dalam formulir Pengguna Perusahaan dan klik Terapkan .
4. Pilih Kebijakan Cadangan dari daftar. Pilihan default mencadangkan server Anda setiap hari.
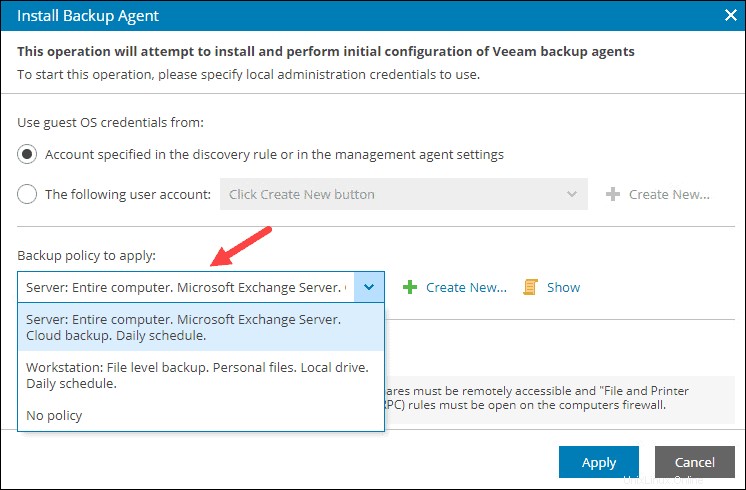
Secara opsional, Anda dapat membuat kebijakan pencadangan baru dan melakukan konfigurasi mendetail.
5. Klik Terapkan setelah Anda memilih kebijakan pencadangan.
Penyebaran Veeam Backup Agent akan dimulai pada mesin yang Anda pilih. Anda dapat melihat kemajuan di Komputer Terkelola layar. Proses selesai ketika Penempatan Agen mengatakan Sukses, dan bilah kemajuan mencapai 100% .

Jika Anda mencari agen di mesin ini, itu akan muncul di hasil:
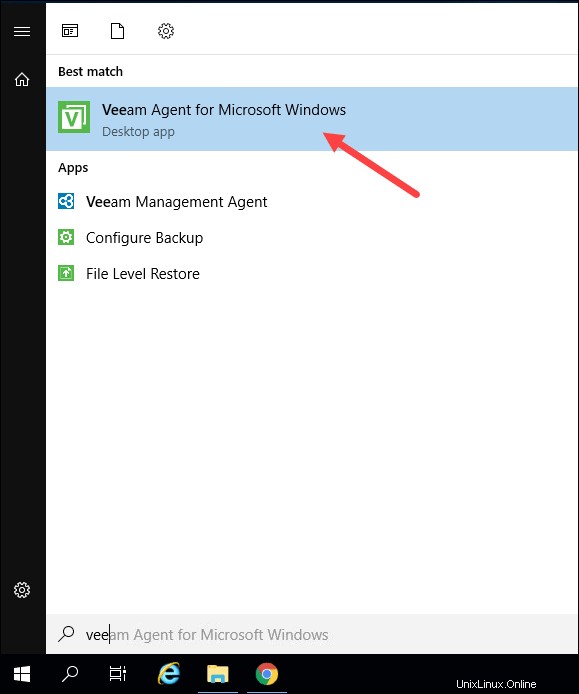
LANGKAH 5 – Konfigurasikan Agen Pencadangan Veeam dan Mulai Pekerjaan Pencadangan
Untuk mengonfigurasi Agen Cadangan Veeam, Anda dapat masuk ke VAC dari komputer mana pun . Langkah ini tidak mengharuskan Anda untuk masuk dari komputer yang ingin Anda cadangkan seperti yang terjadi pada langkah sebelumnya.
Untuk memulai pekerjaan pencadangan secara manual:
1. Pilih Pekerjaan Cadangan di sisi kiri konsol.
2. Centang kotak di sebelah mesin yang diinginkan. Sejauh ini, kami memilikinya.
3. Klik 0 dari 1 (angkanya dapat berubah) di bawah Pekerjaan yang Berhasil judul.
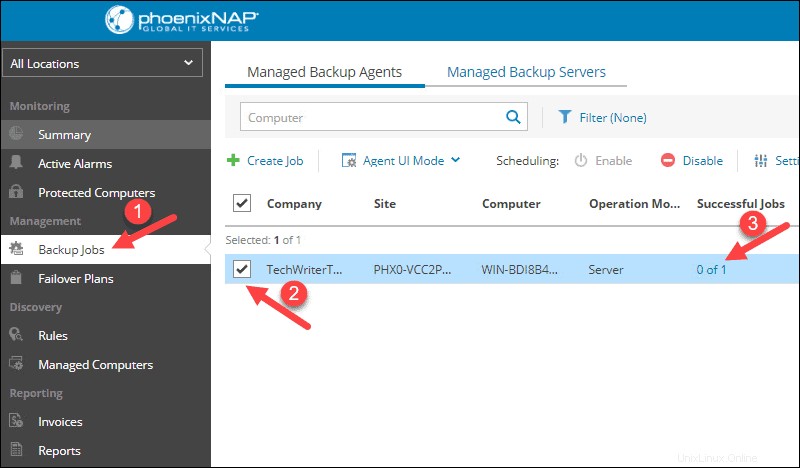
Pekerjaan Agen pemuatan halaman.
4. Pilih pekerjaan dan klik Edit… jika Anda ingin mengubah konfigurasi pekerjaan.
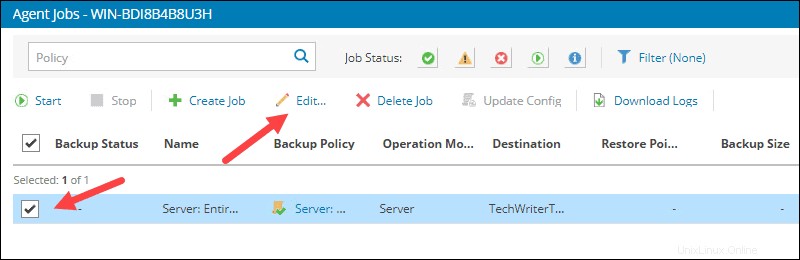
5. Untuk menghemat ruang disk, kurangi jumlah titik pemulihan menjadi kurang dari 14 di Sumber Daya Cadangan -> Kebijakan Retensi bagian.
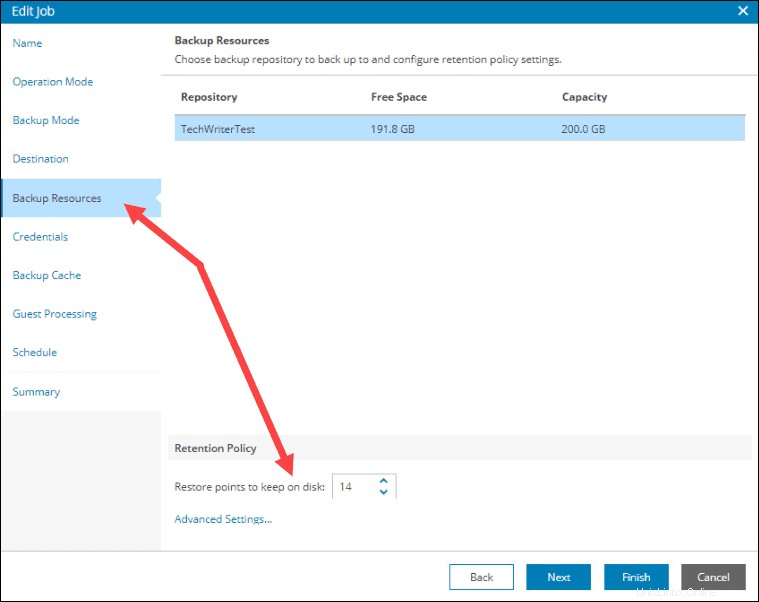
6. Untuk server yang menjalankan database, Anda dapat Memotong log . Navigasikan ke Pemrosesan Tamu -> Sesuaikan opsi penanganan aplikasi untuk aplikasi individual dan pilih Potong log di bawah tab SQL.
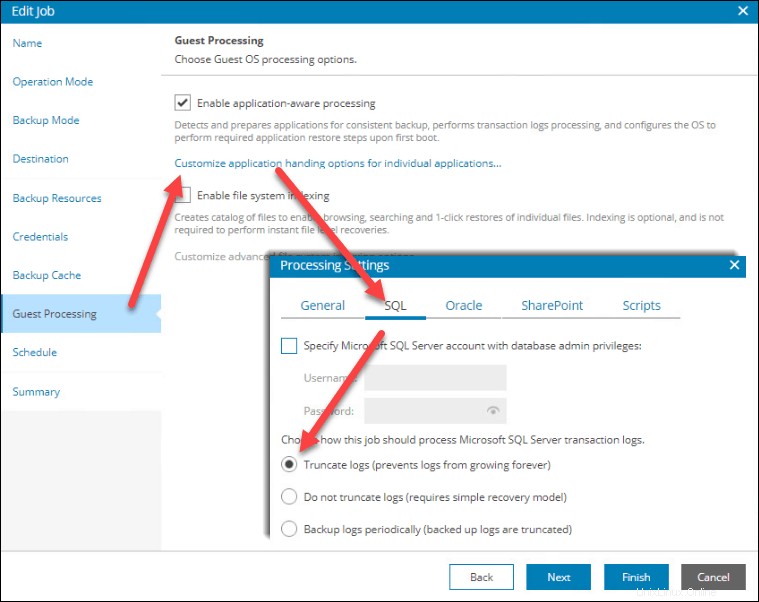
7. Untuk mengubah kapan tugas pencadangan dimulai secara otomatis, navigasikan ke Jadwal . Setel waktu dan opsi untuk percobaan ulang otomatis.
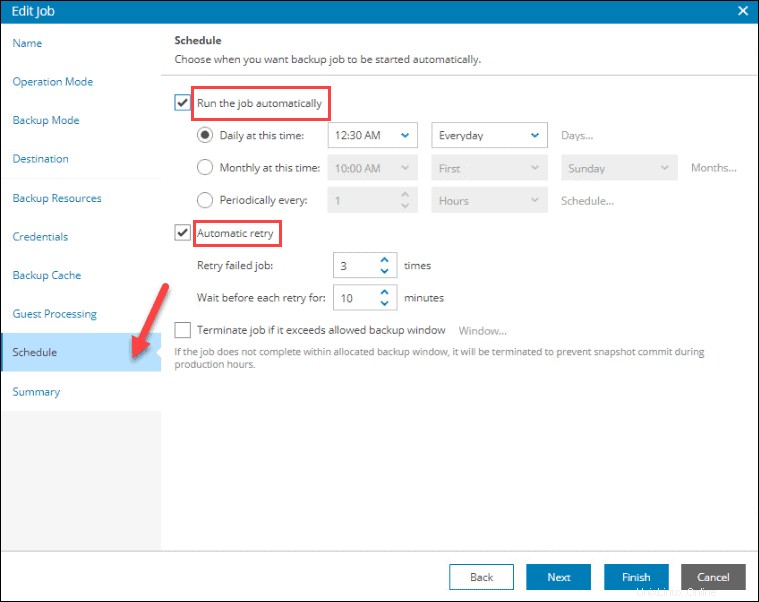
8. Klik Selesai saat siap.
9. Terakhir, klik Mulai untuk memulai pekerjaan pencadangan untuk mesin yang dipilih.
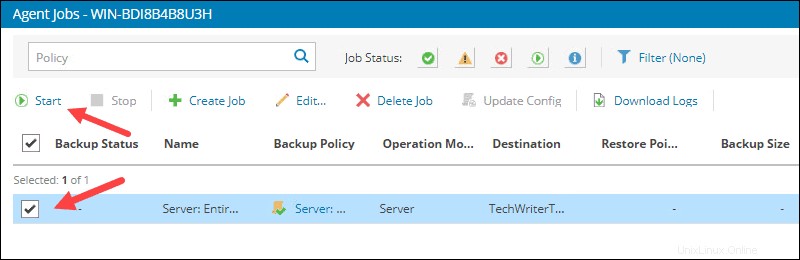
Konsol akan menampilkan bilah kemajuan, tetapi Anda juga dapat melacak kemajuan dan status pada mesin yang Anda cadangkan. Buka Panel Kontrol Agen Veeam dari baki sistem atau menu mulai untuk melihat detailnya:
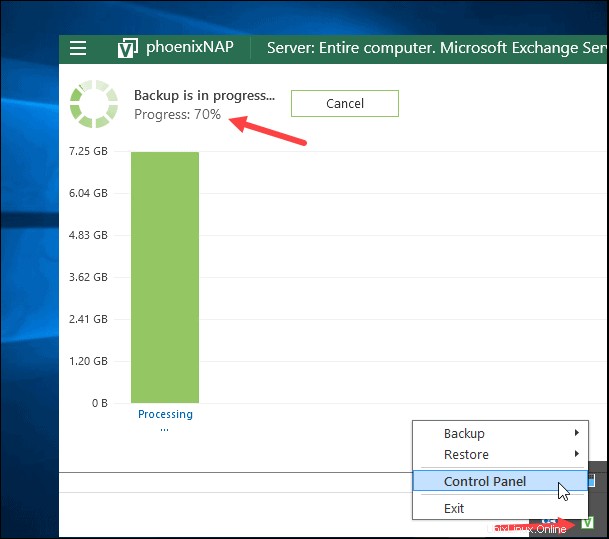
Semua cadangan saat ini dan di masa mendatang akan muncul di Panel Kontrol Agen Veeam.