Pendahuluan
Pencadangan &Replikasi Veeam® adalah solusi perangkat lunak yang bertanggung jawab untuk melindungi data Anda dengan melakukan operasi pencadangan, replikasi, dan pemulihan. Ini adalah bagian dari Veeam Availability Suite dan salah satu produk pertama yang menawarkan fitur yang dirancang agar sesuai dengan lingkungan virtual.
Veeam Backup &Replication tersedia untuk arsitektur berdasarkan salah satu dari dua hypervisor paling populer, VMware vSphere, dan Microsoft Hyper-V.
Panduan ini akan memandu Anda melalui langkah-langkah untuk menginstal Veeam Backup &Replication versi 9.5 .
Langkah-langkah penginstalan sama untuk lingkungan VMware vSphere dan Microsoft Hyper-V. Pastikan Anda memenuhi persyaratan sebelum memulai prosedur penginstalan.

Prasyarat
Ada beberapa prasyarat yang harus Anda ingat sebelum melanjutkan dengan menginstal Veeam Backup &Replication. Server yang akan menjalankan versi 9.5 harus memenuhi persyaratan sistem yang ditentukan.
Ada beberapa hal lagi yang perlu diperhatikan sebelum Anda memulai instalasi. Ini termasuk:
- Copot pemasangan Veeam Backup &Replication versi sebelumnya yang dapat mengganggu versi 9.5. Pastikan tidak ada komponen Veeam lama lainnya karena dapat mempengaruhi prosedur instalasi.
- Microsoft SQL Server diperlukan di server cadangan. Anda dapat meninggalkan versi lama jika memilikinya, menginstalnya sendiri, atau membiarkan prosedur instalasi yang menanganinya untuk Anda.
- Komponen untuk Pencadangan &Replikasi Veeam membutuhkan port tertentu yang terbuka. Aturan firewall dibuat secara otomatis selama instalasi. Namun, pastikan untuk merujuk ke daftar port yang digunakan jika Anda mengalami masalah dengan komunikasi antar komponen infrastruktur.
- Veeam Backup & Replication versi 9.5 memerlukan .NET Framework versi 4.5.2. Karena ini adalah bagian dari paket instalasi, Anda tidak perlu menginstalnya sendiri.
Instalasi Pencadangan &Replikasi Veeam
Untuk memulai penginstalan, Anda perlu memasang gambar Cadangan &Replikasi Veeam.
Jika Anda tidak mendapatkan salinannya, kunjungi halaman unduh produk Veeam untuk mendapatkannya. Gunakan aplikasi pilihan Anda untuk memasang citra ISO, atau Anda dapat membakarnya ke CD/DVD. Untuk memasang gambar ke mesin virtual, gunakan alat bawaan dari platform manajemen virtualisasi dan ikuti langkah-langkah yang tercantum di bawah ini.
Luncurkan Wizard Instalasi
Wizard akan diluncurkan secara otomatis setelah Anda memasang gambar atau memasukkan CD/DVD. Jika itu tidak terjadi, maka Autorun dinonaktifkan untuk mesin itu. Dalam hal ini, jalankan file “Setup.exe” dari gambar.
Setelah wizard dimulai, layar splash akan muncul dengan komponen mandiri yang tersedia untuk Veeam Backup &Replication. Ini termasuk:
- Pencadangan &Replikasi Veeam
- Manajer Perusahaan Pencadangan Veeam
- Konsol Pencadangan &Replikasi Veeam
Klik Instal lalu Berikutnya untuk memulai proses.
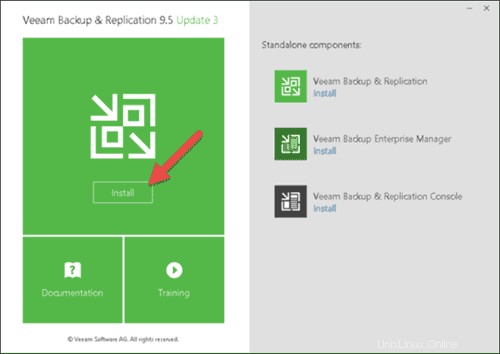
Baca dan terima perjanjian lisensi Cadangan &Replikasi Veeam untuk melanjutkan penginstalan. Pilih Saya menerima persyaratan dalam perjanjian lisensi dan klik Berikutnya untuk melanjutkan ke langkah berikutnya dari wizard penginstalan Veeam.
Pilih File Lisensi dan Fitur Program
Berikan Lisensi langkah adalah opsional. Anda cukup melanjutkan dengan instalasi Cadangan &Replikasi Veeam dan itu akan beroperasi dalam mode edisi gratis. Wizard akan memberi tahu Anda jika Anda sudah memiliki lisensi di mesin Anda.
Klik Jelajahi untuk memberikan file lisensi, baik percobaan atau yang dibeli. Temukan *.lic file dalam file explorer dan pilih Berikutnya .
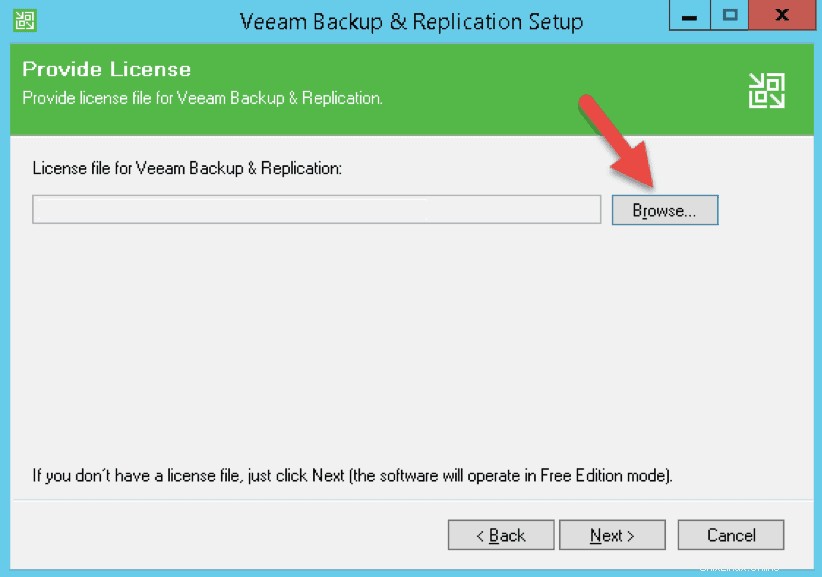
Selanjutnya, layar fitur Program akan membiarkan Anda memilih komponen yang ingin Anda instal.
- Pencadangan &Replikasi Veeam
- Katalog Cadangan Veeam
- Konsol Pencadangan &Replikasi Veeam
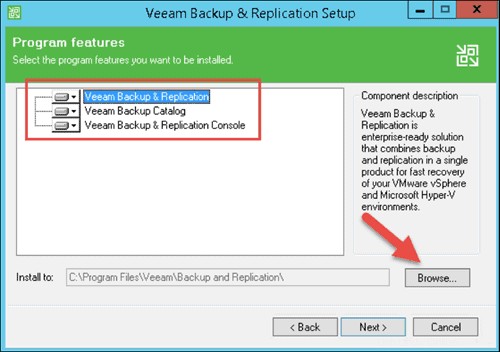
Anda dapat mengklik Browse untuk mengubah folder instalasi jika diperlukan. Biarkan ketiga opsi dipilih dan klik Berikutnya untuk melanjutkan ke layar Pemeriksaan Konfigurasi Sistem.
Periksa Perangkat Lunak yang Hilang
Pada langkah ini, wizard memindai sistem untuk memverifikasi semua perangkat lunak yang diperlukan telah diinstal. Wisaya akan melanjutkan jika semua komponen yang diperlukan tersedia di mesin Anda. Jika tidak, Anda akan melihat layar dengan komponen yang hilang.
Pilih Pasang untuk memasang komponen yang hilang. Setelah wizard selesai menginstal, Anda akan melihat layar status tempat Anda dapat mengeklik Berikutnya untuk melanjutkan ke langkah berikutnya. Jika Anda tidak ingin wizard menginstal komponen yang hilang untuk Anda, keluar dari instalasi, instal komponen tersebut, dan jalankan wizard lagi.
Ubah Pengaturan Instalasi
Anda dapat menyelesaikan instalasi menggunakan konfigurasi default atau memilih untuk menyesuaikannya. Untuk mengubah setelan, centang kotak yang bertuliskan Biarkan saya menentukan setelan yang berbeda dan klik Berikutnya.
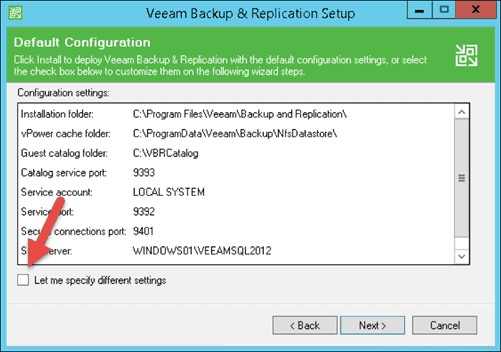
Layar berikutnya memungkinkan Anda menentukan akun di mana Pencadangan &Replikasi Veeam akan berjalan. Veeam merekomendasikan untuk memilih akun SISTEM LOKAL . Opsi mana pun yang Anda pilih, akun yang dipilih harus memiliki izin administrator untuk mesin itu.
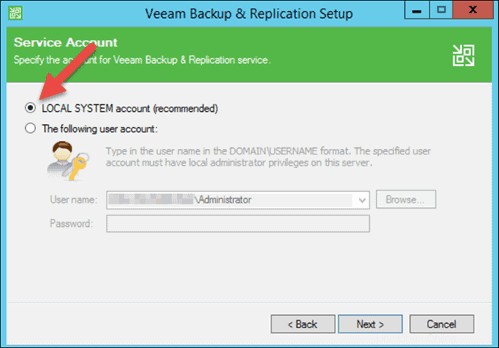
Konfigurasi manual memungkinkan Anda untuk memilih Microsoft SQL Server di mana Anda ingin menginstal database konfigurasi. Anda memiliki dua opsi yang tersedia:
- Instal contoh baru SQL Server . Jika Anda tidak menginstal SQL server, wizard akan menginstal Microsoft SQL Server 2012 SP3 Express Edition di mesin lokal. Ini cukup untuk sebagian besar pengguna.
- Gunakan instance SQL Server yang sudah ada . Opsi ini adalah pilihan yang lebih baik jika Anda memiliki lingkungan TI yang besar dengan ratusan mesin virtual. Server eksternal akan memberikan kinerja yang lebih baik dalam kasus seperti itu. Jika Anda memilih opsi ini, harap tentukan nama instance dan database konfigurasi Cadangan &Replikasi Veeam yang diinginkan.
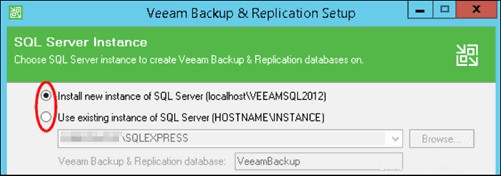
Pilih mode otentikasi untuk terhubung ke Microsoft SQL Server.
- Kredensial autentikasi Windows dari akun layanan. Jika Anda memilih opsi ini, wizard akan menggunakan akun yang Anda pilih di layar sebelumnya. Cukup klik Berikutnya untuk melanjutkan.
- Otentikasi SQL Server menggunakan ID Masuk dan kata sandi. Jika Anda memilih opsi ini, masukkan kredensial untuk server SQL yang dimaksud.
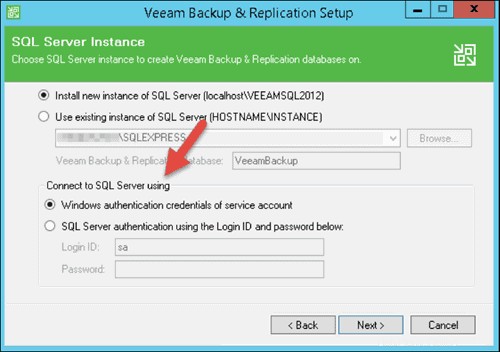
Layar berikutnya memungkinkan Anda untuk mengedit konfigurasi port Veeam Backup &Replication . Tidak perlu mengubah konfigurasi port kecuali layanan lain menggunakan salah satu port tersebut. Jika tidak, biarkan pengaturan port default untuk komunikasi antar komponen cadangan. Pengaturan default adalah:
- Layanan Katalog port disetel ke 9393 .
- Layanan pencadangan Veeam port disetel ke 9392 .
- Koneksi aman port disetel ke 9401 .
Setelah Anda meninjau pengaturan konfigurasi port, klik Berikutnya untuk melanjutkan ke Lokasi Data layar. Di sini Anda dapat menentukan drive dan jalur di mana Anda ingin menyimpan file yang diperlukan. Cukup klik browse dan pilih lokasi yang diinginkan.
- vPower NFS. Pemulihan VM instan akan menggunakan folder cache tulis ini. Jalur default ke drive C di server Veeam dan membutuhkan 10GB ruang kosong atau lebih. Jika memungkinkan, pilih drive khusus dengan lebih banyak ruang dan kinerja yang lebih baik.
- Katalog sistem file tamu. Folder ini digunakan untuk pengindeksan file. Veeam Enterprise Manager terutama menggunakannya untuk melakukan banyak fungsi yang berbeda. Defaultnya juga drive C pada mesin lokal, tetapi Anda dapat mengeklik Jelajahi dan pilih lokasi lain.
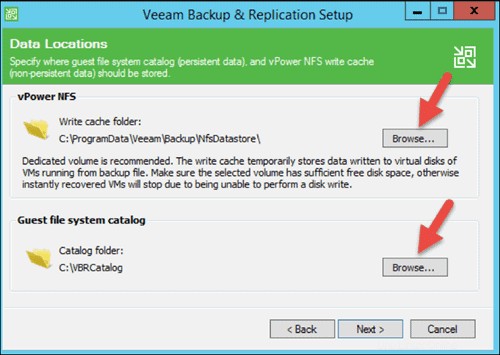
Setelah Anda selesai memilih lokasi untuk file Anda, klik Berikutnya.
Mulai penginstalan Cadangan &Replikasi Veeam
Sebelum penginstalan dimulai, wizard menunjukkan ringkasan pengaturan untuk Anda tinjau akhirnya. Jika Anda ingin selalu memperbarui produk Veeam Anda, centang kotak yang bertuliskan Periksa pembaruan setelah produk diinstal dan lakukan secara berkala .
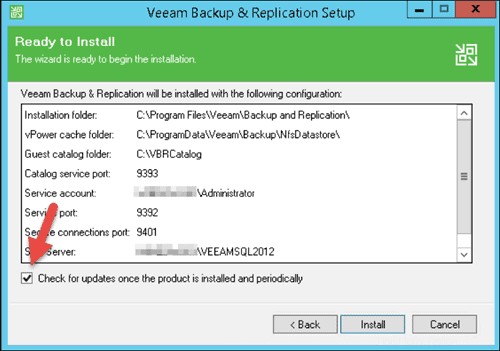
Untuk memulai proses penginstalan, klik Instal .
Wizard menunjukkan bilah kemajuan untuk setiap komponen. Ini mungkin memakan waktu beberapa menit, tergantung pada spesifikasi mesin tempat penginstal berjalan.
Menyelesaikan Instalasi
Ketika wizard menyelesaikan instalasi, layar terakhir muncul memberi tahu Anda bahwa pengaturan telah selesai menginstal Veeam Backup &Replication. Pada saat yang sama, ikon Veeam Backup &Replication Console muncul di desktop.
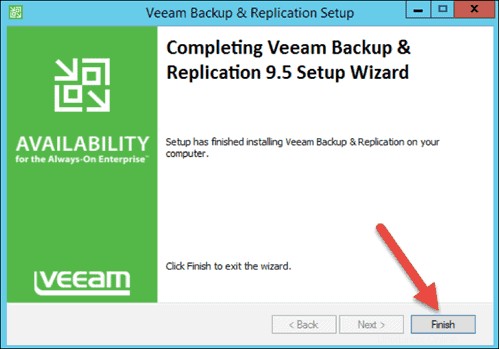
Klik Selesai untuk menutup penyihir. Harap mulai ulang mesin Windows Anda untuk memastikan perangkat lunak bekerja dengan benar. Saat sistem melakukan booting kembali, Anda siap untuk mulai menggunakan Veeam Backup &Replication.
Konsol Pencadangan &Replikasi Veeam
Setelah Anda selesai menginstal paket perangkat lunak Cadangan &Replikasi Veeam, Anda dapat menggunakan konsol untuk masuk ke server cadangan Anda. Dengan konsol, Anda dapat melakukan sejumlah tindakan pemulihan data dan perlindungan data.
Akses konsol dengan mengeklik Veeam Backup &Replication Console ikon di desktop Anda. Ikon konsol akan muncul secara otomatis setelah proses instalasi selesai.
Mulai dari versi 9.0, konsol memungkinkan koneksi jarak jauh. Untuk ini, Anda perlu menginstal Veeam Backup &Replication console pada mesin khusus.
Masukkan nama server cadangan atau alamat IP-nya di bidang pertama. Secara default, konsol menggunakan kredensial pengguna Windows saat ini untuk terhubung ke localhost. Hapus centang Gunakan otentikasi sesi Windows kotak jika Anda ingin memasukkan kredensial alternatif. Nomor port default untuk koneksi ini adalah 9392, tetapi Anda dapat mengubahnya bila perlu.
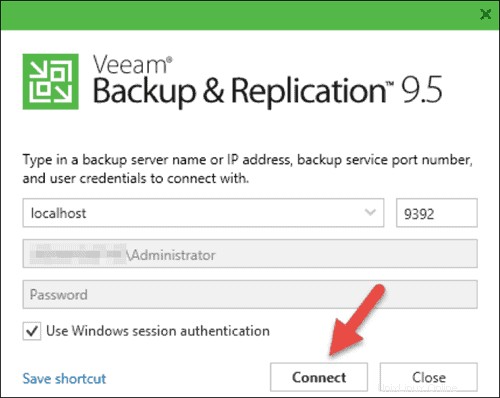
Setelah Anda selesai memasukkan informasi yang diperlukan, klik Hubungkan .
Setelah koneksi berhasil, konsol memuat dan membawa Anda ke Server terkelola layar. Dari titik ini, tambahkan lingkungan Microsoft Hyper-V atau VMware vSphere yang diinginkan. Anda dapat melakukan konfigurasi dan manajemen infrastruktur cadangan apa pun di dalam GUI. Kunjungi situs web Veeam untuk informasi lebih lanjut tentang Konsol Pencadangan &Replikasi Veeam.