Sistem Windows dan Linux terstruktur secara berbeda dan seringkali, koeksistensi damai antara keduanya sering menjadi tantangan. Berkat Samba, kedua sistem sekarang dapat berbagi file dan folder melalui jaringan. Jadi apa itu Samba ? Samba adalah protokol sumber terbuka dan gratis yang memungkinkan file dibagikan di kedua sistem dengan cara yang sederhana dan mulus. Anda dapat memiliki server Samba di server Linux yang menampung berbagai file dan folder yang dapat diakses oleh klien windows. Dalam tutorial ini, Anda akan belajar cara menginstal dan mengkonfigurasi Samba versi terbaru di CentOS 8. Anda juga akan belajar cara berbagi folder dari sistem CentOS 8 ke sistem Windows menggunakan samba.
Langkah 1) Instal samba dan paket yang diperlukan
Masuk ke server Anda dan jalankan perintah di bawah ini untuk menginstal Samba dan dependensinya.
$ sudo dnf install samba samba-common samba-client
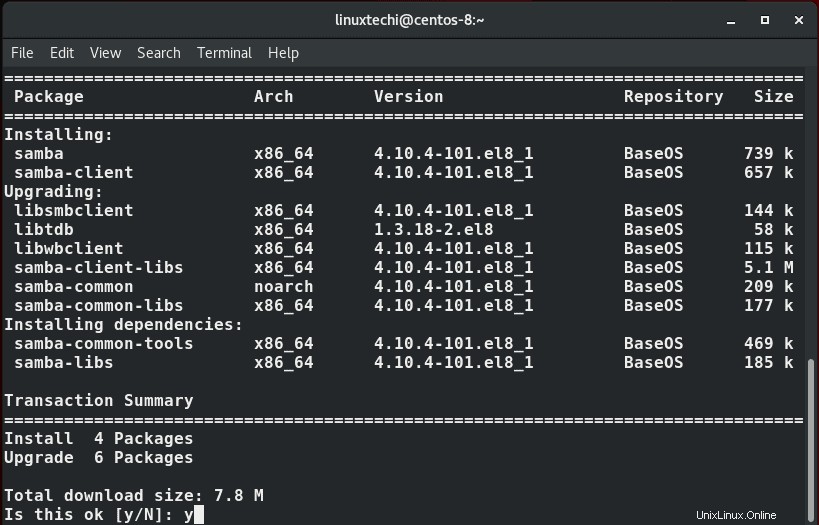
Kita juga harus memastikan bahwa sistem Windows dan Linux berada dalam workgroup yang sama . Jadi, buka PC Windows Anda dan luncurkan command prompt. Ketik perintah:
> stasiun kerja konfigurasi bersih
Dari output, kita dapat dengan jelas melihat bahwa domain workstation menunjuk ke ‘WORKGROUP '.Ini juga akan dikonfigurasi nanti di mesin Linux.
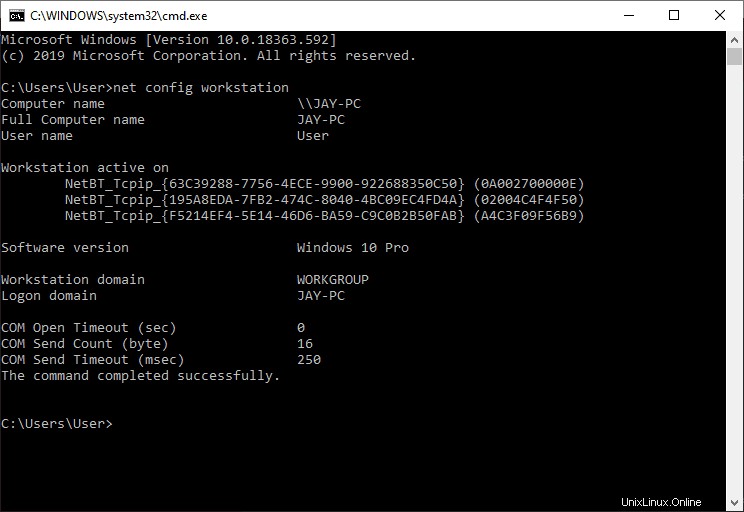
Langkah 2) Mengonfigurasi Samba
Setelah Samba terinstal, saatnya melakukan beberapa konfigurasi. Tetapi sebelum kita melakukannya, kita perlu membuat cadangan file konfigurasi samba. Jadi, jalankan perintah di bawah ini:
$ sudo mv /etc/samba/smb.conf /etc/samba/smb.con.bak
Selanjutnya, kita akan membuat folder bersama bernama shared dan menetapkan izin dan kepemilikan yang diperlukan seperti yang ditunjukkan.
$ sudo mkdir -p /srv/samba/shared $ sudo chmod -R 0755 /srv/samba/shared $ sudo chown -R nobody:nobody /srv/samba/shared $ sudo chcon -t samba_share_t /srv/samba/shared
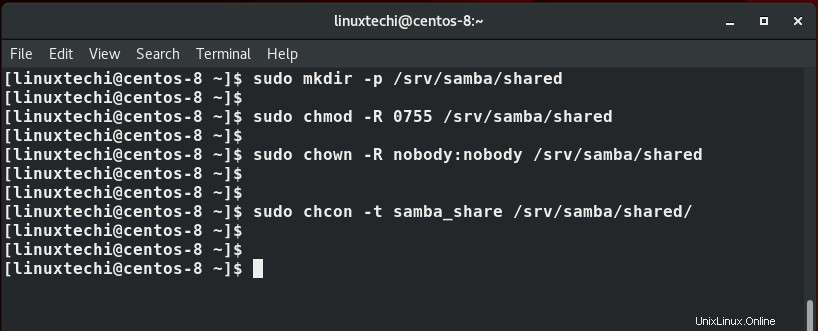
Sekarang buat file konfigurasi samba baru
$ sudo vim /etc/samba/smb.conf
Tambahkan konfigurasi di bawah ini:
[global] workgroup = WORKGROUP server string = Samba Server %v netbios name = centos-8 security = user map to guest = bad user dns proxy = no [Anonymous] path = /srv/samba/shared browsable =yes writable = yes guest ok = yes read only = no
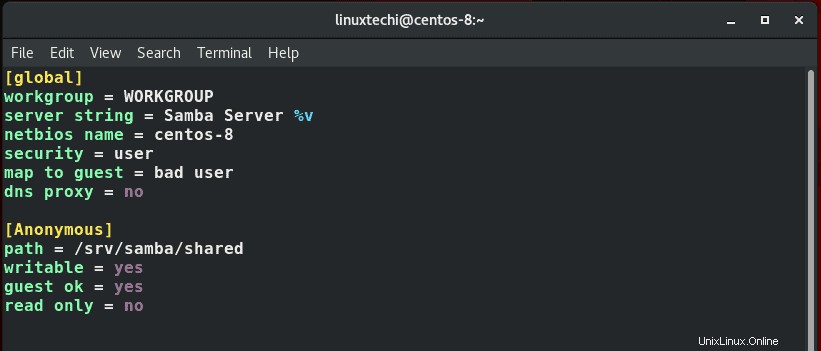
Simpan dan tutup file konfigurasi. Untuk memverifikasi bahwa konfigurasinya baik, jalankan testparm perintah
$ testparm
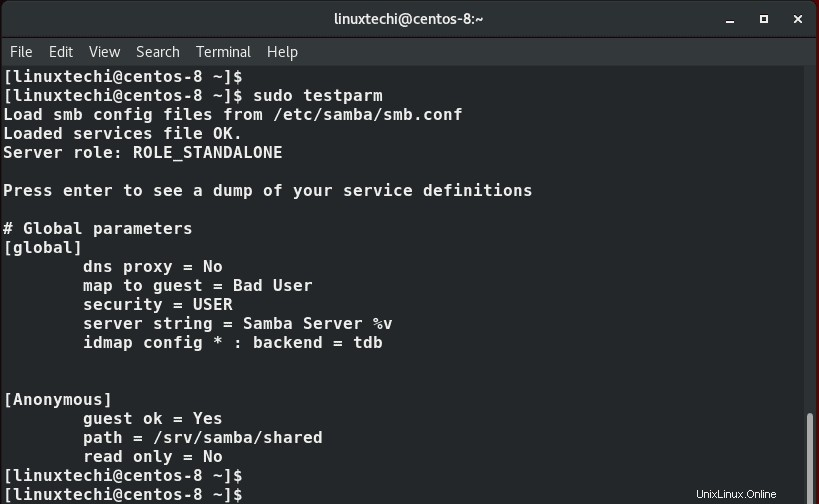
Langkah 3) Izinkan layanan samba di firewall
Selanjutnya, izinkan Samba melintasi firewall sehingga pengguna luar dapat mengakses pembagian samba.
$ sudo firewall-cmd --add-service=samba --zone=public --permanent $ sudo firewall-cmd --reload
Langkah 4) Mulai dan aktifkan layanan Samba
Terakhir, mulai dan aktifkan layanan Samba &nmb
$ sudo systemctl start smb $ sudo systemctl enable smb
Kemudian konfirmasi apakah layanan seseorang sedang berjalan:
$ sudo systemctl status smb
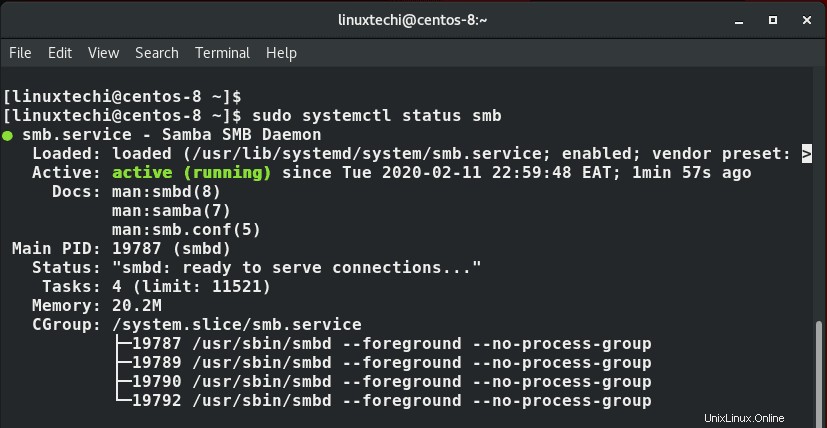
$ sudo systemctl start nmb $ sudo systemctl enable nmb
Demikian pula konfirmasikan apakah layanan nmb berjalan seperti yang kami lakukan dengan layanan seseorang:
$ sudo systemctl status nmb
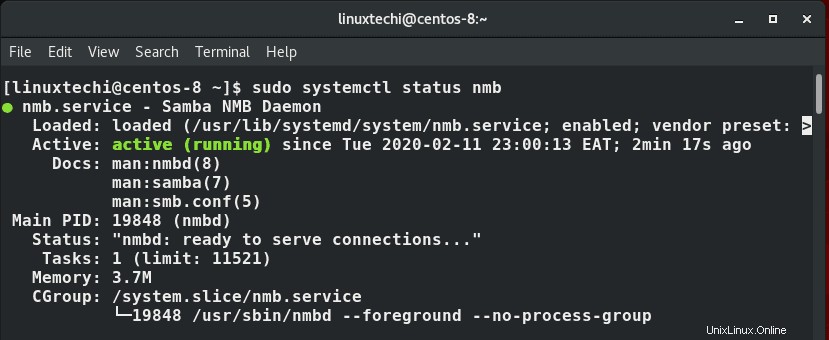
Langkah 5) Mengakses share Samba dari mesin windows
Dari PC Windows Anda, tekan Windows Key + R untuk meluncurkan dialog Run dan ketik
\\server hostname-of-samba
ATAU
\\IP-address-of-samba-server
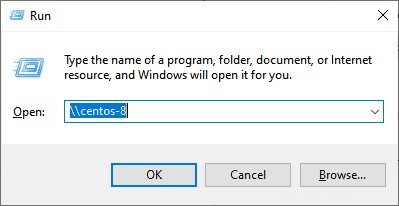
Ini akan membuka jendela di bawah dengan folder 'Anonim'.
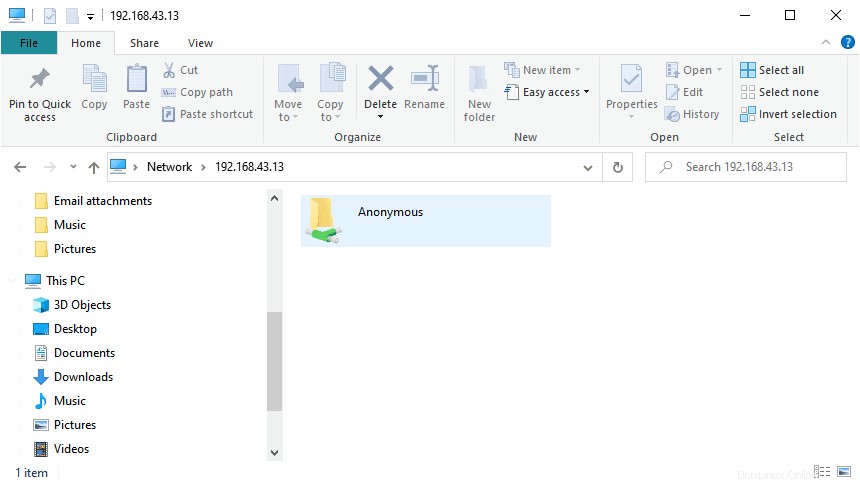
Anda dapat membuat file baik dari server Samba atau dari klien dan membaginya dengan pengguna lain

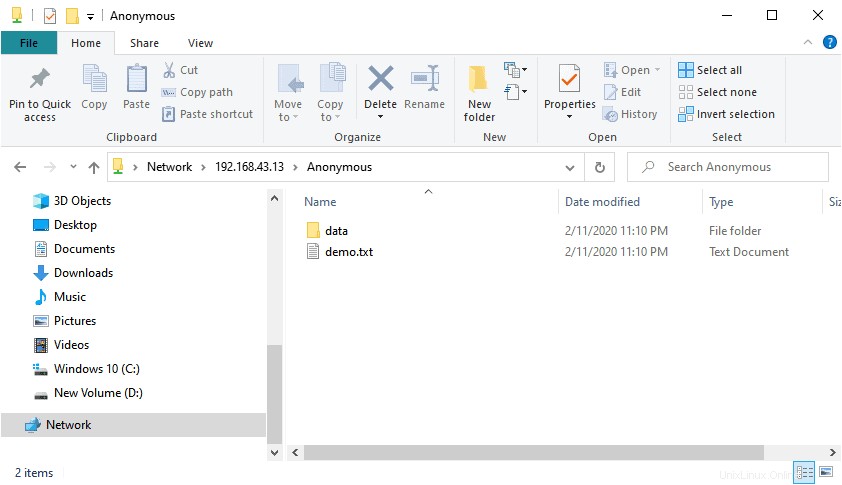
Membuat pembagian aman di Samba
Berbagi file yang baru saja kita buat dapat diakses oleh semua orang dan setiap pengguna dapat membuat dan menghapus file. Ini menimbulkan tantangan jika Anda ingin berbagi dokumen penting karena dapat ditimpa atau dihapus juga. Untuk alasan ini, kita perlu membuat file share yang aman untuk mengatasi tantangan ini.
Pertama, kita akan membuat grup baru untuk pengguna samba seperti yang ditunjukkan:
$ sudo groupadd secure_group
Kemudian kita akan menambahkan pengguna baru ke grup yang baru dibuat
$ sudo useradd -g secure_group linuxuser
Selanjutnya, kita akan membuat folder aman baru dan kemudian menetapkan izin yang diperlukan dan kepemilikan file seperti yang ditunjukkan di bawah ini.
$ sudo mkdir -p /srv/samba/secure_share $ sudo chmod -R 0770 /srv/samba/secure_share $ sudo chcon -t samba_share -p /srv/samba/secure_share $ sudo chown -R root:secure_group /srv/samba/secure_share
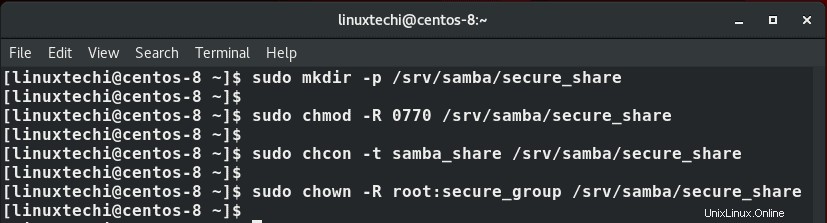
Selanjutnya, kami akan memberikan kata sandi kepada pengguna samba yang akan digunakan saat mengakses berbagi file yang diamankan. Ini akan meminta Anda untuk memberikan kata sandi SMP dan kemudian mengonfirmasinya.
$ sudo smbpasswd -a linuxuser

Sekarang mari kembali ke file konfigurasi Samba
$ sudo vim /etc/samba/smb.conf
Tambahkan baris konfigurasi yang ditunjukkan di bawah ini:
[secured] path = /srv/samba/secure_share valid users = @secure_group guest ok = no writable = yes browsable = yes
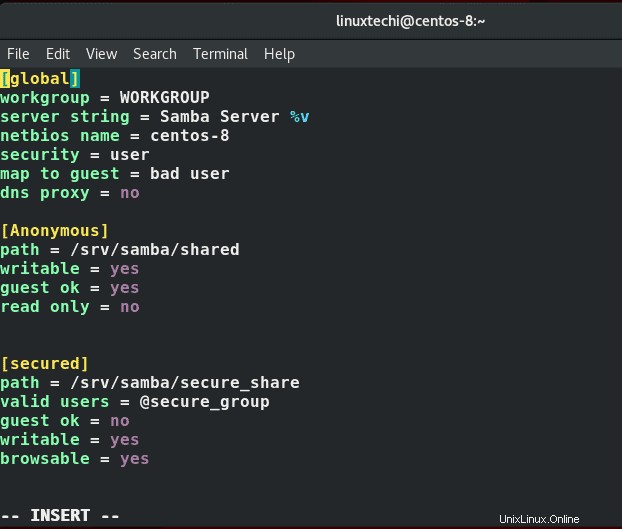
Simpan &keluar lalu mulai ulang layanan Samba
$ sudo systemctl restart samba
Mengakses folder aman Samba dari Sistem Windows
Sekali lagi, untuk mengakses berbagi Samba dari sistem windows Anda, tekan Windows Key + R untuk meluncurkan 'Jalankan ' dialog. Ketik \\hostname atau \\ samba-IP dan tekan ENTER .
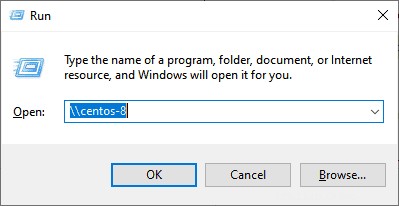
Sekarang Anda akan melihat bahwa kami memiliki folder lain bernama secure.
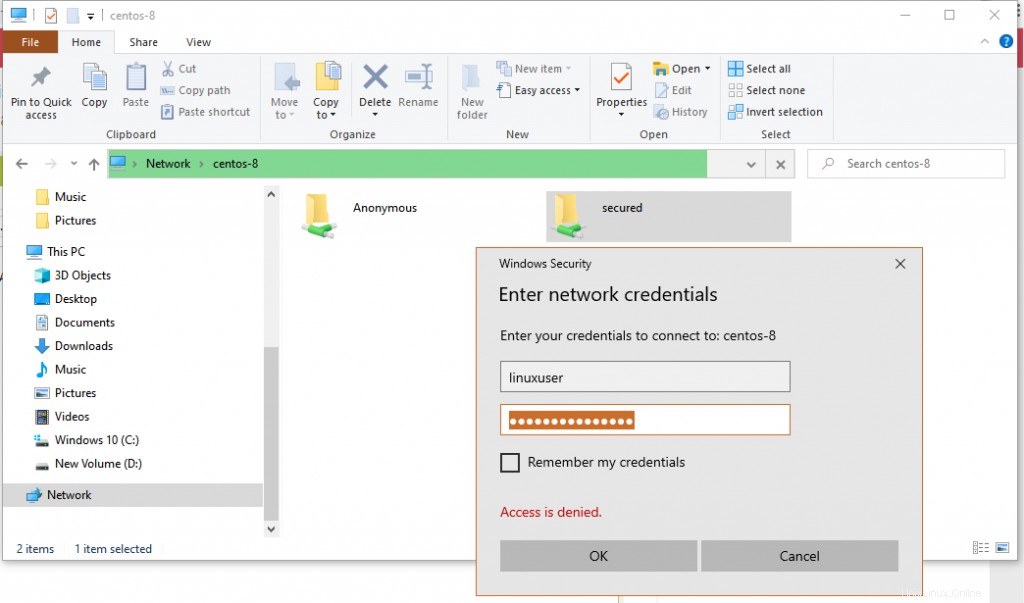
Untuk mengaksesnya, klik dua kali padanya dan pop-up login akan meminta Anda memasukkan nama pengguna dan kredensial kata sandi Anda.
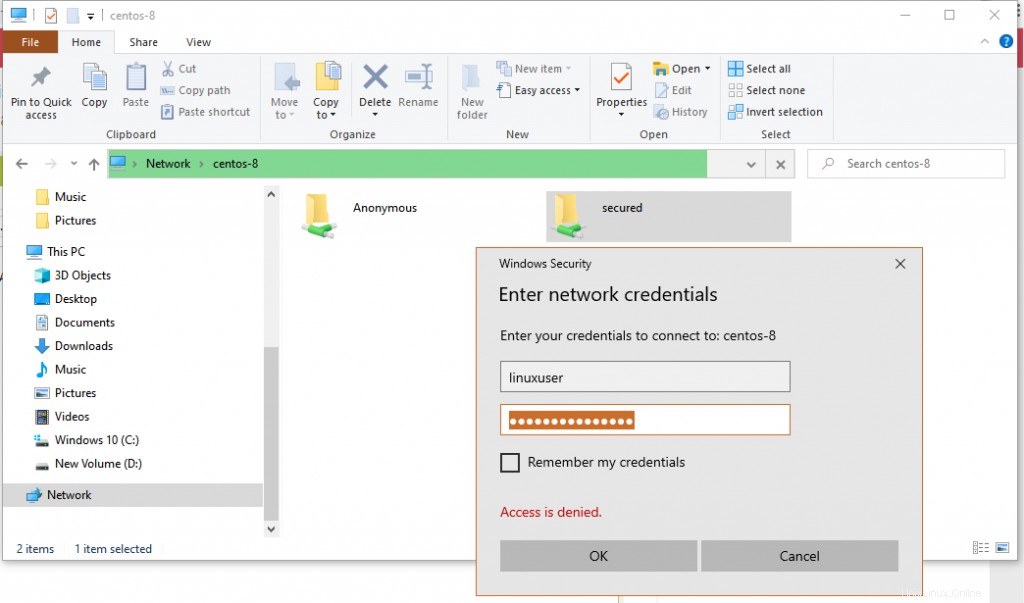
Setelah selesai, klik 'OK ’ atau cukup tekan ENTER untuk mengakses isi folder
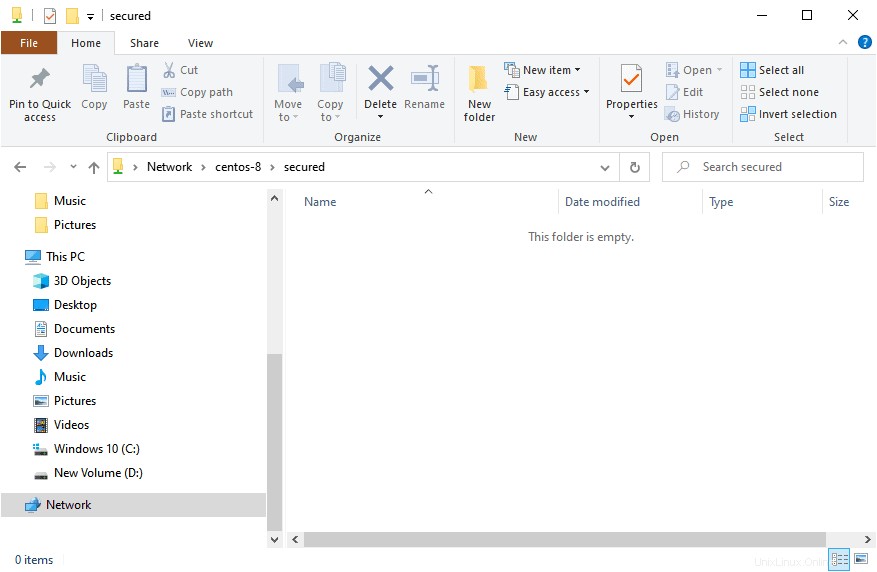
Mengakses folder aman Samba dari mesin Linux
Untuk mengakses direktori bersama dari sistem Linux, cukup jalankan perintah:
$ smbclient --user=linuxuser -L //192.168.43.13
Berikan kata sandi saat diminta dan tekan ENTER
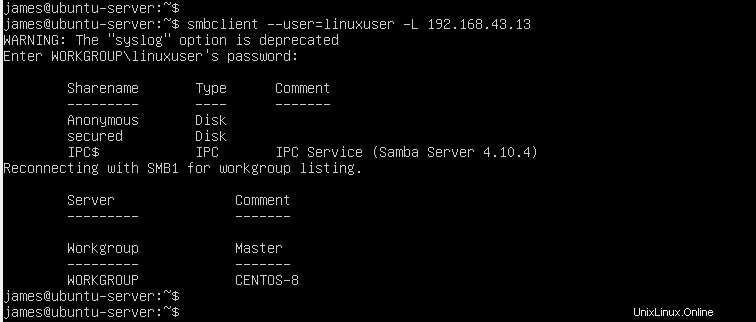
Untuk mengakses proses berbagi aman
$ smbclient //192.168.43.13/secured -U linuxuser
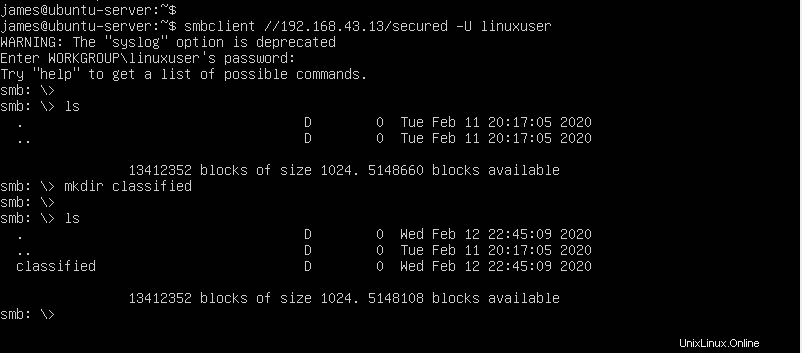
Jangan ragu untuk membuat file dan direktori untuk dibagikan dengan pengguna samba lainnya.