Pendahuluan
Node.js adalah lingkungan run-time yang mencakup semua yang Anda butuhkan untuk menjalankan program yang ditulis dalam JavaScript. Ini digunakan untuk menjalankan skrip di server untuk merender konten sebelum dikirim ke browser web.
NPM adalah singkatan dari Node Package Manager, yang merupakan aplikasi dan repositori untuk mengembangkan dan berbagi kode JavaScript.
Panduan ini akan membantu Anda menginstal dan memperbarui Node.js dan NPM pada sistem Windows dan perintah Node.js berguna lainnya.
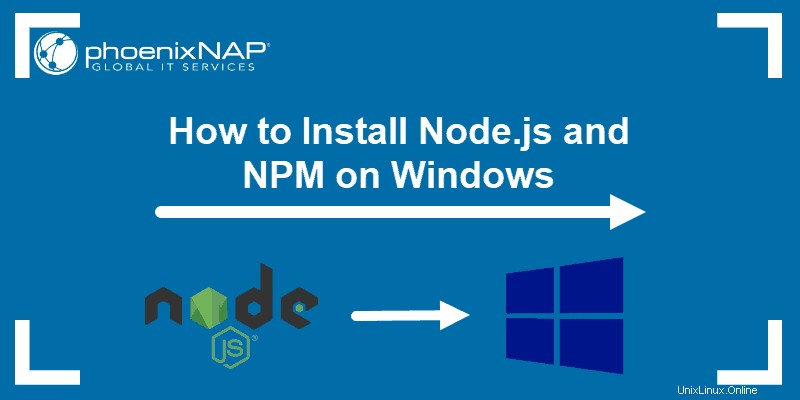
Prasyarat
- Akun pengguna dengan hak administrator (atau kemampuan untuk mengunduh dan menginstal perangkat lunak)
- Akses ke baris perintah Windows (cari> cmd> klik kanan> jalankan sebagai administrator) ATAU Windows PowerShell (Cari> Powershell> klik kanan> jalankan sebagai administrator)
Cara Menginstal Node.js dan NPM di Windows
Langkah 1:Unduh Penginstal Node.js
Di browser web, navigasikan ke https://nodejs.org/en/download/. Klik Pemasang Windows tombol untuk mengunduh versi default terbaru. Pada saat artikel ini ditulis, versi 10.16.0-x64 adalah versi terbaru. Penginstal Node.js menyertakan pengelola paket NPM.
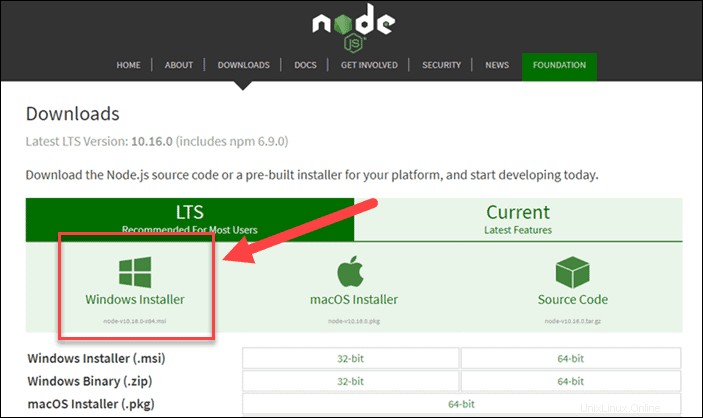
Langkah 2:Instal Node.js dan NPM dari Browser
1. Setelah penginstal selesai mengunduh, luncurkan. Buka unduhan link di browser Anda dan klik file. Atau, jelajahi lokasi tempat Anda menyimpan file dan klik dua kali untuk meluncurkannya.
2. Sistem akan menanyakan apakah Anda ingin menjalankan perangkat lunak – klik Run .
3. Anda akan disambut di Wizard Penyiapan Node.js – klik Berikutnya .
4. Pada layar berikutnya, tinjau perjanjian lisensi. Klik Berikutnya jika Anda menyetujui persyaratan dan menginstal perangkat lunak.
5. Pemasang akan meminta Anda untuk lokasi pemasangan. Biarkan lokasi default, kecuali Anda memiliki kebutuhan khusus untuk menginstalnya di tempat lain – lalu klik Berikutnya .
6. Wizard akan membiarkan Anda memilih komponen untuk disertakan atau dihapus dari instalasi. Sekali lagi, kecuali Anda memiliki kebutuhan khusus, terima defaultnya dengan mengeklik Berikutnya .
7. Terakhir, klik tombol Instal tombol untuk menjalankan penginstal. Setelah selesai, klik Selesai .
Langkah 3:Verifikasi Pemasangan
Buka prompt perintah (atau PowerShell), dan masukkan berikut ini:
node -vSistem akan menampilkan versi Node.js yang terinstal di sistem Anda. Anda dapat melakukan hal yang sama untuk NPM:
npm -v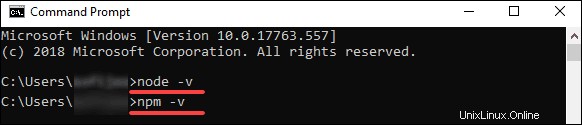
Cara Memperbarui Node.js dan NPM di Windows
Cara termudah untuk memperbarui Node.js dan NPM adalah dengan mengunduh perangkat lunak versi terbaru. Pada laman unduhan Node.js, tepat di bawah Pemasang Windows link, itu akan menampilkan versi terbaru. Anda dapat membandingkan ini dengan versi yang telah Anda instal.
Untuk memutakhirkan, unduh penginstal dan jalankan. Wizard penyiapan akan menimpa versi lama, dan menggantinya dengan versi baru.
Cara Menghapus Node.js dan NPM di Windows
Anda dapat menghapus instalasi Node.js dari Control Panel di Windows.
Untuk melakukannya:
- Klik Mulai tombol> Setelan (ikon roda gigi)> Aplikasi.
- Gulir ke bawah untuk menemukan Node.js dan klik untuk menyorot.
- Pilih Copot pemasangan . Ini meluncurkan wizard untuk menghapus instalasi perangkat lunak.
Penggunaan Node.js Dasar
Node.js adalah kerangka kerja, yang berarti tidak berfungsi sebagai aplikasi biasa. Sebaliknya, itu menafsirkan perintah yang Anda tulis. Untuk menguji penginstalan Node.js baru Anda, buat Hello World naskah.
1. Mulailah dengan meluncurkan editor teks pilihan Anda.
2. Selanjutnya, salin dan tempel kode berikut ke editor teks yang baru saja Anda buka:
var http = require('http');
http.createServer(function (req, res) {
res.writeHead(200, {'Content-Type': 'text/html'});
res.end('Hello World!');
}).listen(8080);3. Simpan file, lalu keluar. Buka PowerShell, dan masukkan berikut ini:
node \users\<your_username>\myprogram.jsIni akan terlihat seperti tidak terjadi apa-apa. Pada kenyataannya, skrip Anda berjalan di latar belakang. Anda mungkin melihat pemberitahuan Windows Defender tentang mengizinkan lalu lintas – untuk saat ini, klik Izinkan .
4. Selanjutnya, buka browser web, dan masukkan kode berikut ke bilah alamat:
http://localhost:8080Di pojok kiri atas, Anda akan melihat teks Halo Dunia!
Saat ini, komputer Anda bertindak seperti server. Komputer lain yang mencoba mengakses sistem Anda pada port 8080 akan melihat Hello World pemberitahuan.
Untuk mematikan program, kembali ke PowerShell dan tekan Ctrl+C . Sistem akan beralih kembali ke prompt perintah. Anda dapat menutup jendela ini kapan pun Anda siap.