Pengantar
Panduan ini akan membahas konfigurasi dasar untuk Remote Desktop Protocol (RDP) dalam Windows Server 2008 R2.
Prasyarat
– Server dengan Windows Server 2008.
Konfigurasikan RDP di Windows Server 2008 R2
Untuk mengakses setelan Desktop Jarak Jauh, klik Pengelola Server ikon di pojok kiri bawah desktop di samping Mulai tombol.
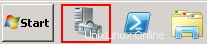
Bilah Tugas Windows – Mengakses Manajer Server
Di sisi kanan Pengelola Server jendela, Anda akan melihat tautan ke Configure Remote Desktop di bawah Informasi Komputer . Klik tautan ini untuk melihat pengaturan Desktop Jarak Jauh Anda.
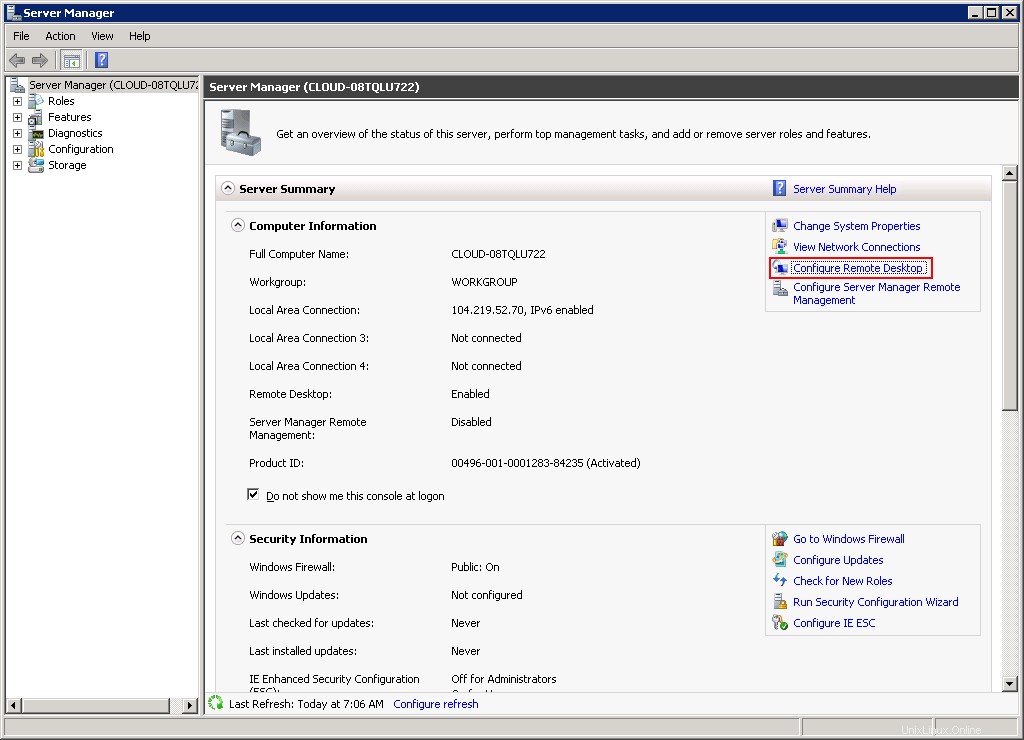
Halaman Default Manajer Server
Biasanya, semua server mengaktifkan Remote Desktop untuk semua pengguna. Meskipun ini berfungsi dengan baik, Anda mungkin ingin membatasi akses desktop jarak jauh ke beberapa pengguna tertentu. Untuk melakukannya, klik opsi ketiga, lalu klik Pilih Pengguna… tombol.
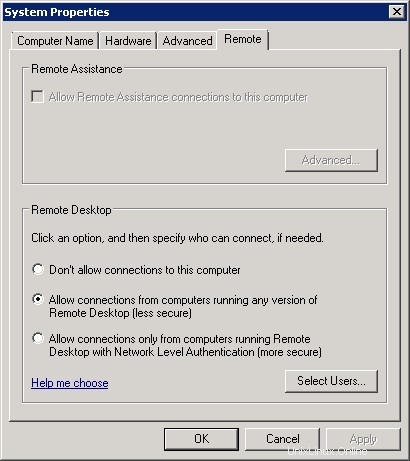
System Properties ditemukan di Server Manager. Ini default ke tab Remote ketika diakses dari link 'Configure Remote Desktop' di halaman utama.
Klik Tambahkan… untuk menambahkan pengguna lain ke daftar.
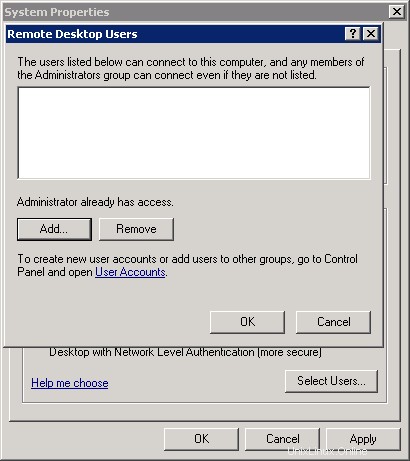
Pengguna Desktop Jarak Jauh. Administrator memiliki akses secara default.
Ketik nama pengguna di kotak teks, lalu klik Periksa Nama bagi server untuk menemukannya. Kemudian klik Oke.
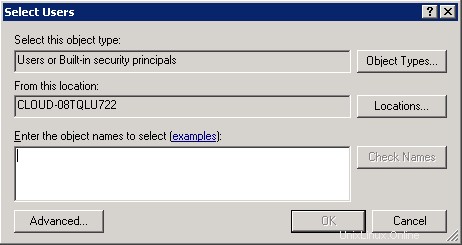
Tombol 'Periksa Nama' akan dapat diklik setelah memasukkan nama pengguna.
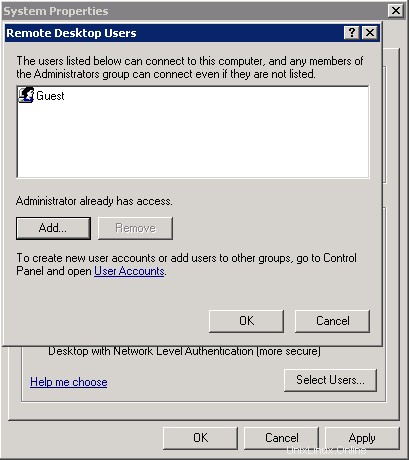
Semua akses pengguna untuk Remote Desktop dapat dimodifikasi dari sini di masa mendatang.
Setelah Anda melihat bahwa pengguna telah ditambahkan ke daftar, klik Oke. Perhatikan bahwa selama Desktop Jarak Jauh diaktifkan, akun Administrator akan selalu memiliki akses. Anda kemudian dapat mengklik Terapkan untuk menerapkan setelan ke server dan Oke untuk keluar dari konfigurasi.
Selamat! Anda baru saja Mengonfigurasi RDP di Windows Server 2008. Terima kasih telah mengikuti How-To ini. Jangan ragu untuk menghubungi kami kembali untuk mengetahui pembaruan baru, artikel terkait seperti Server RDP yang Sesuai dengan HIPAA:Apakah RDP Sesuai dengan HIPAA?
Pelajari lebih lanjut tentang layanan hosting VPS dan server pribadi Virtual kami.